Sådan lægger du et budget i NAV (åbn i nyt vindue – klik her)
Baseret på version Microsoft Dynamics C5 2015 og NAV 2015 (kan også anvendes til C5 2014, NAV 2013 og nyere versioner af C5 og NAV).
Hvordan lægger jeg et budget i Microsoft Dynamics NAV?
Det kan være en god ting at lægge et budget for sin virksomheds forventede indtægter og udgifter, således at man kan holde øje med, om man møder sine budgetkrav.
Et budget giver dig et godt overblik over de planlagte udgifter og indtægter i virksomheden, og du kan derfor budgettere ud fra dine forventede finansielle aktiviteter.
I denne vejledning kan du finde hjælp til at lægge budget på tre forskellige måder:
- Manuel oprettelse af budget
- Oprettelse af budget på baggrund af realiserede poster
- Import/eksport til Excel
Sådan lægger du et budget i NAV
1. Manuel oprettelse af budget
Du opretter et nyt finansbudget via stien Afdelinger/Økonomistyring/Finans/Finansbudgetter
Opret et nyt budget ved at trykke på funktionen Ny i båndet.
Herefter navngiver du budgettet med Navn og Beskrivelse:
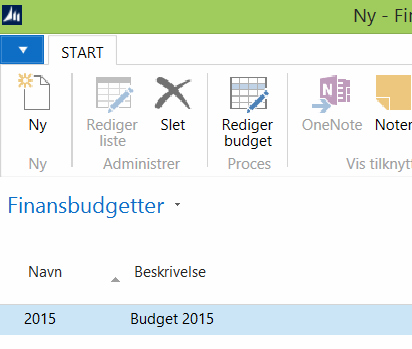
Du kan oprette så mange budgetter, som du har lyst til.
For at åbne det budget du har oprettet, trykker du på Rediger budget eller dobbeltklikker på budgettet. Der kommer nu et vindue frem, hvor du kan lave dit budget.
Oversigtspanelet Generelt indeholder en række faktorer, som du kan sætte på, alt efter hvordan du gerne vil lave dit budget. I nedstående eksempel laves der et månedsbudget for 2015 fordelt på finanskonti.
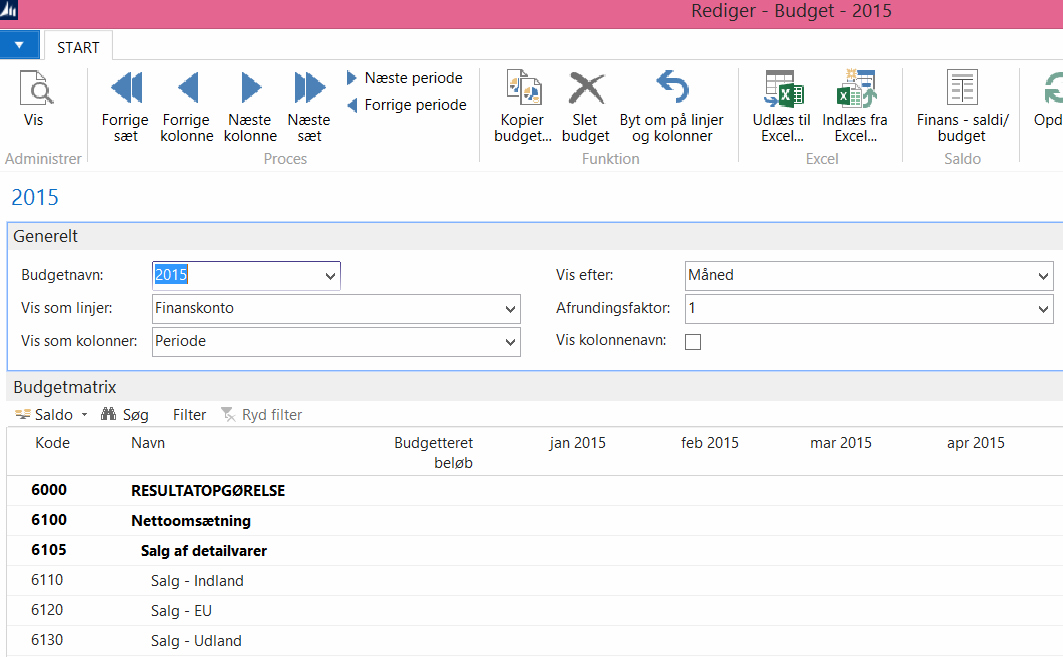
Dét betyder felterne:
Vis som linjer: Her kan du angive, hvilke linjer du vil have i dit budget; Finanskonto, Periode eller Dimensioner.
Vis som kolonner: Her kan du angive, hvilke kolonner du vil fordele dit budget på; Finanskonto, Periode eller Dimensioner.
Vis efter: Her kan du angive, om det skal vises efter Dag, Uge, Måned, Kvartal, År eller Regnskabsperiode.
Afrundingsfaktor: Her kan du angive afrundingen til Ingen, 1, 1.000 eller 10.000.
Du indtaster nu de beløb, du ønsker at budgettere med pr. måned på de forskellige konti. Bemærk, at systemet selv regner ud for sum konti.
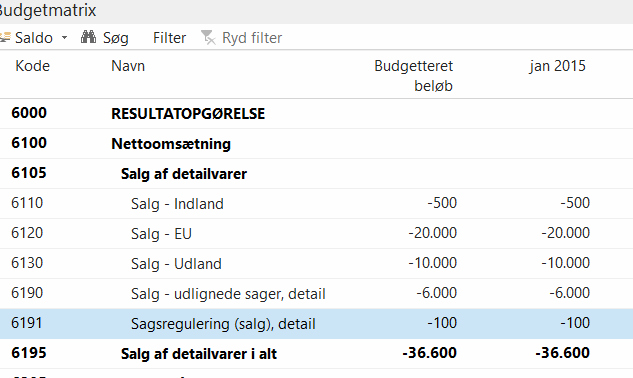
Kopier budgettal fra andre måneder
Ved at benytte kopi-funktionen kan du oprette budgettal for de andre måneder ud fra budgettallene i den første måned.
I nedenstående vindue ses kopi-funktionen, hvor der tages stilling til, hvor du ønsker at kopiere fra og kopiere til. Derudover kunne du angive en faktor, som dine budgetposter skulle ganges med, hvis du vælger, at budgettet for Måned-X er 7% større end Måned-Y. Du skal også angive, hvor meget du vil flytte datoerne med. Du skal være opmærksom på, at du skal lukke budgettet og åbne det igen, for at ændringerne registreres.
I nedenstående eksempel kopieres budgetposterne fra januar måned til februar måned:
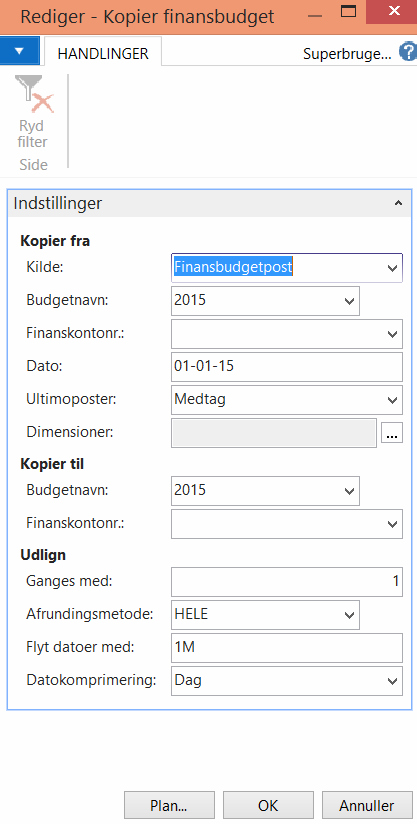
Du kan ændre i de kopierede budgettal, som du har lyst til. Du skal dog være opmærksom på, at når du overskriver et budgettal, så vil programmet gemme en budgetpost med ændring i forhold til det oprindelige budgettal. Du kan se dette ved at klikke på budgettallet for den måned, du har rettet.
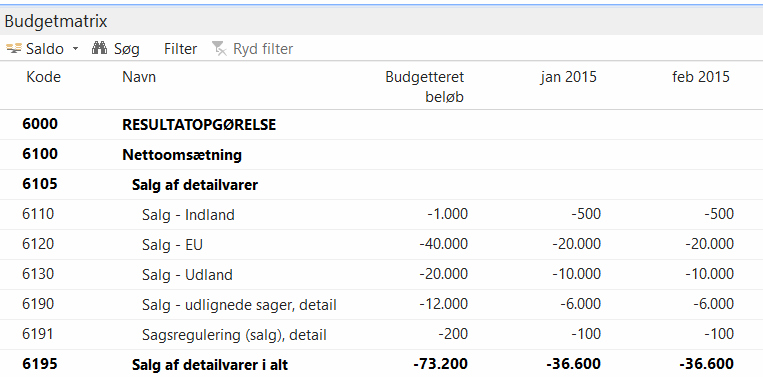
På samme måde laves der budgetposter for marts måned ud fra februar måned.
Derefter kan du kopiere et kvartal, og til sidst kopiere et halvt år, således at du til sidst har et helt år.
2. Budget på baggrund af realiserede poster
Du kan også lægge et budget baseret på realiserede poster fra f.eks. sidste år.
Når du har oprettet dit budget, som beskrevet ovenfor, kan du kopiere fra tidligere bogførte finansposter, i stedet for manuelt at udfylde med poster og kopier:
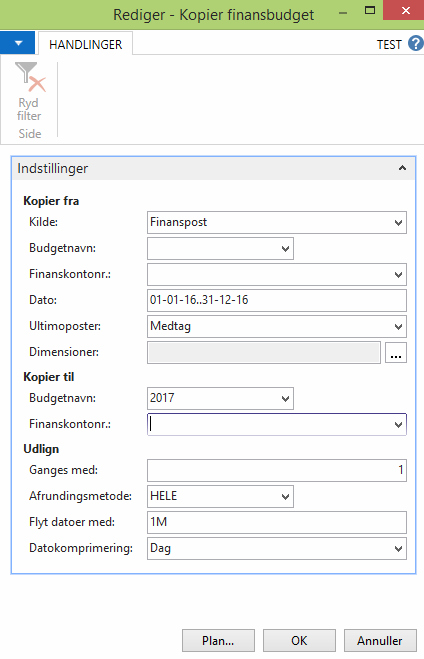
Her vælger du Finanspost i feltet kilde ud fra kopiere fra. Du kan vælge, om det skal være et specifikt finanskontonummer ved at udfylde dette felt. Hvis du lader feltet være blankt, vil der blive kopieret fra alle finanskonti. I feltet Data opsætter du den periode, du ønsker at danne budgettet på baggrund af.
Under kopier til vælger du et budgetnavn (det budget du har oprettet) og evt. en specifik finanskonto, hvis det er relevant.
Under udlign kan du vælge en faktor, som posterne skal ganges med i budgettet. Derefter trykker du OK, og de realiserede poster kopieres ind i dit budget.
3. Eksporter/importer til Excel
Du kan også vælge at arbejde med budgetterne i Excel, hvis du foretrækker det. Når du har åbnet dit budget, kan du i båndet vælge Udlæs til Excel.
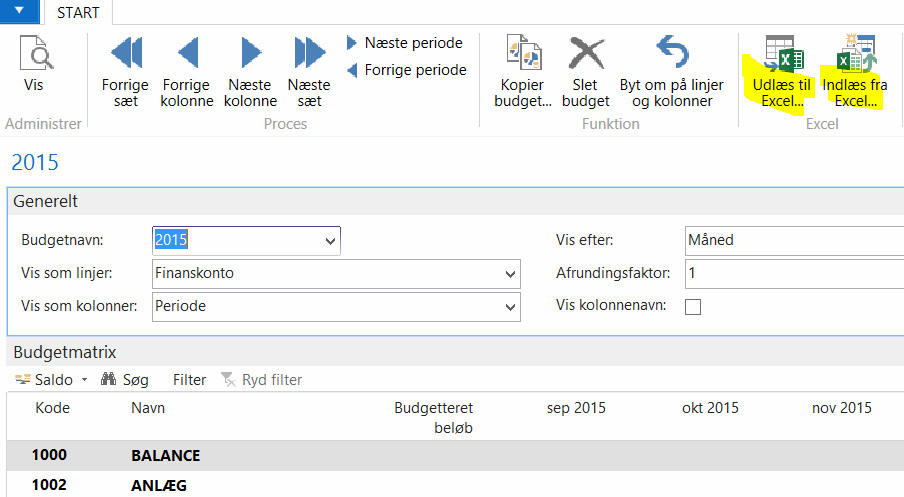
I oversigtspanelet vælger du, hvad du gerne vil udlæse. Der skal som minimum vælges en Startdato, Antal Perioder og Periodelængde:
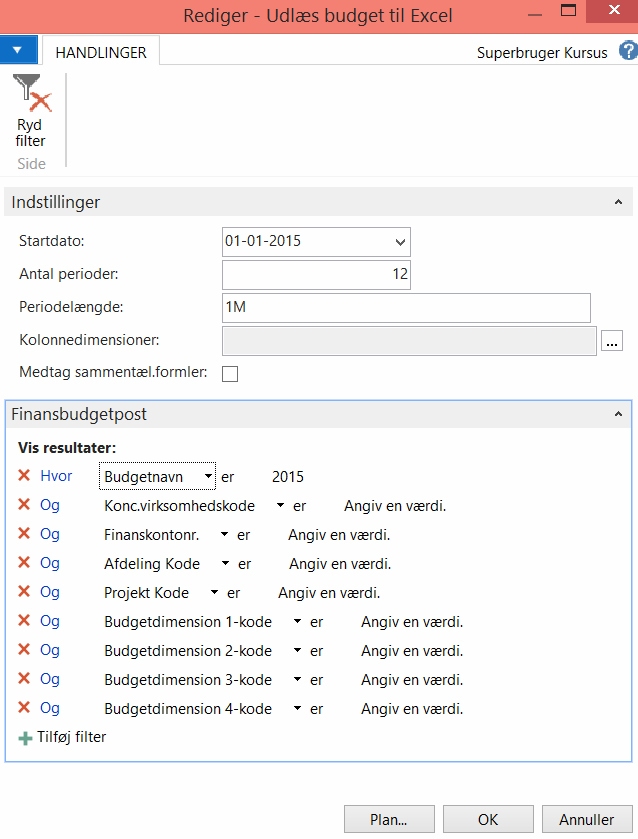
Når du trykker OK, udlæses budgettet til Excel:
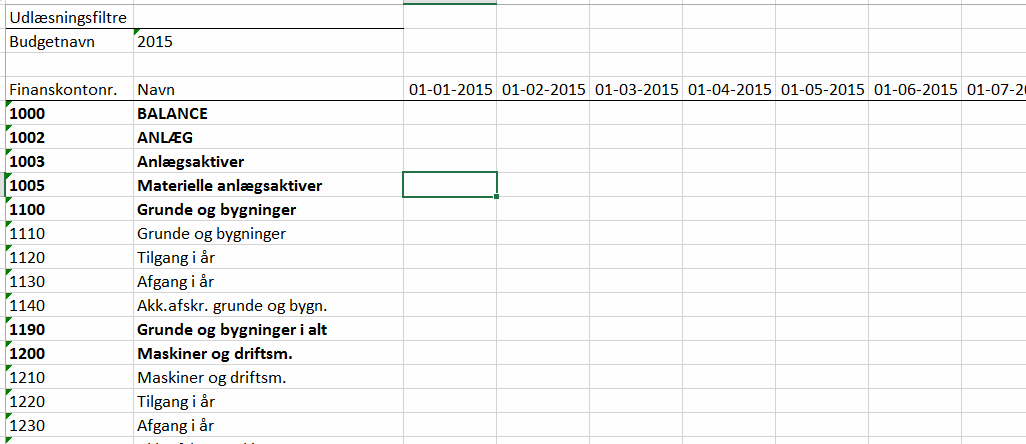
Du kan nu arbejde videre med budgettet i Excel-arket.
Når du er færdig, kan du indlæse det i NAV/C5 igen. Først gemmer du Excel-arket på din computer. Du går derefter til dit budget i NAV/C5 og vælger Indlæs fra Excel. I vinduet bliver du spurgt til, hvilket budget og om du vil erstatte eller tilføje poster.
Tryk OK.
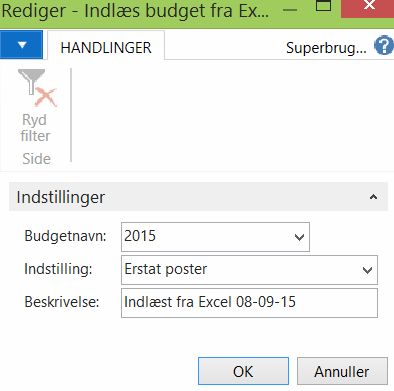
Når du trykker OK, skal du udpege den Excel-fil på computeren, du vil indlæse.
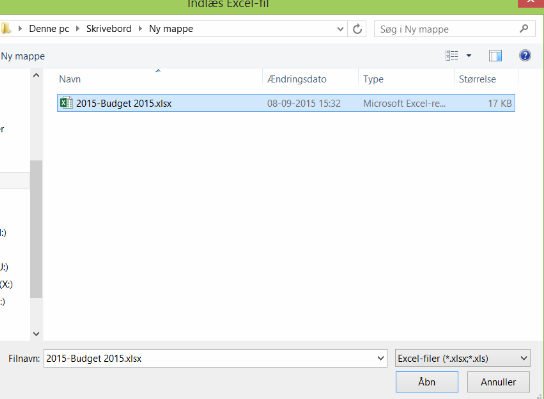
Derefter bliver budgettet indlæst i dit NAV/C5 økonomisystem.
Sådan danner du en rapport med dit budget
Du kan danne forskellige rapporter, der bruger dit budget. Fra Finansbudget oversigten kan du danne rapporten Finans – saldi/budget, hvor du sammenligner realiserede tal fra finans med dit budget:
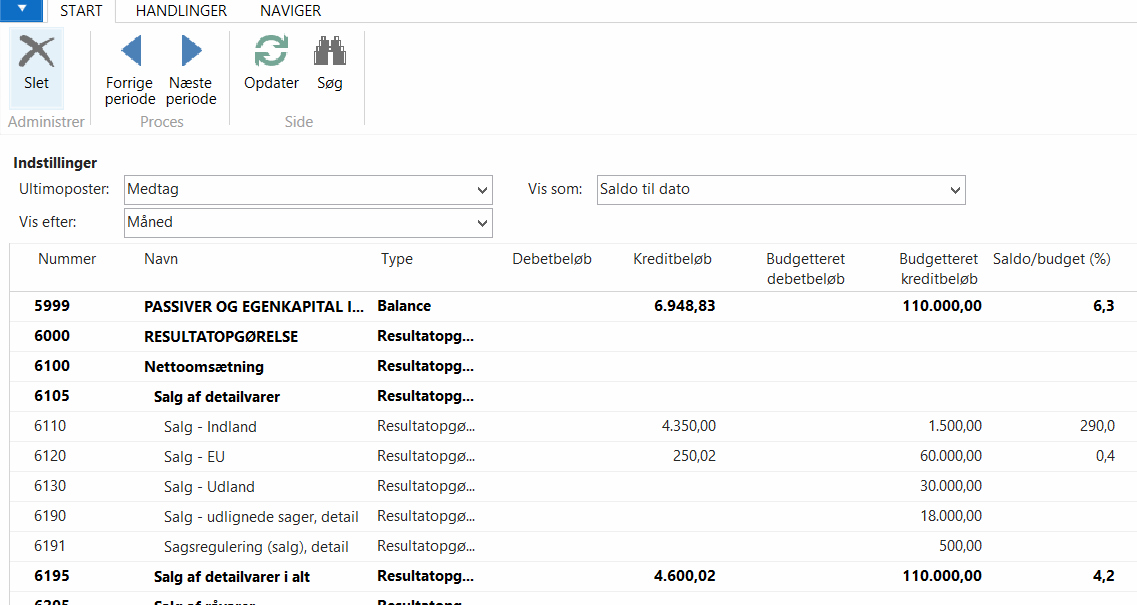
Hent vejledningen Sådan laver du et budget i NAV (pdf)

