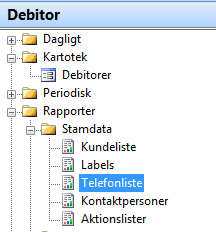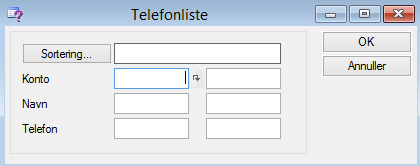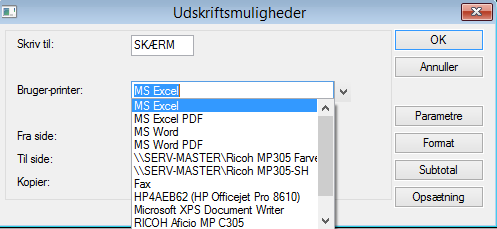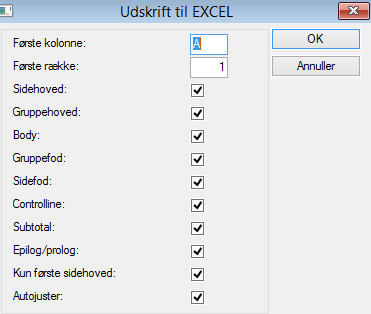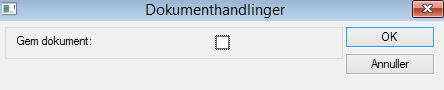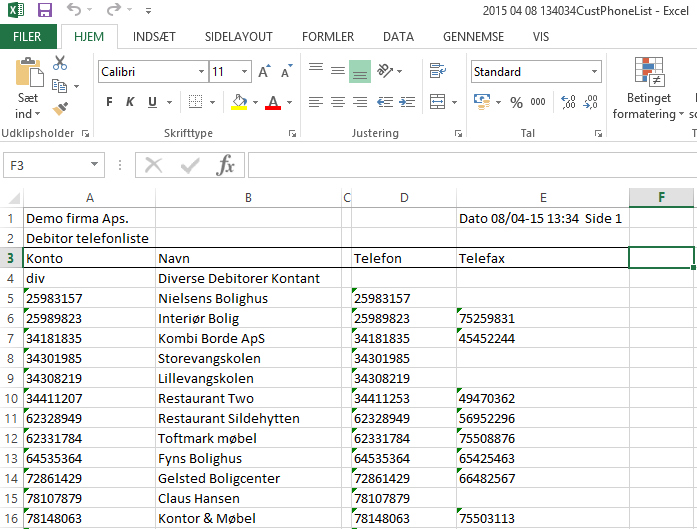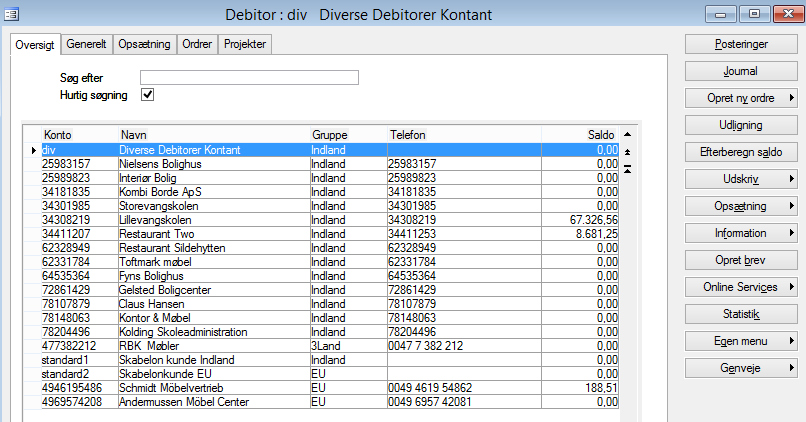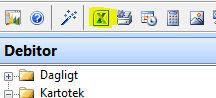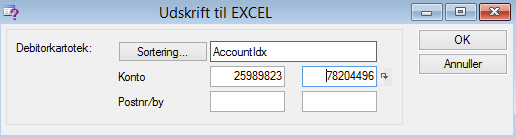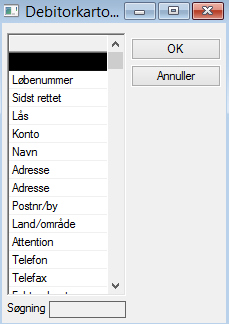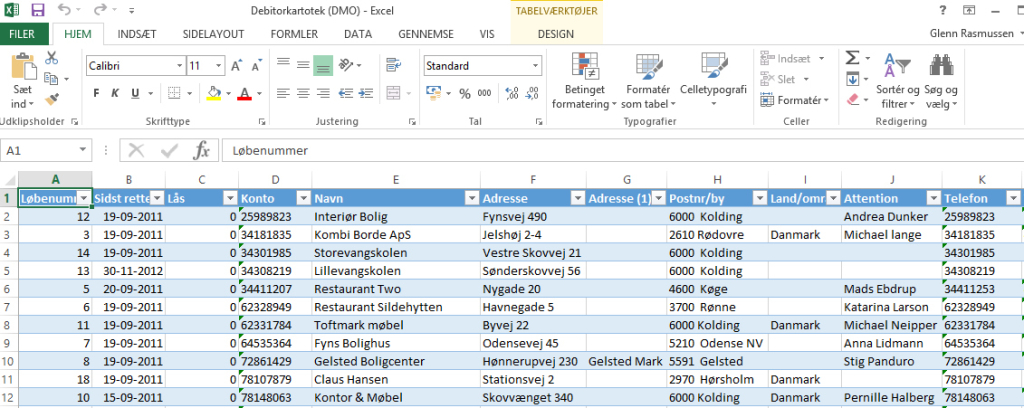Sådan udskriver du til Excel i C5 (åbn i nyt vindue – klik her)
Gældende op til version C5 2012.
Hvordan udskriver jeg til Excel i Microsoft Dynamics C5?
Du har mulighed for at trække data ud fra Microsoft Dynamics C5 og få dem overført og vist i et regneark i Excel.
Sådan udskriver du til Excel i C5
Når du vil udskrive data til Excel, har du som udgangspunkt to muligheder.
Den ene metode består i, at du vælger Excel som printer, når du udskriver en rapport. Den anden metode består i, at du eksporterer data fra det kartotek, du kigger på, til Excel.
Begge metoder beskrives i det følgende:
Vær opmærksom på at det er en forudsætning, at Excel er installeret på den PC, du bruger til at udskrive fra.
1. Vælg Excel som printer
Du kan bruge denne metode, hvor du kan vælge Excel som printer. For at beskrive hvordan du gør, bruger vi en debitor telefonliste til at give et eksempel ud fra:
Når du dobbeltklikker på
I dette eksempel vælger vi ikke at lave en afgrænsning, da vi gerne vil have alle debitorer med ud i rapporten. Vi trykker derfor [OK].
Når du nu klikker [OK], får du mulighed for at vælge printer. I feltet Skriv til vælger du ”SKÆRM”, og i feltet Bruger-printer vælger du ”MS Excel”.
Klik nu [OK]
Nu kan du delvist vælge, hvordan din udskrift skal se ud i Excel. Felter svarer til det, du ser, når du udskriver til en almindelig printer. Det skal dog nævnes, at Body er de egentlige linjer i udskriften.
Du har mulighed for at justere udskriften af rapporten ved at fjerne eller indsætte flueben i de forskellige rubrikker. Det kan anbefales at prøve dig frem for at se, hvad der virker bedst for dig.
Tryk [OK] når du er færdig.
Du får herefter vist en dialogboks, hvor du kan sætte flueben i rubrikken ud fra Gem dokument. Markerer du feltet med et flueben, bliver udskriften automatisk gemt i Excel.
Du kan også vælge efterfølgende at gemme udskriften, ligesom du kan med et hvilket som helst andet Excel-ark, du opretter.
Tryk [OK].
Når du har klikket [OK], bliver udskriften dannet. Excel-ikonet på din PC’s proceslinje vil blinke, hvis Excel ikke åbner af sig selv.
Bemærk, at ved denne metode Vælg Excel som printer er udskriften begrænset i forhold til de felter, der er sat op i den rapport, du vil udskrive.
Hvis du derimod bruger metoden Eksporter data til Excel, får du flere muligheder.
2. Eksporter data til Excel
Du kan bruge denne metode, hvor du kan eksportere alle felter fra et kartotek til Excel.
Det kan eksempelvis være fra Debitor-kartoteket. Gå i Debitor/Kartotek/Debitorer
Når du har åbnet det kartotek, du vil eksportere fra, taster du enten [Ctrl + J] eller klikker på Excel-ikonet i menubjælken.
Du får herefter vist en afgrænsningsboks, hvor du kan angive, hvilke debitorer du vil have eksporteret til Excel.
Du kan sætte flere kriterier ind i boksen ved at trykke [F2].
Når kriterierne er, som du ønsker, klikker du [OK]. Dataene bliver nu eksporteret til Excel, og du kan herefter arbejde videre med dine data i Excel.
Bemærk, det er samtlige felter, der bliver eksporteret. Der er således mange flere kolonner, end dem du kan se i eksemplet nedenfor.
Download vejledning Hvordan udskriver jeg til Excel i C5 (pdf)