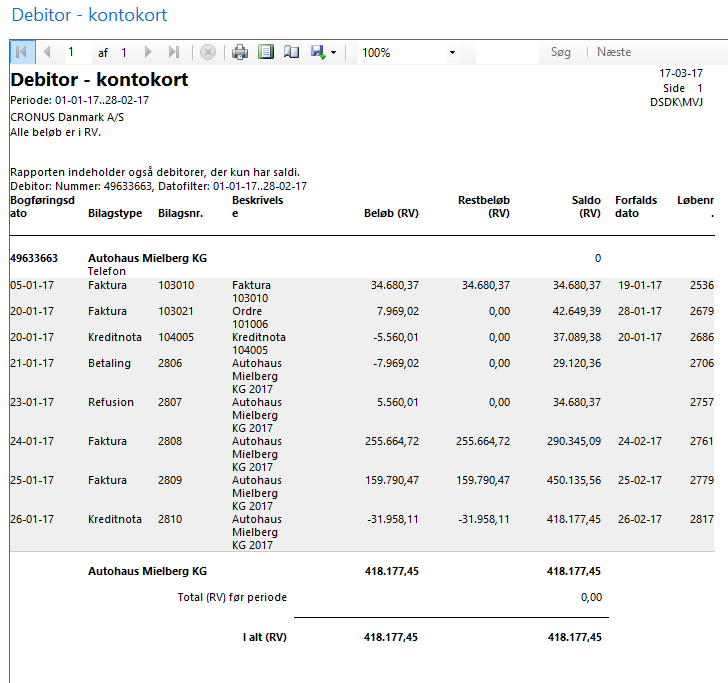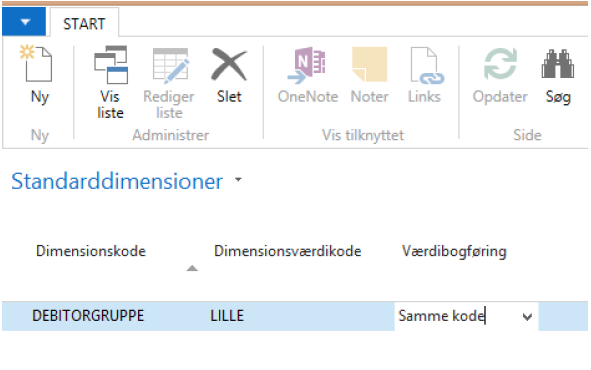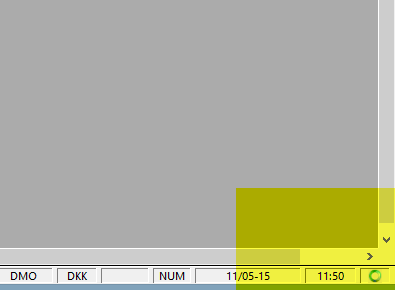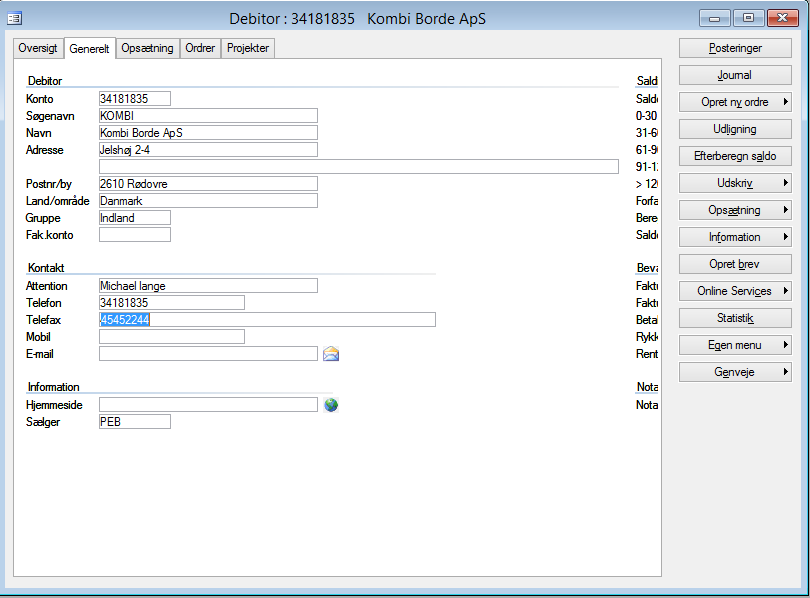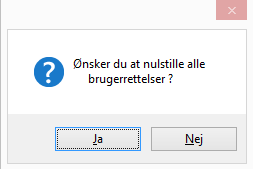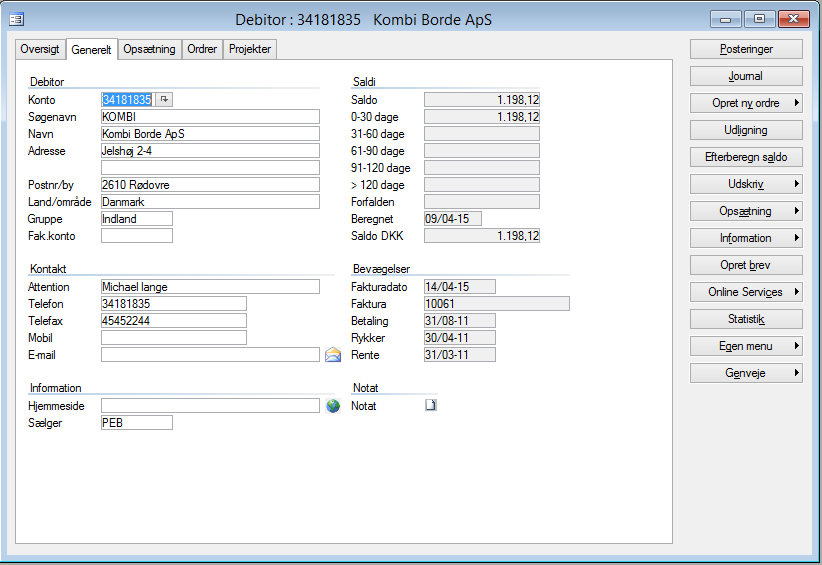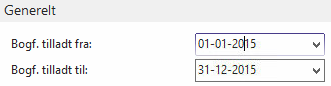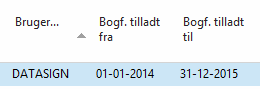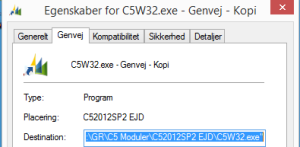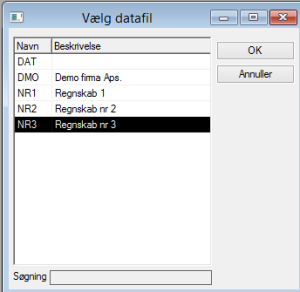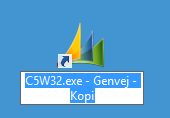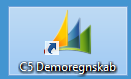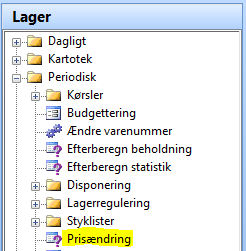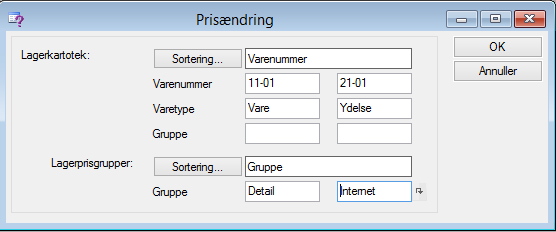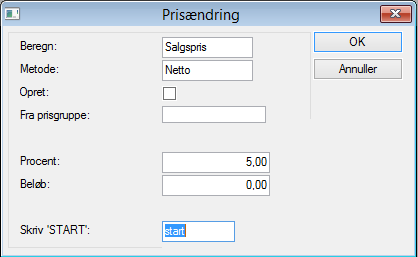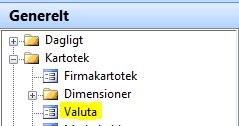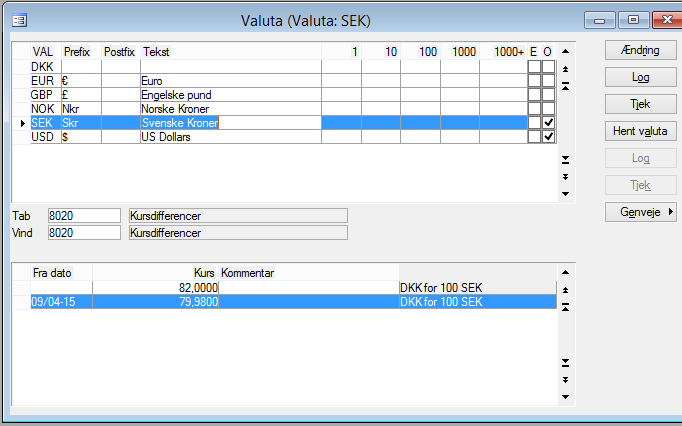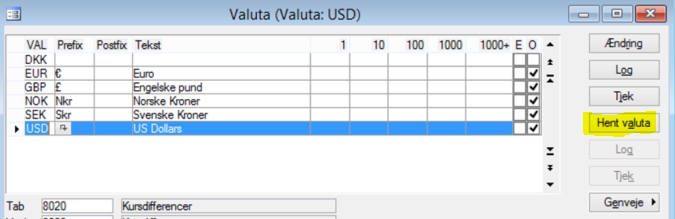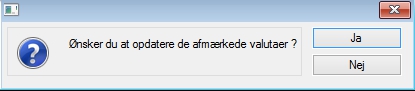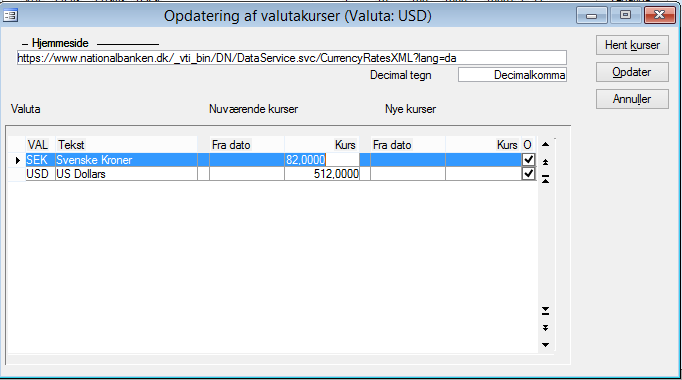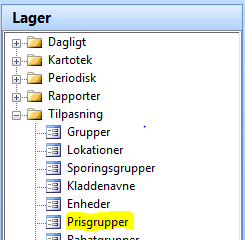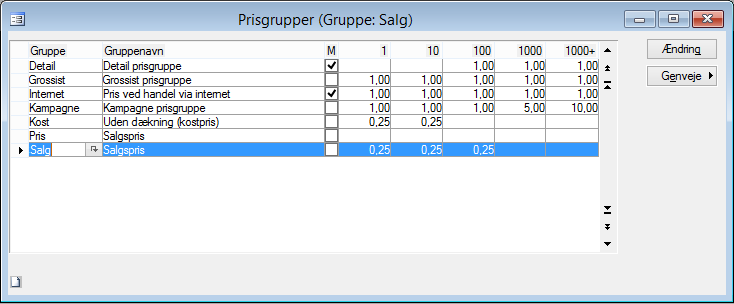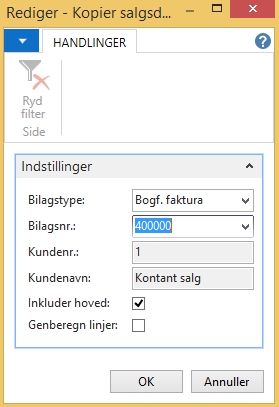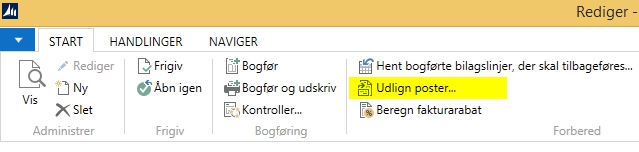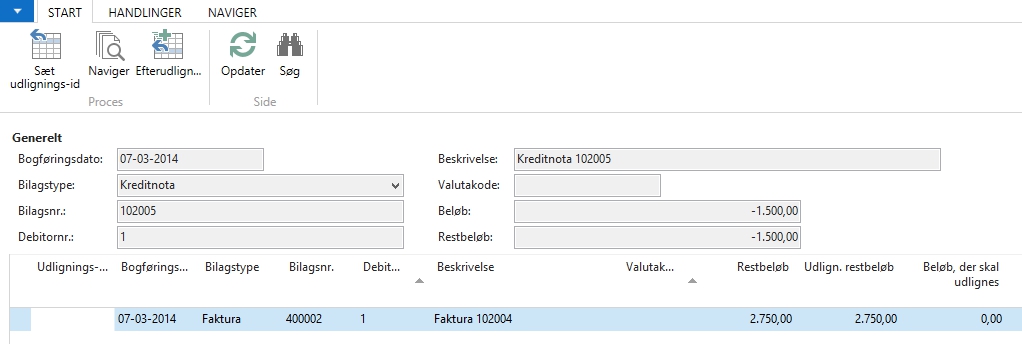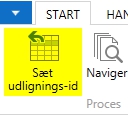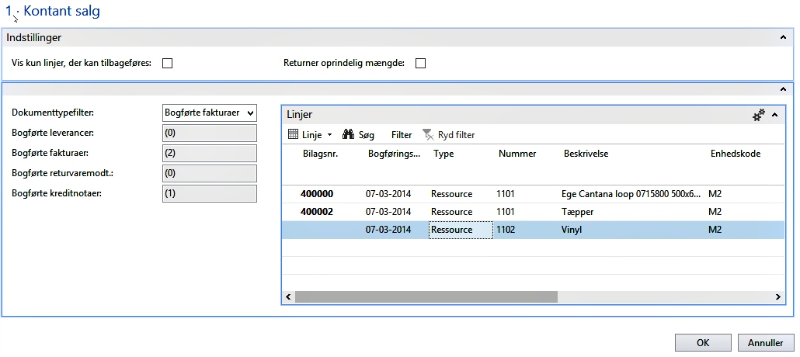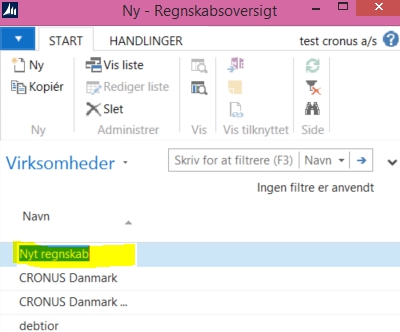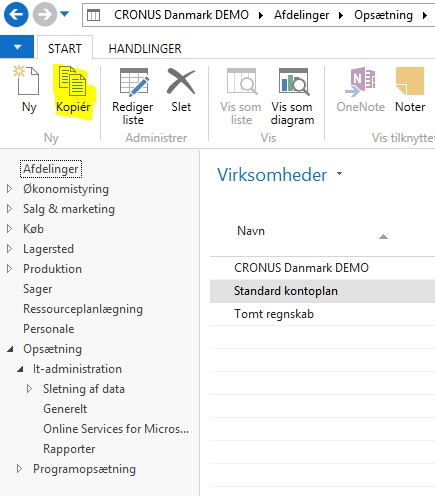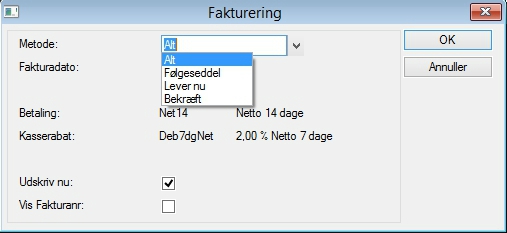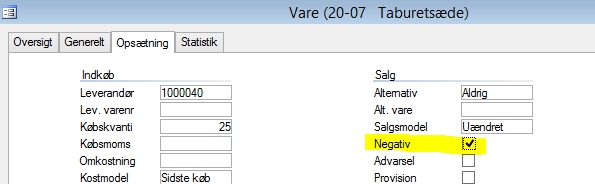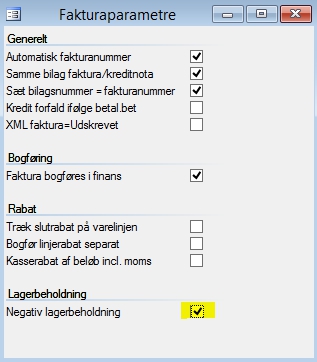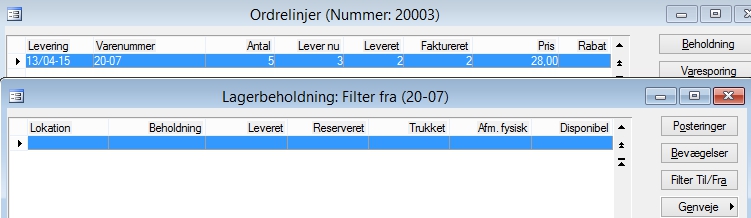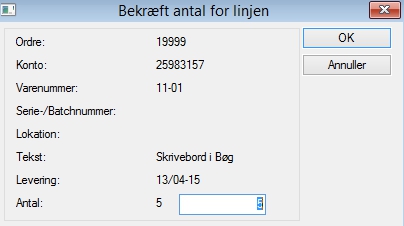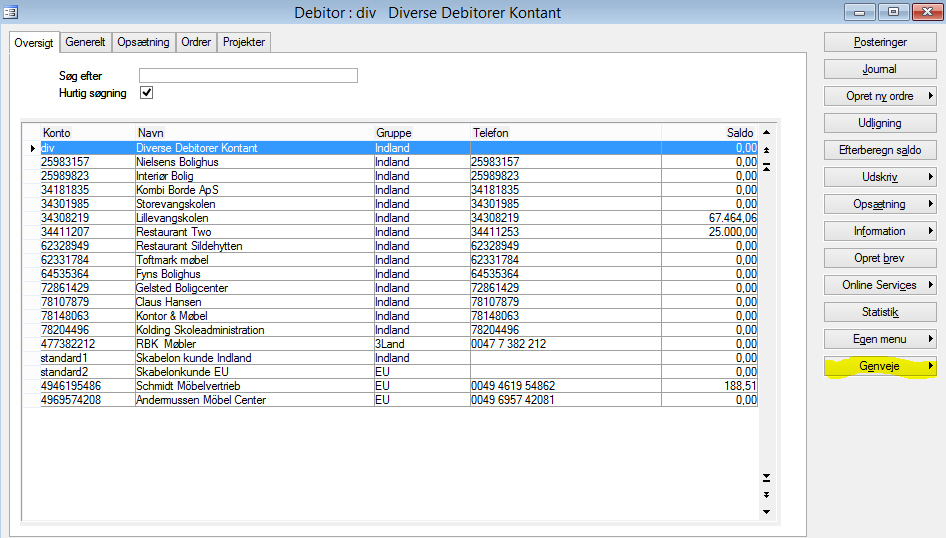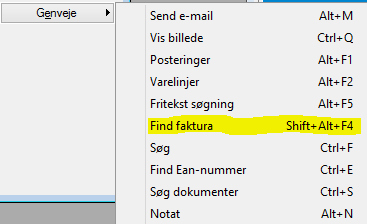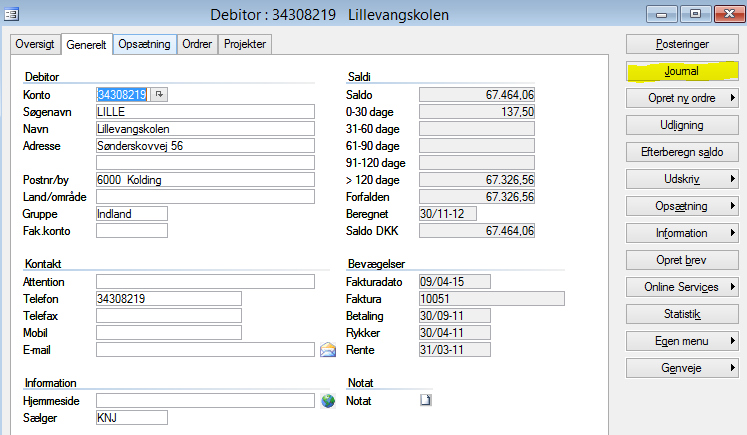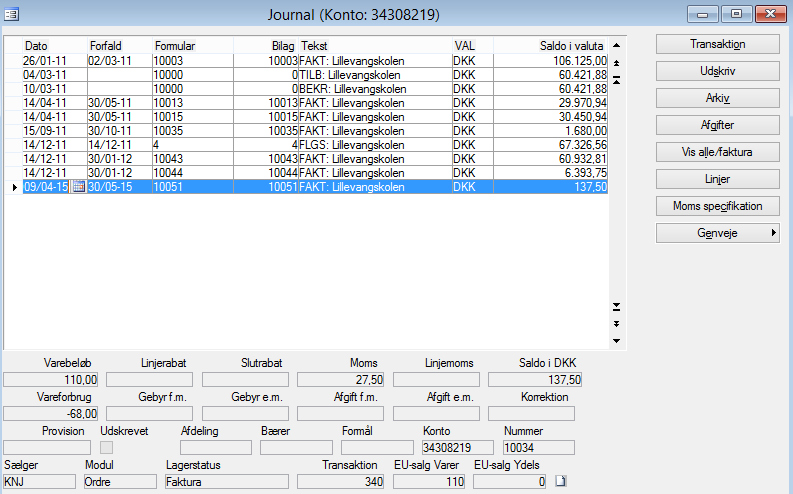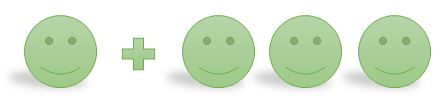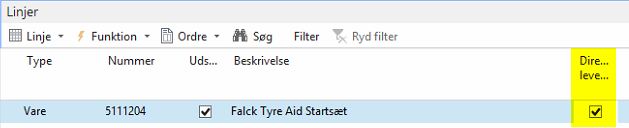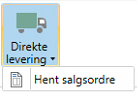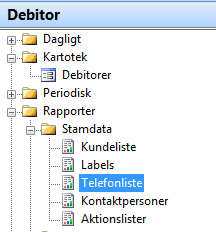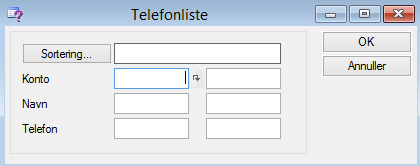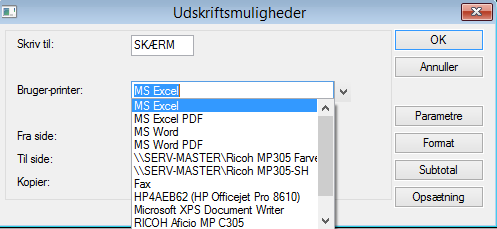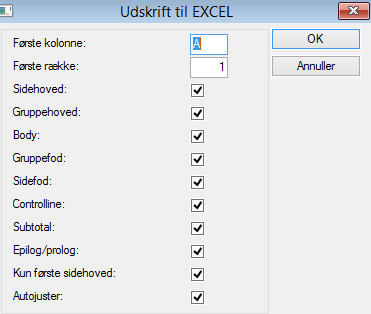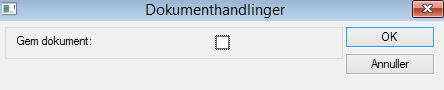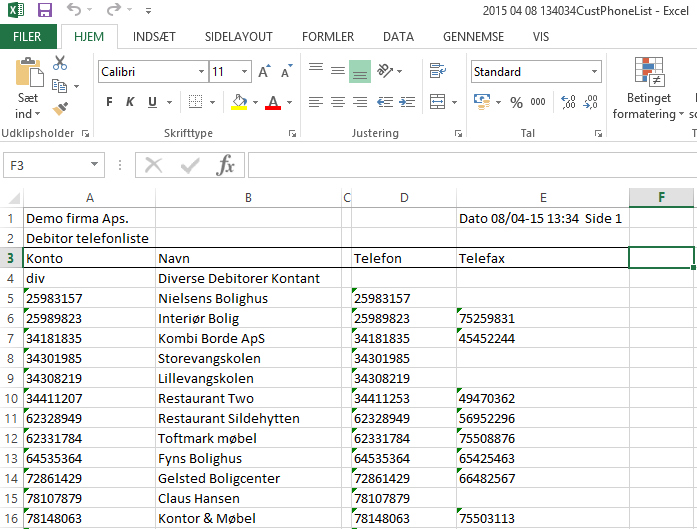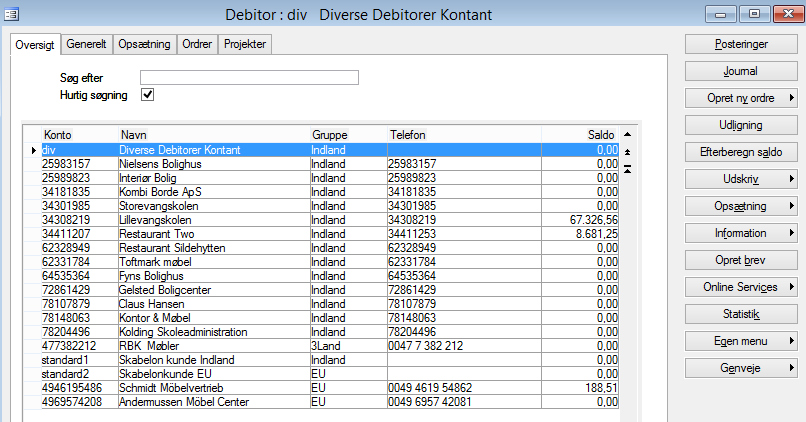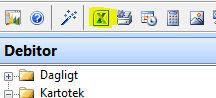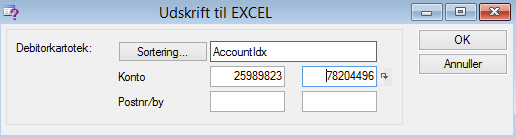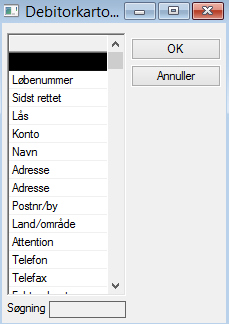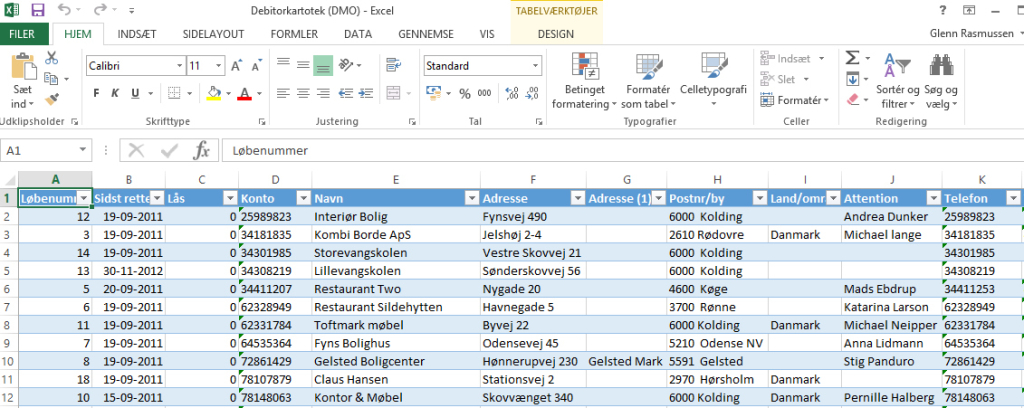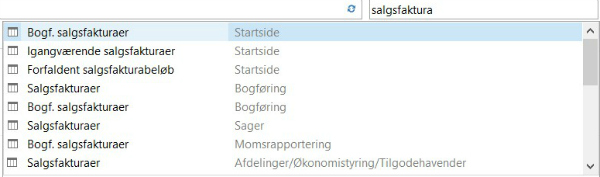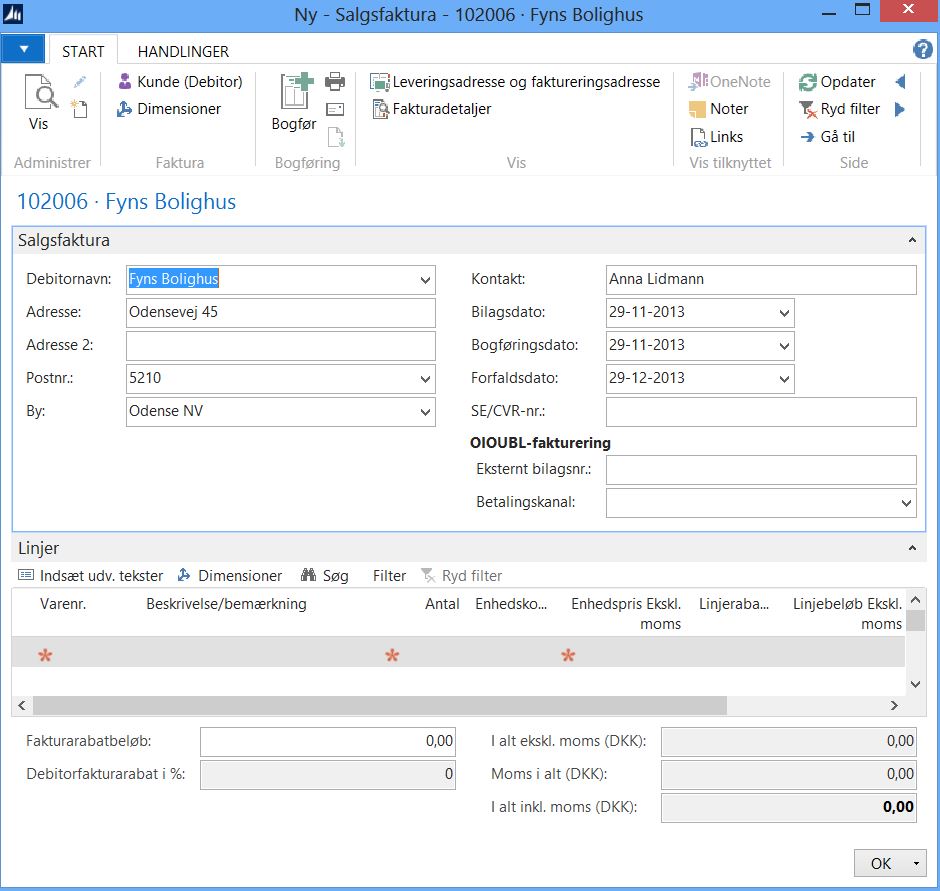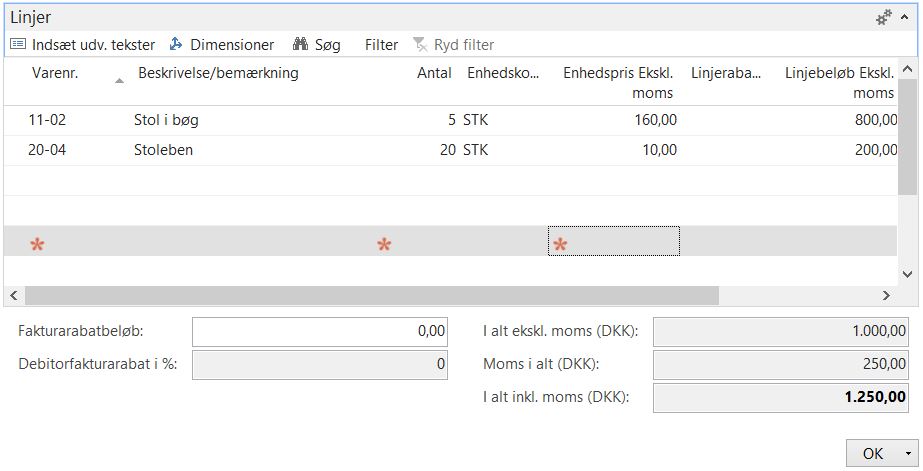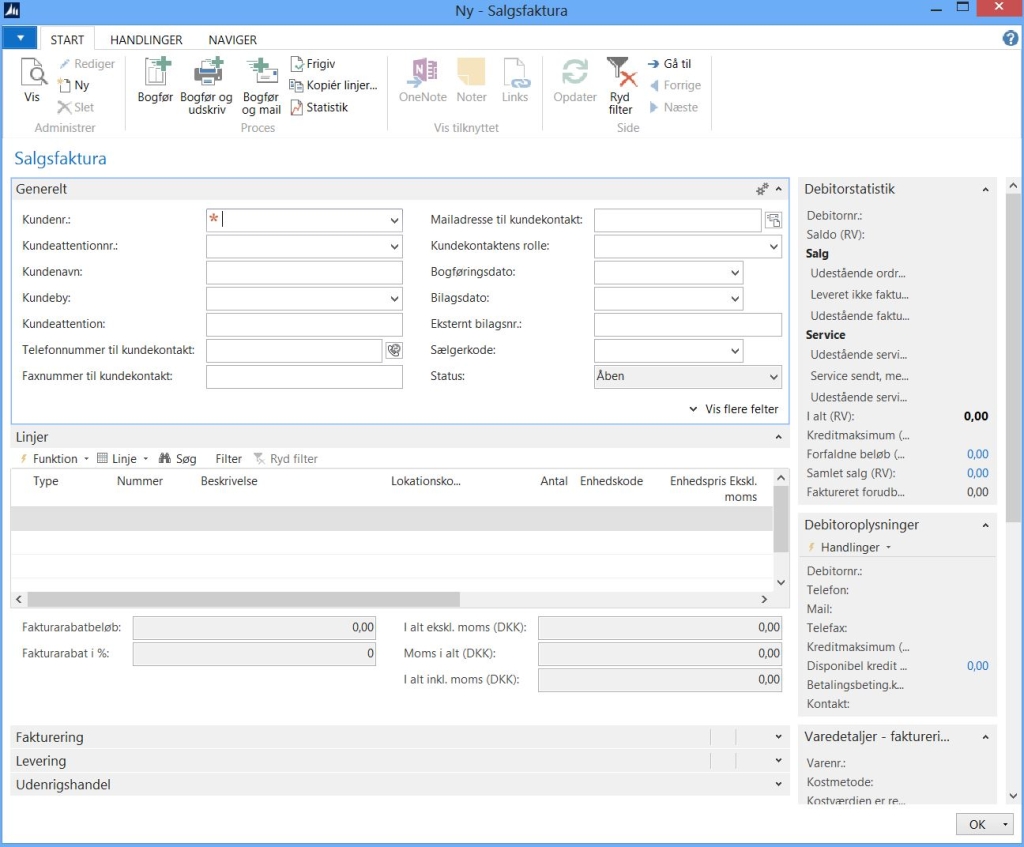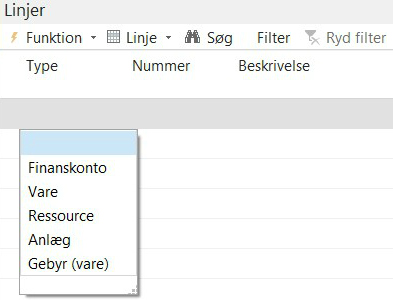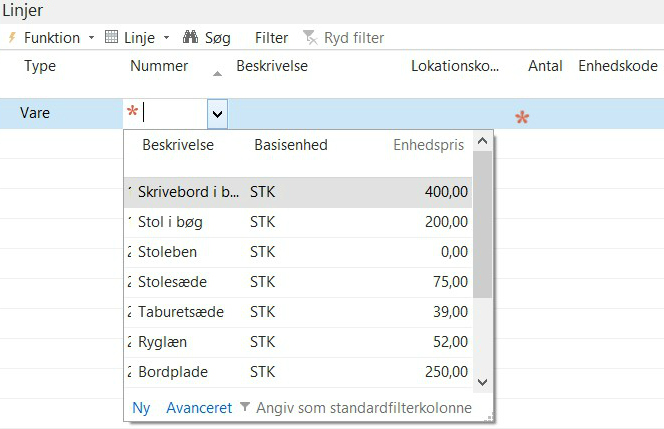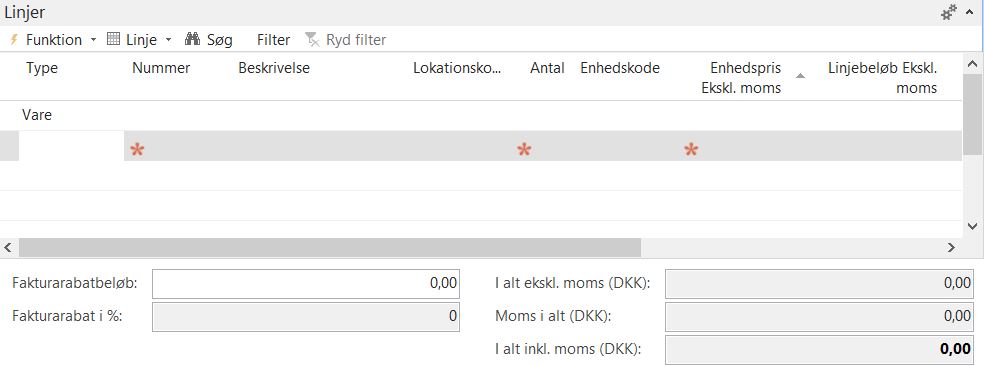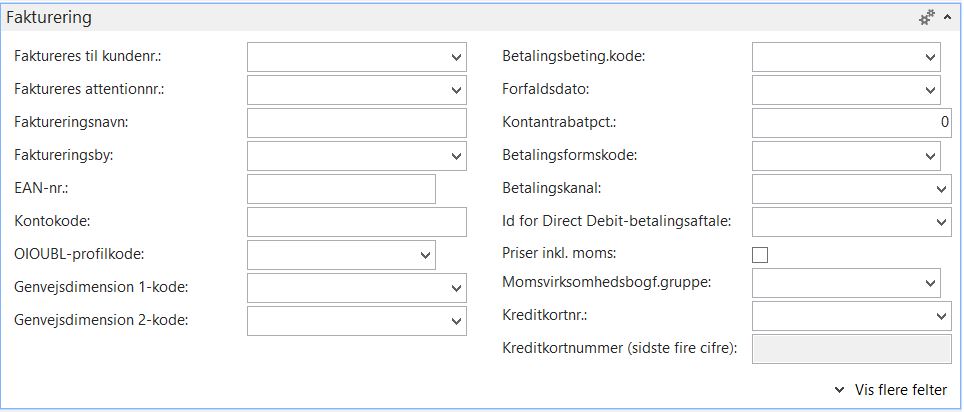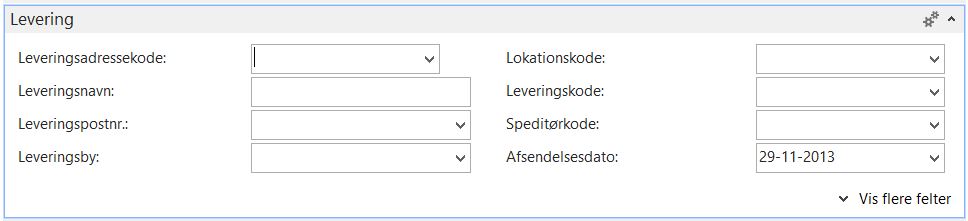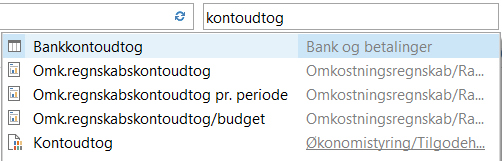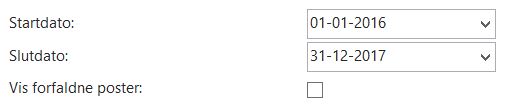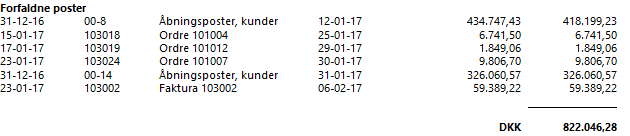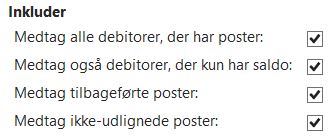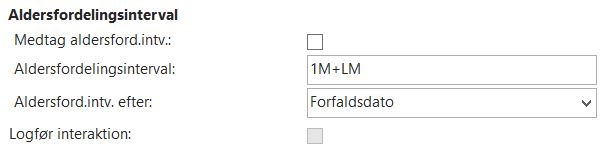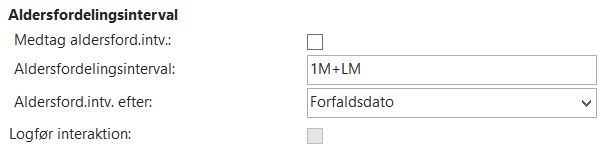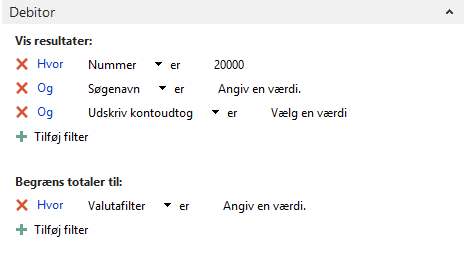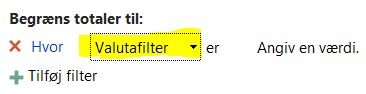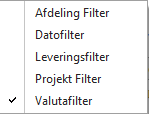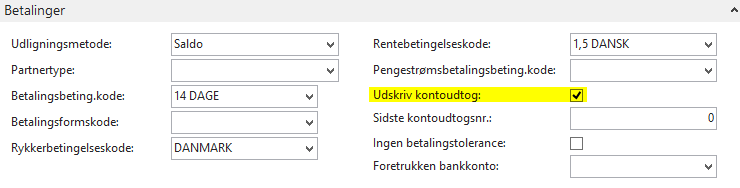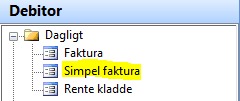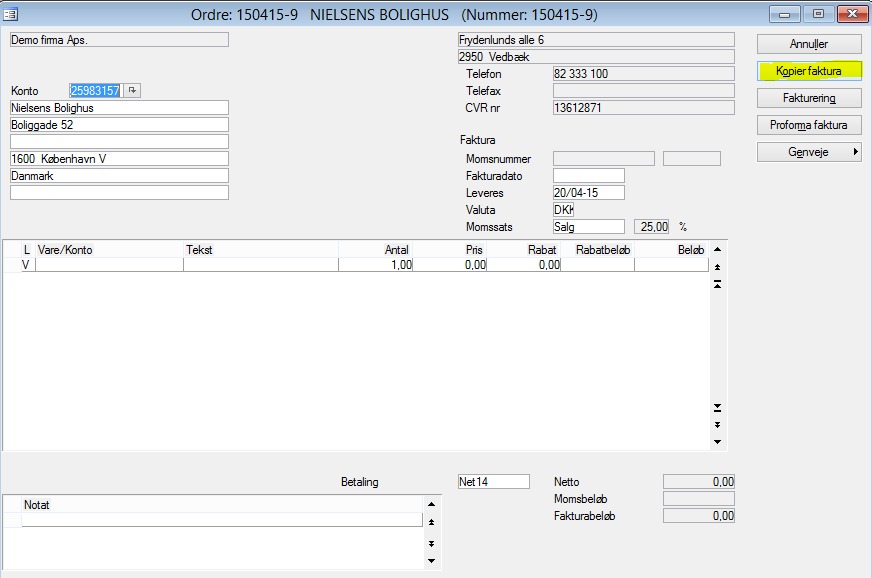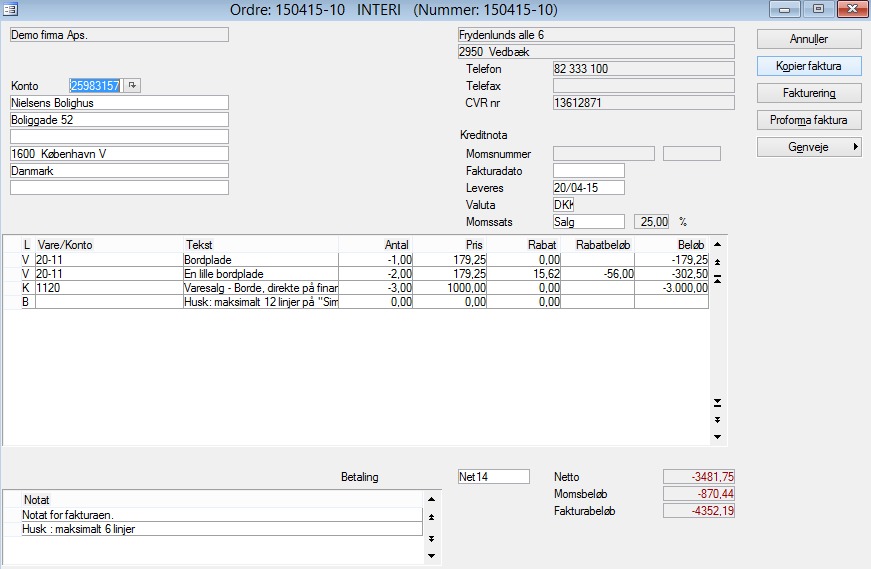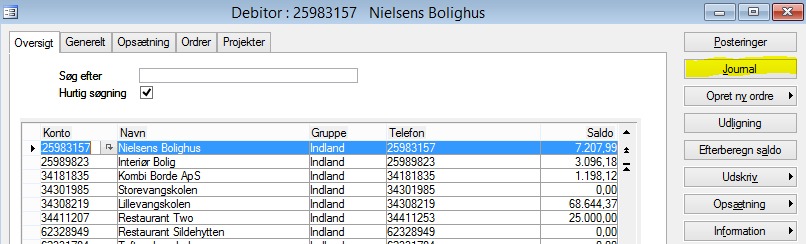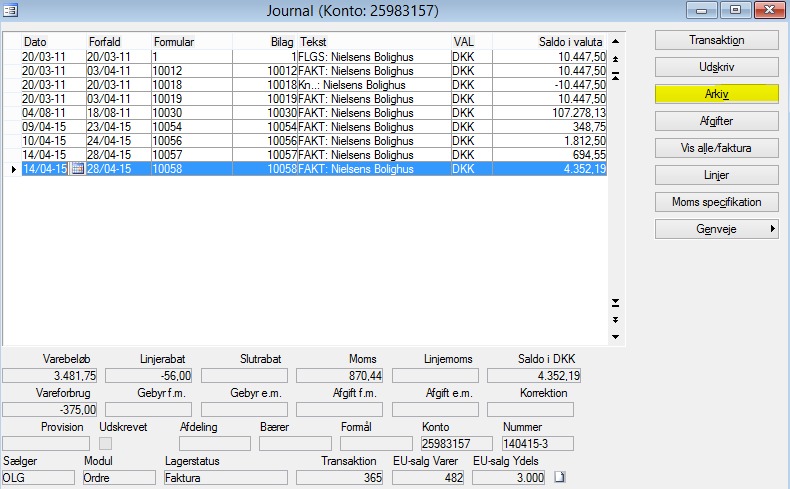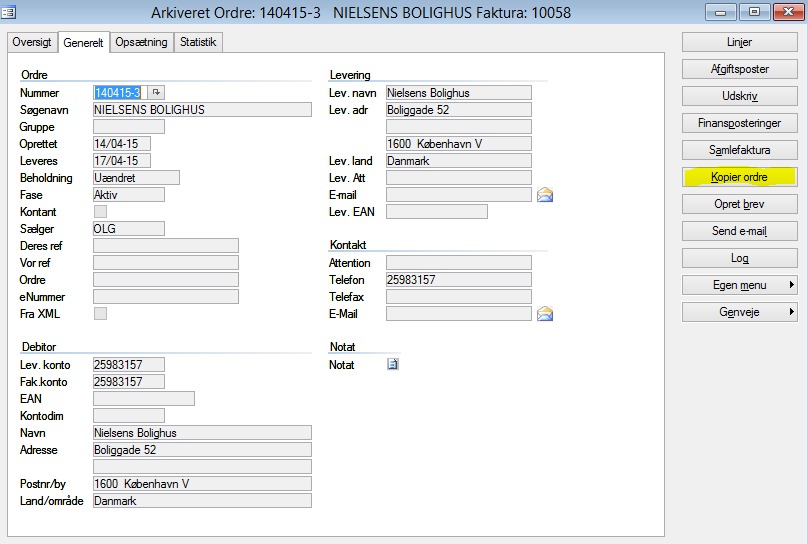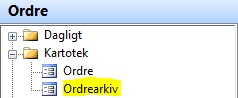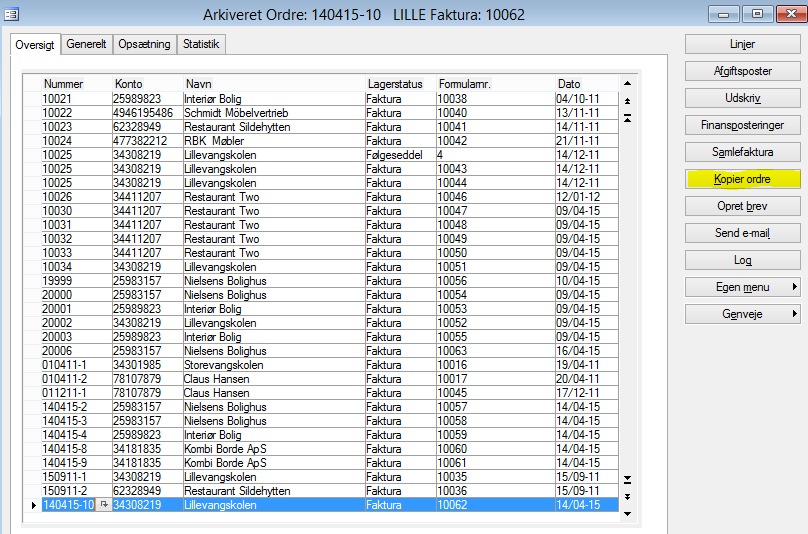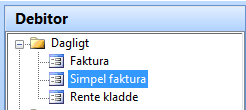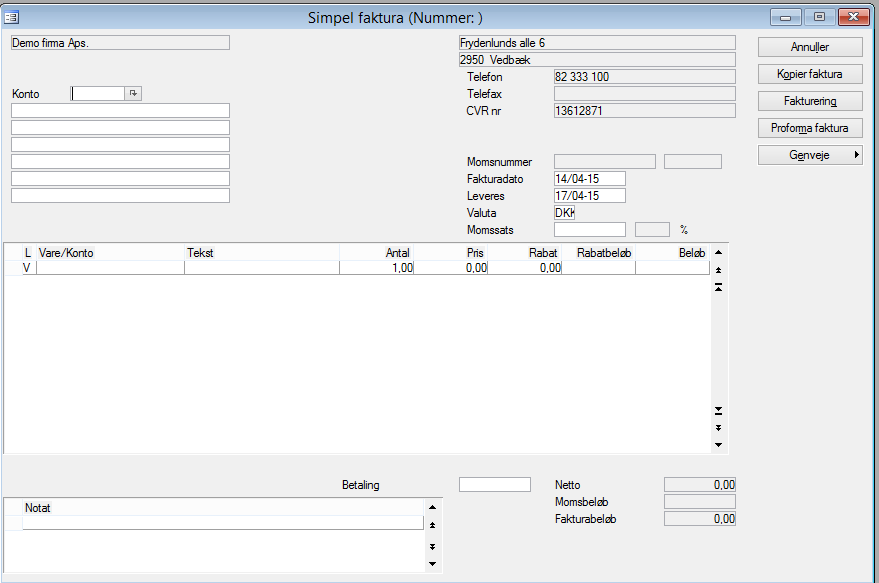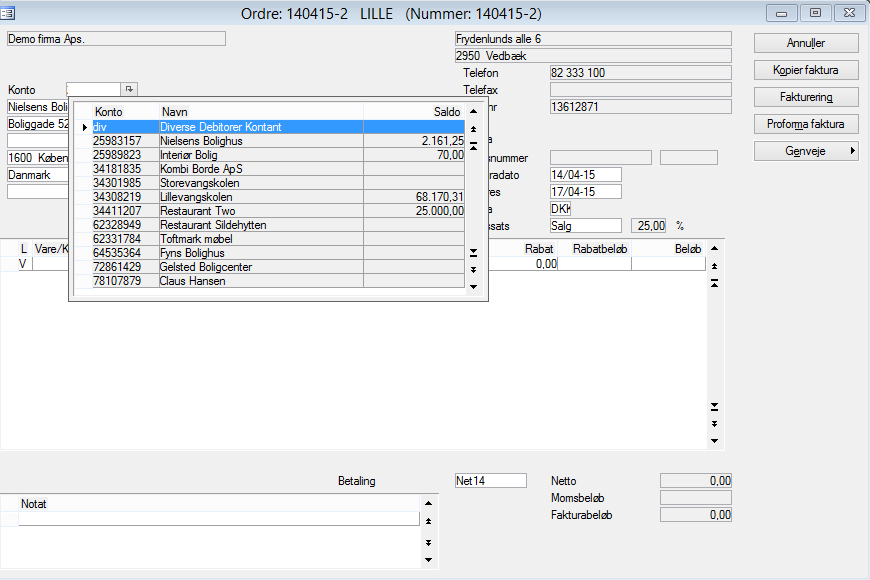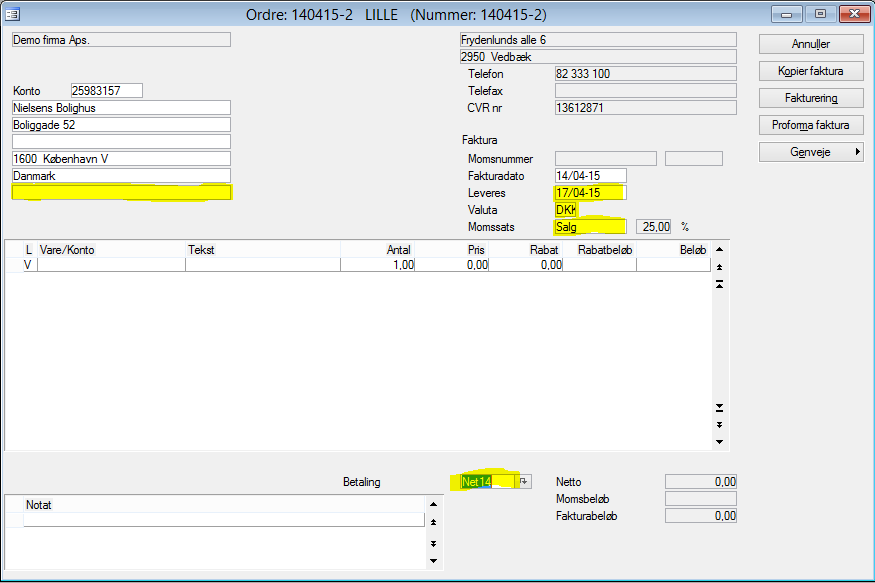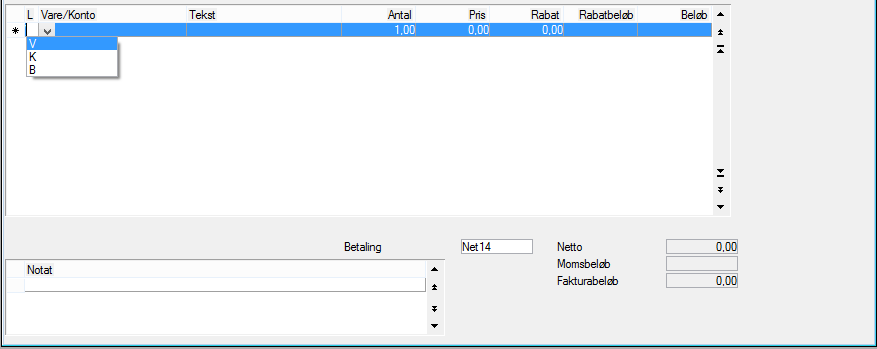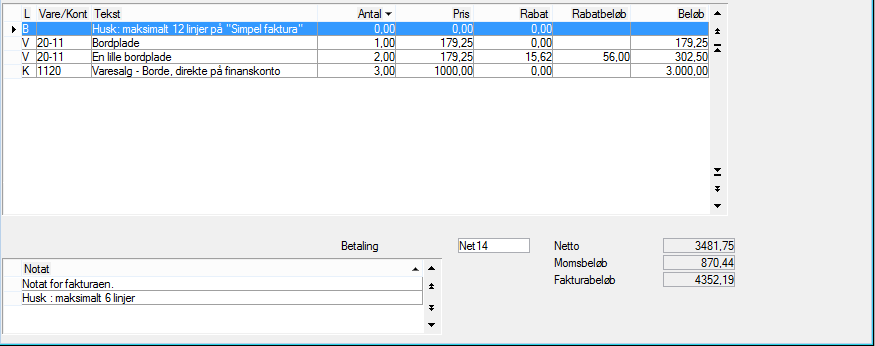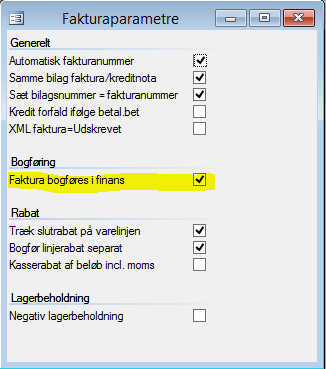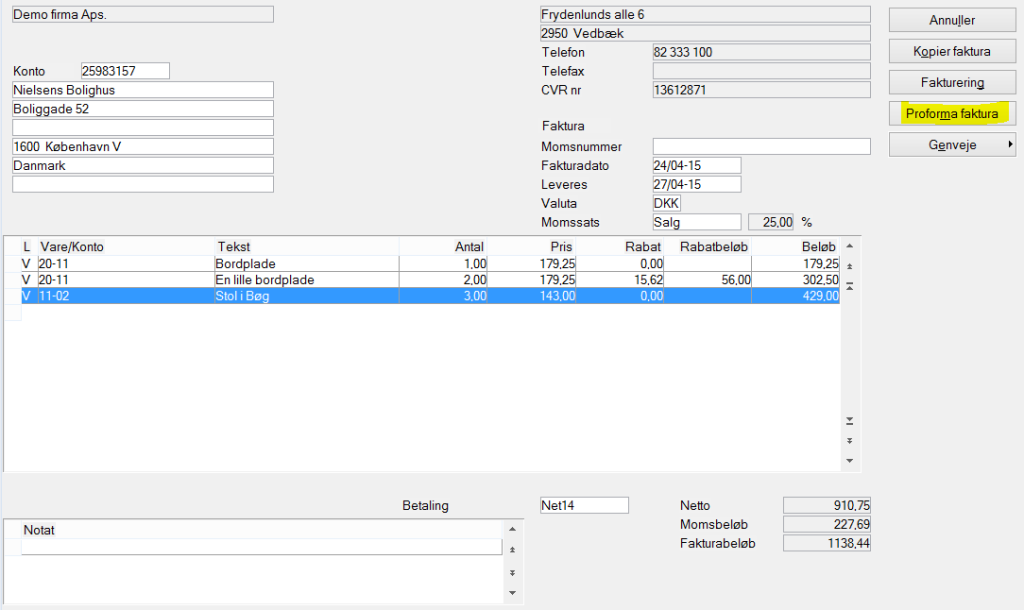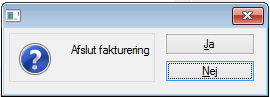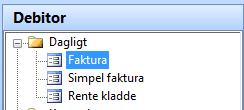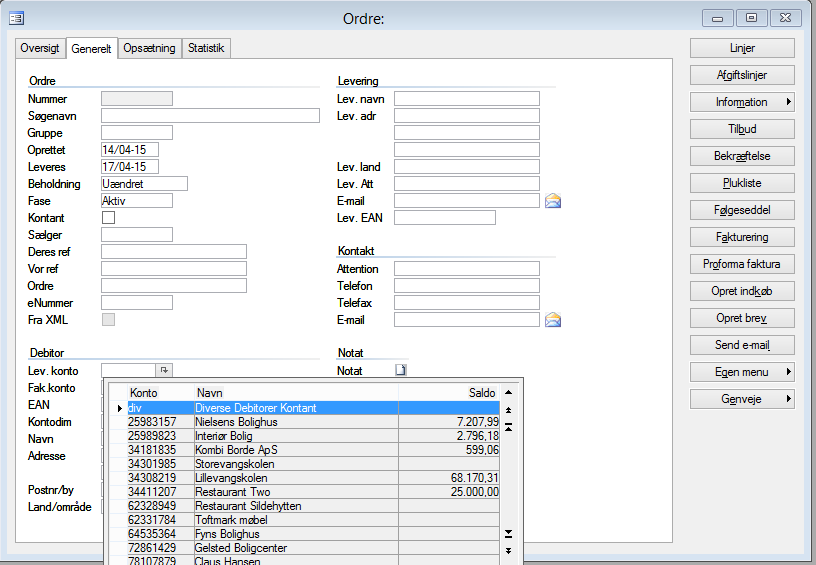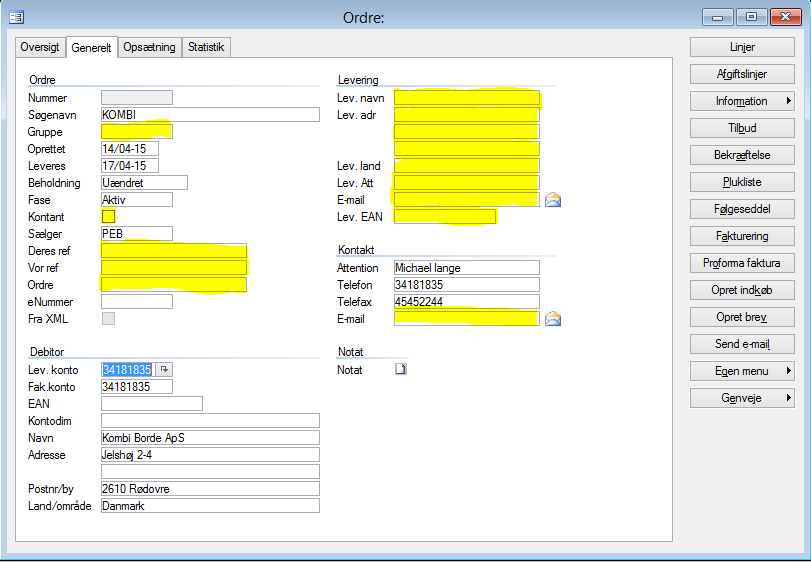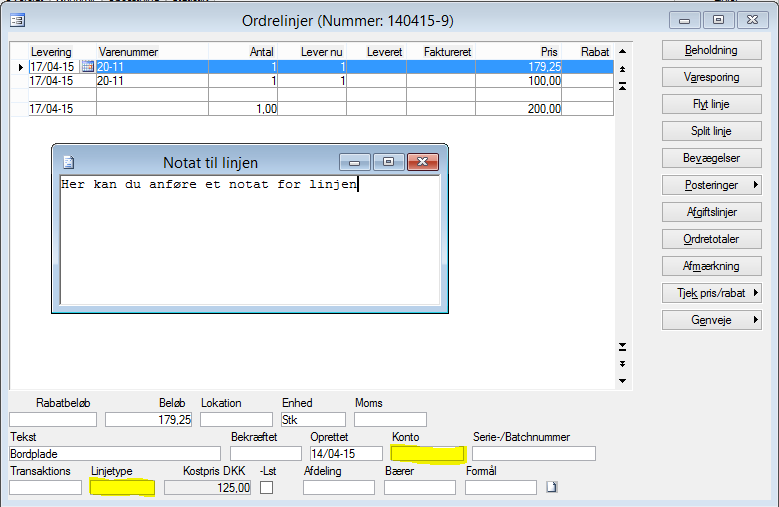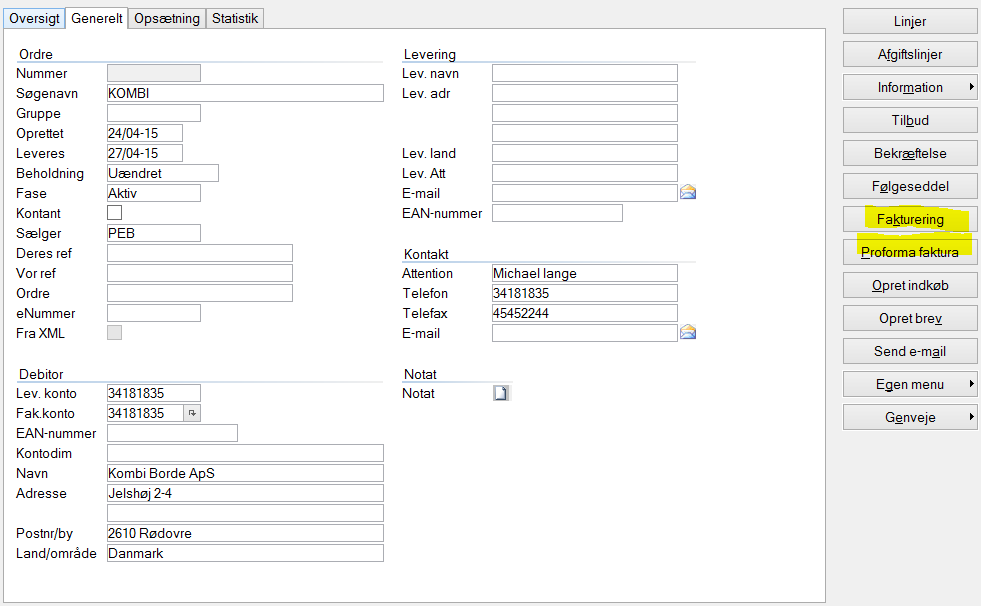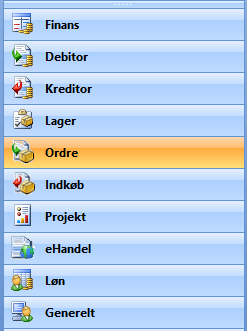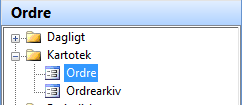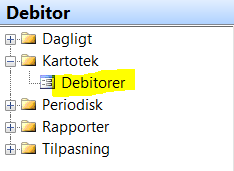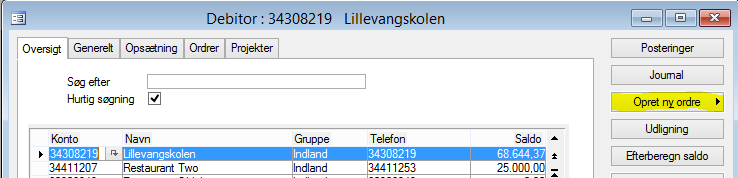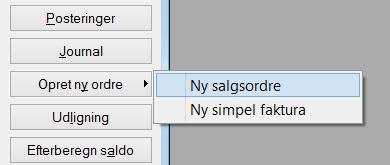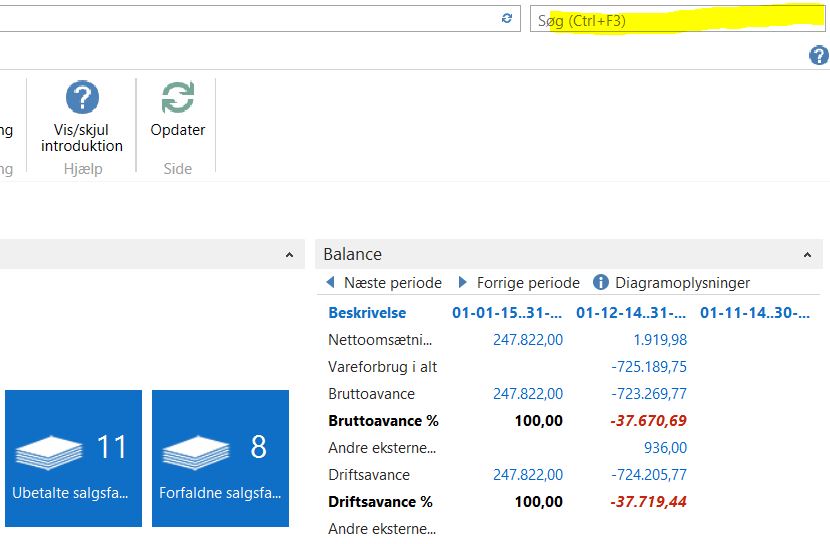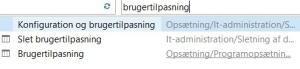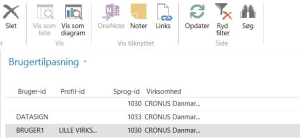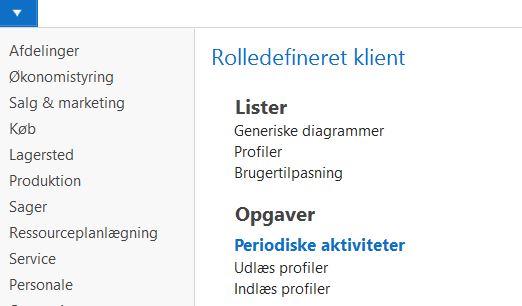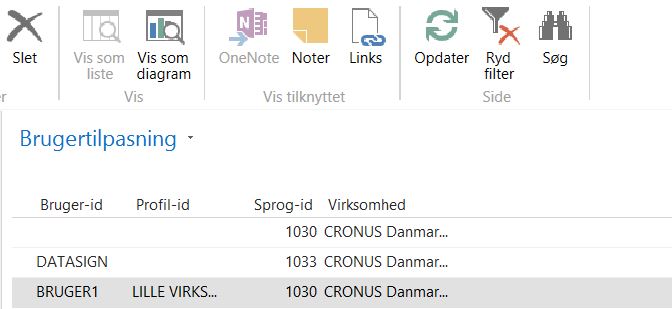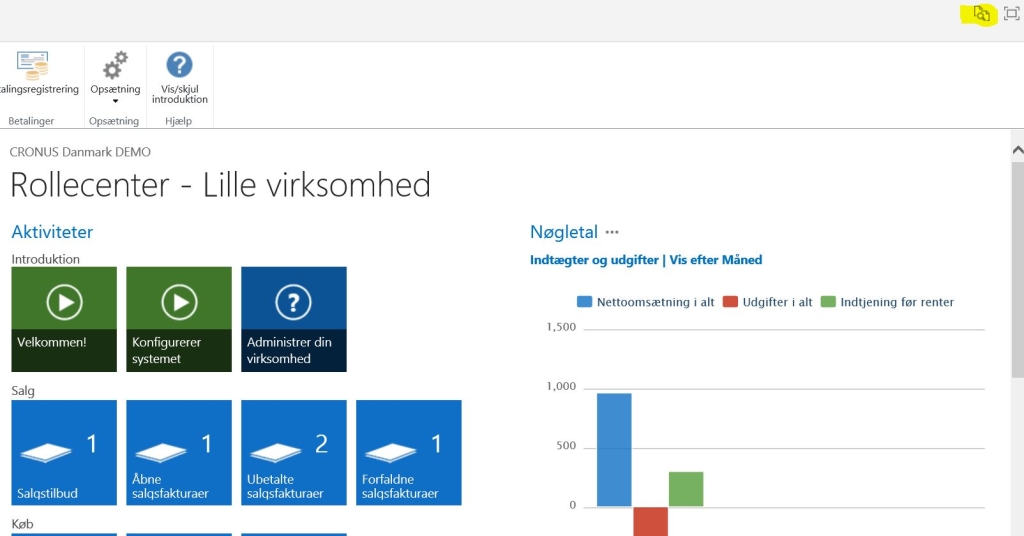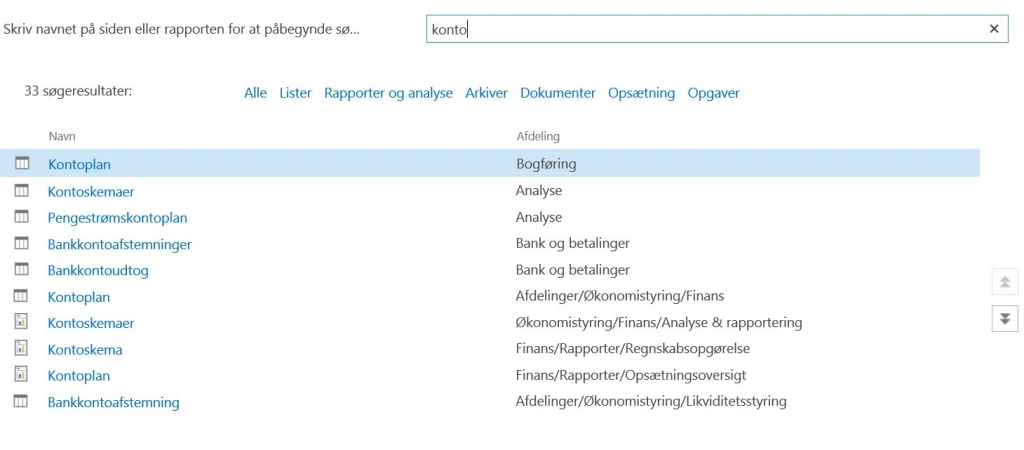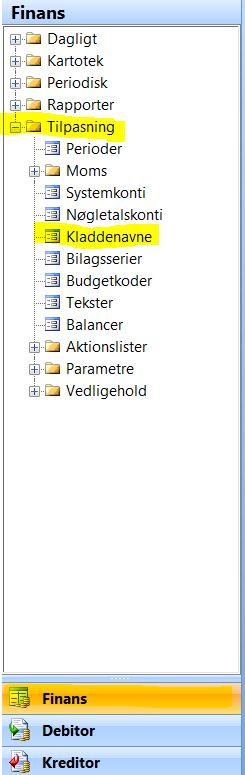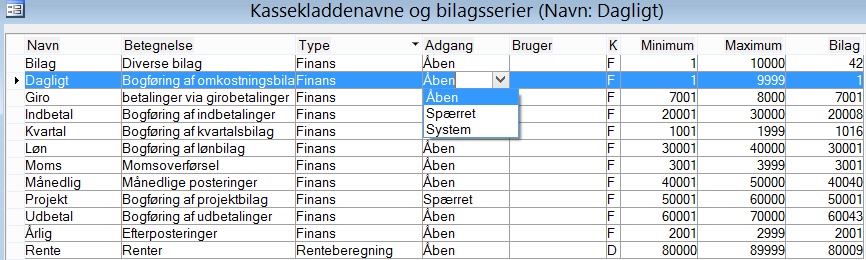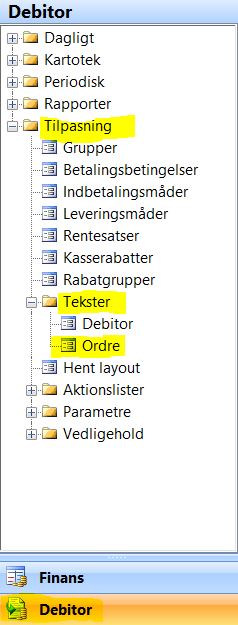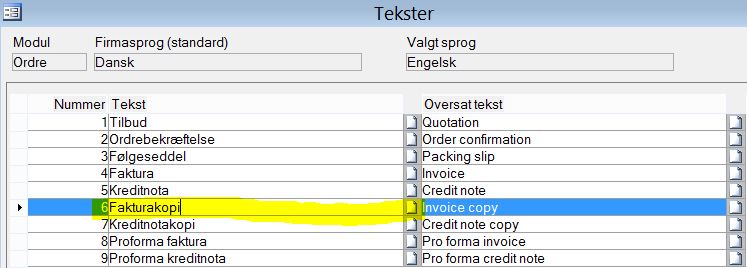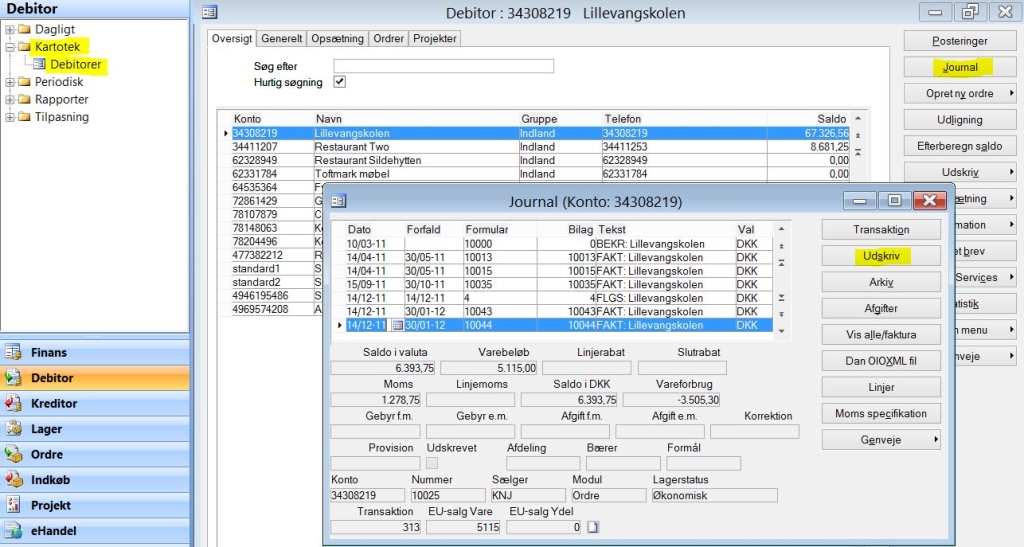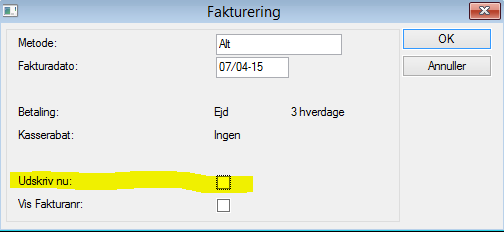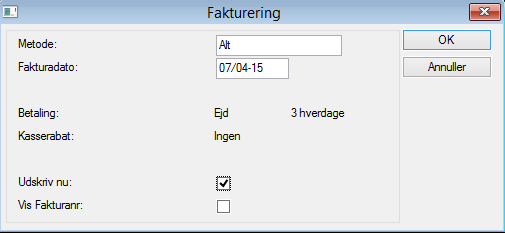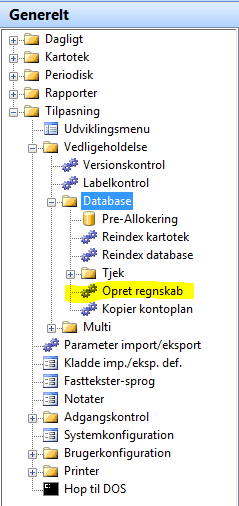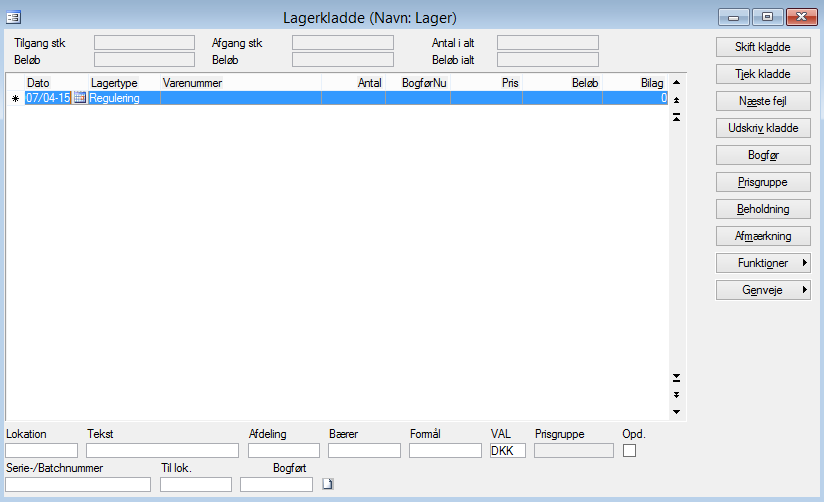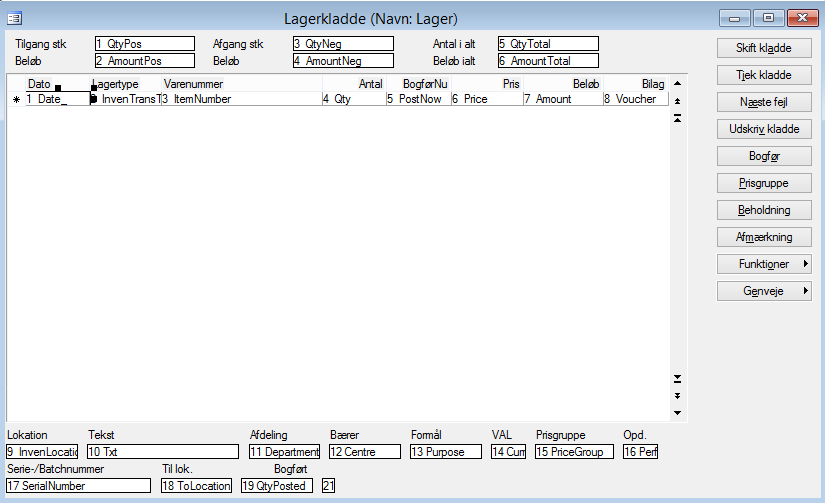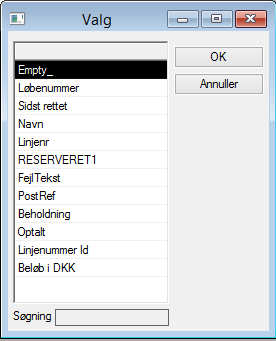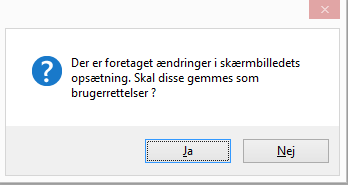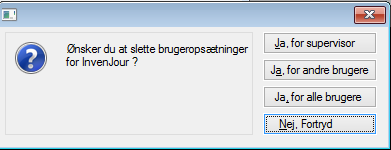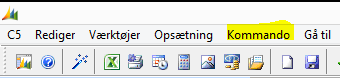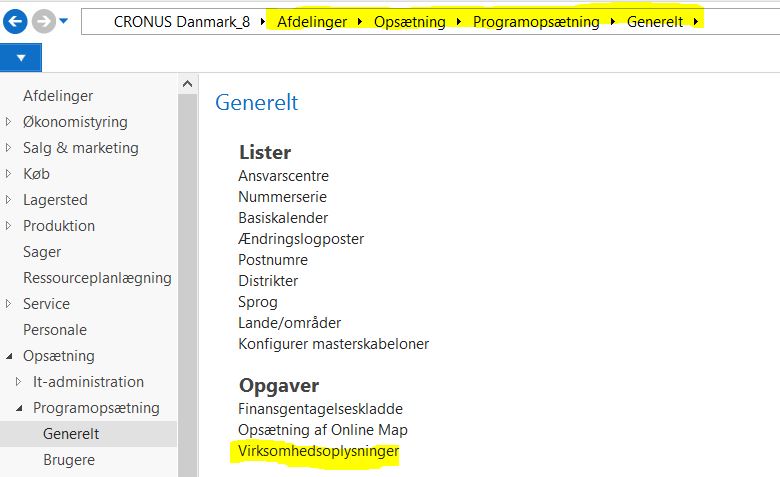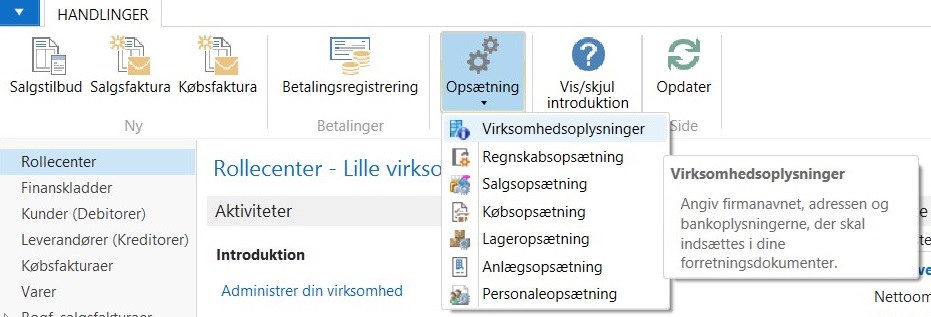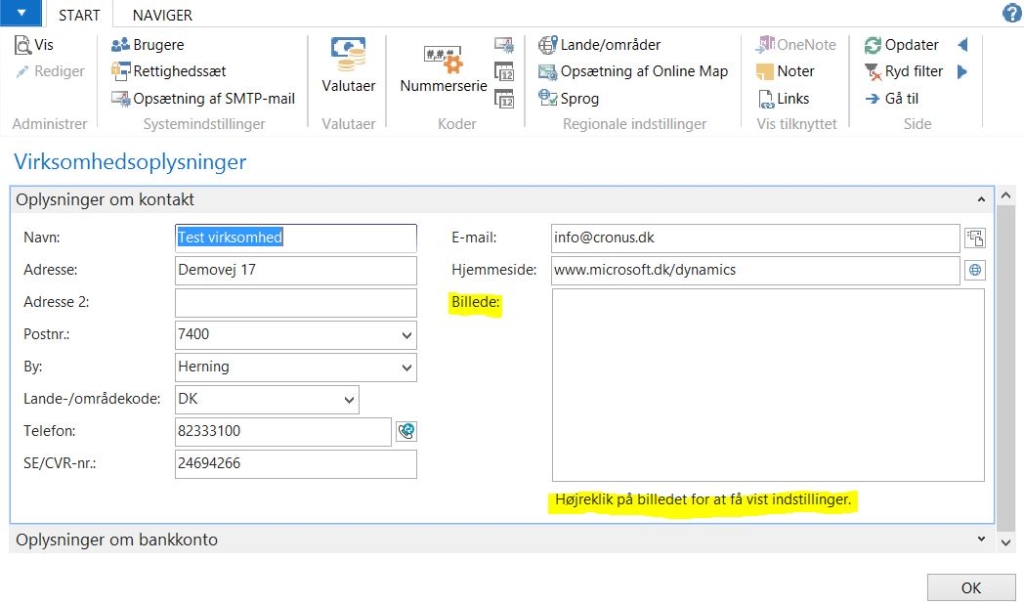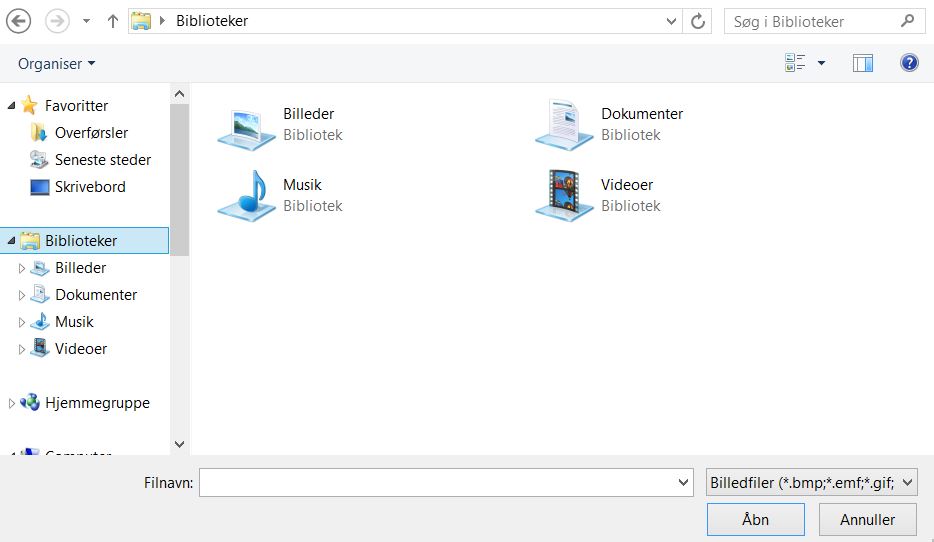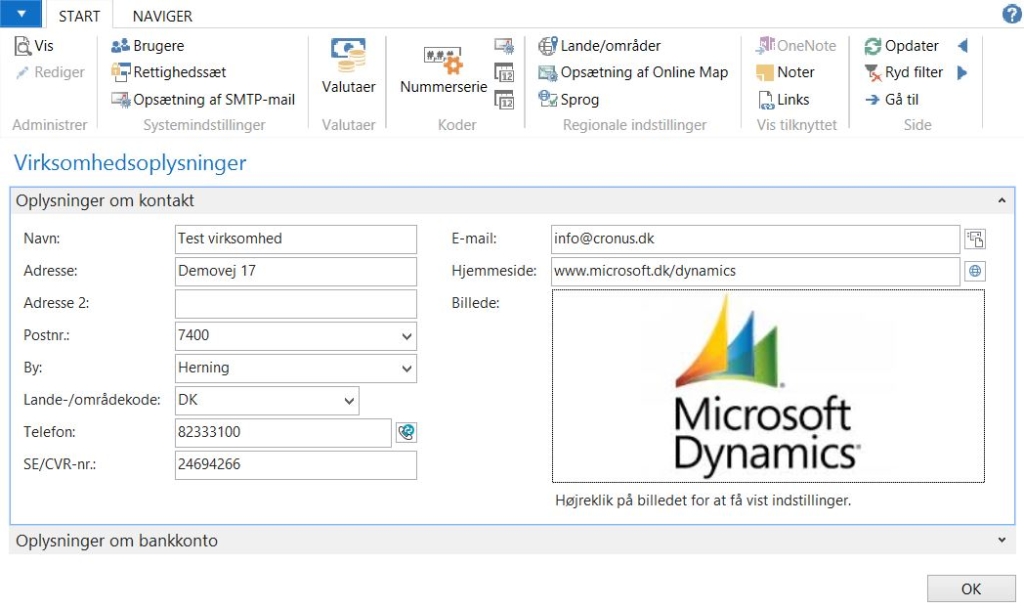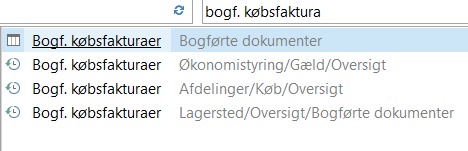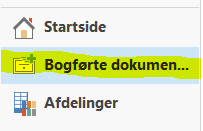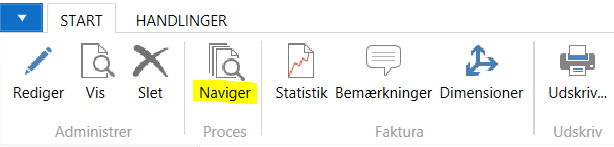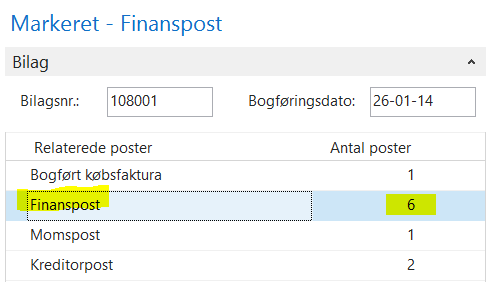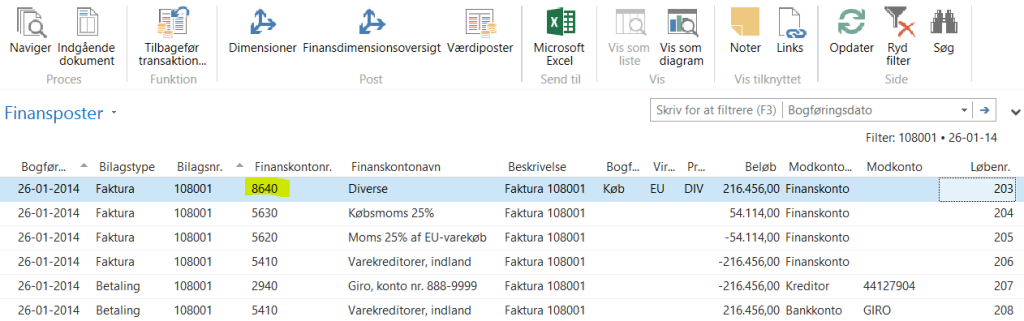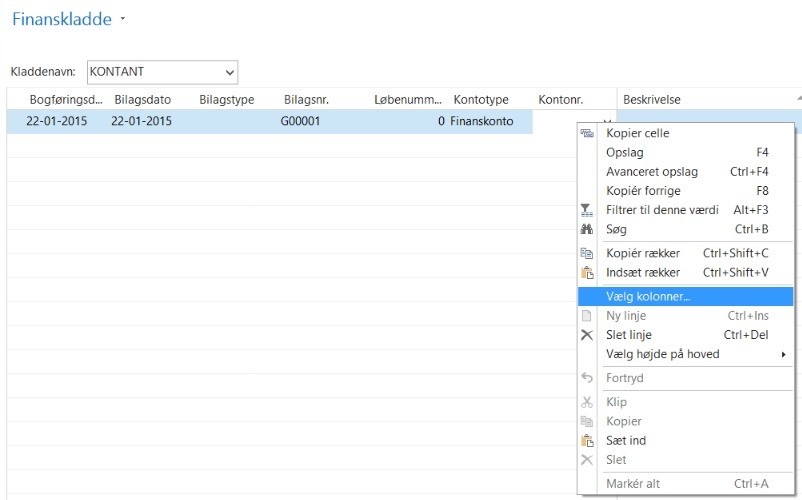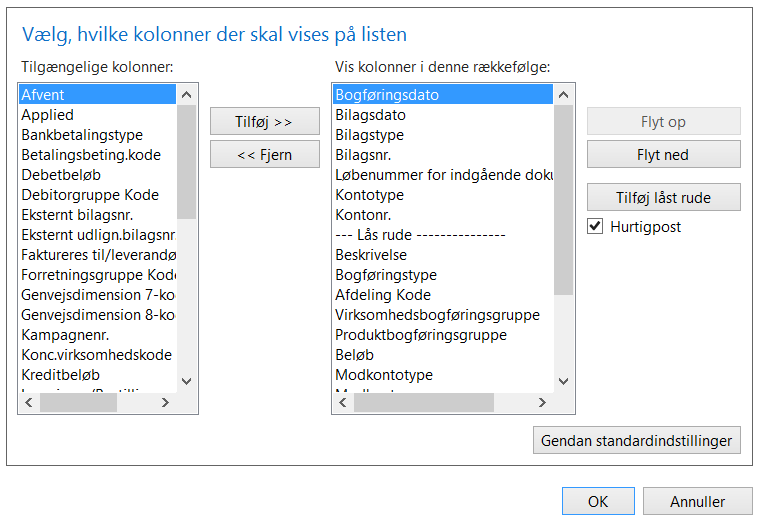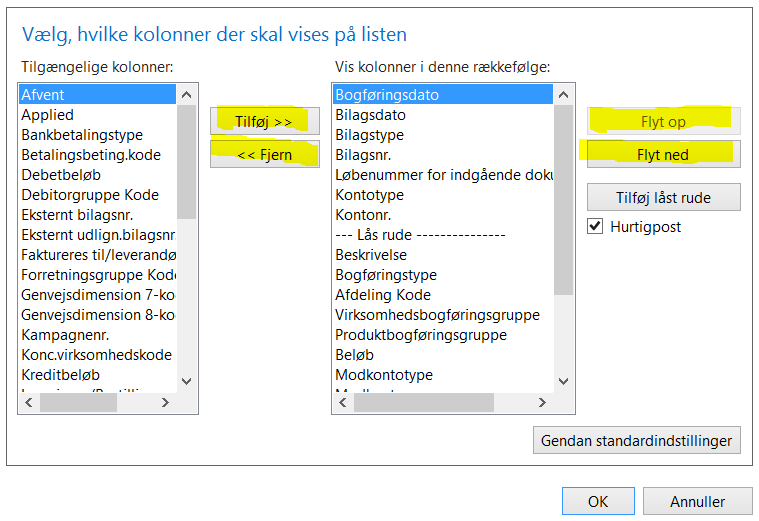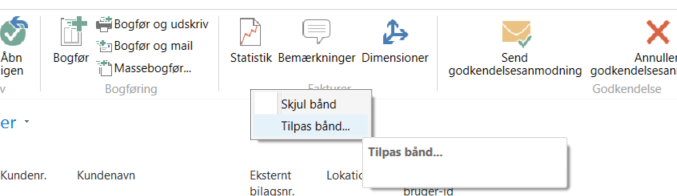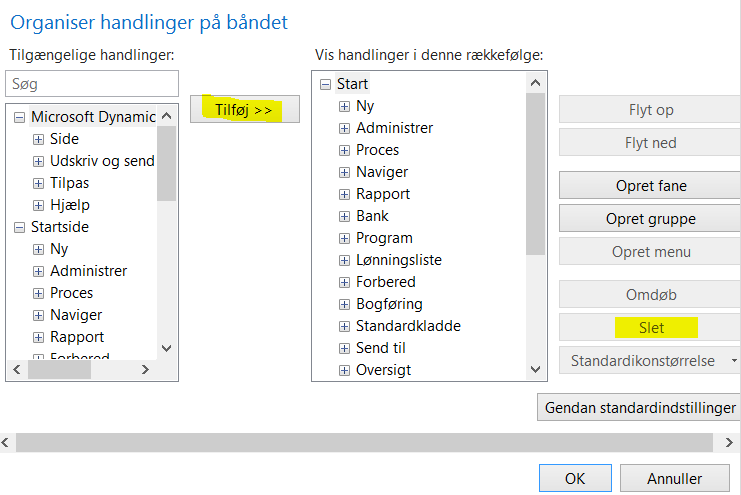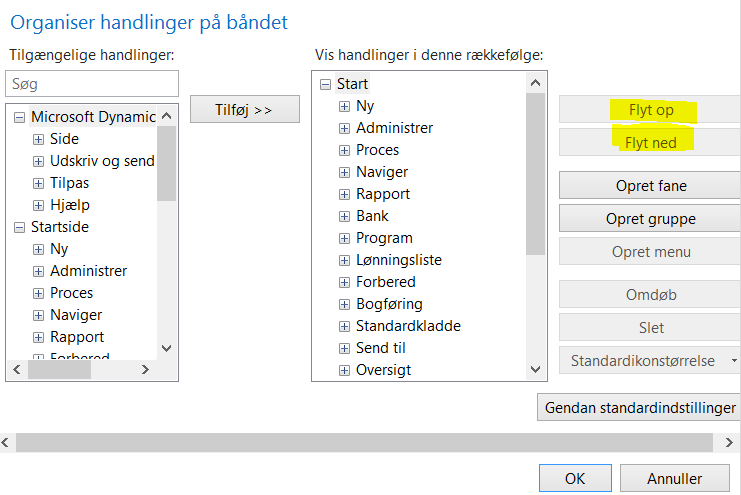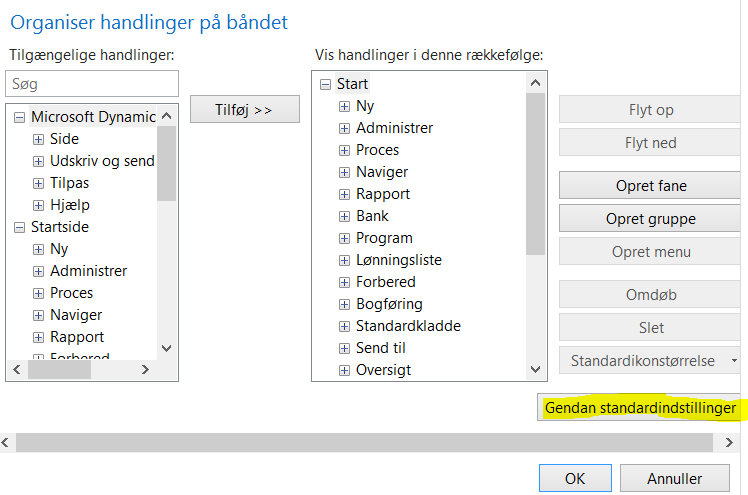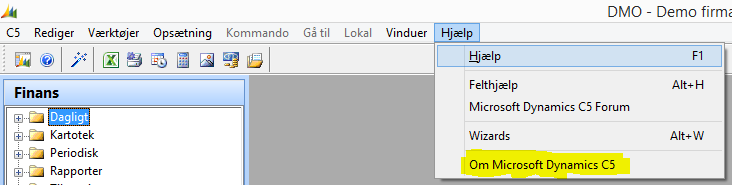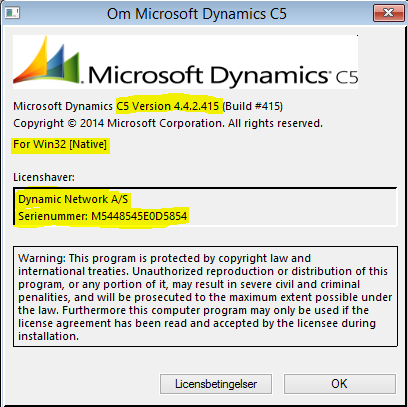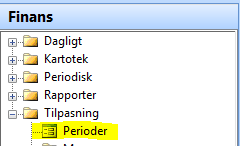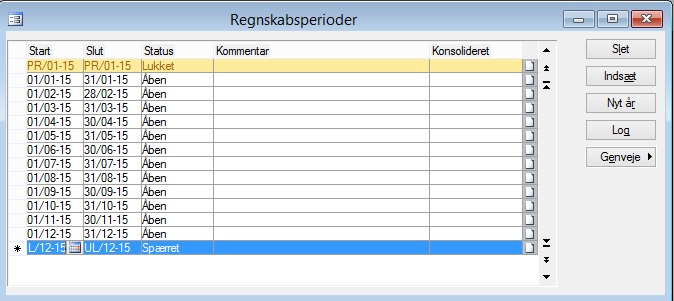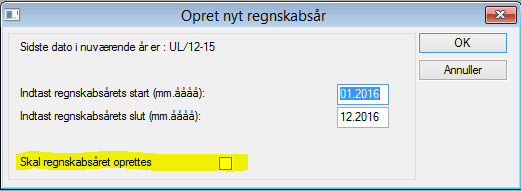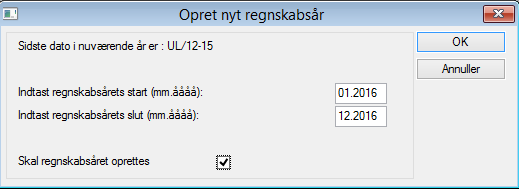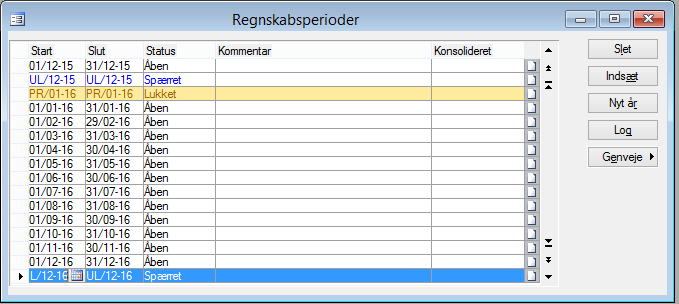FAQ om C5 og NAV – Ofte stillede spørgsmål
Her finder du få hjælp til økonomisystemerne Microsoft Dynamics C5 og Microsoft Dynamics NAV (tidligere Navision) – både den klassiske C5 2012, den nye C5 (fra version 2014) og den nye NAV (fra version 2013).
Brug FAQ og find svar på de mest stillede spørgsmål til C5 og NAV. Vær opmærksom på, at der kan være forskel i skærmbilleder og fremgangsmåde afhængig af versionsnummer. Til den nye C5/NAV er alle brugervejledninger lavet ud fra Windows klienten (den installerede Click-Once), ikke web klienten.
Vil du gerne have mere hjælp til at arbejde i C5 og NAV, kan du tage på kursus i NAV og kursus i C5. Vi tilbyder kurser til nybegynderen og til superbrugeren, samt vi skræddersyer til dit behov.
Brug for hjælp til Dynamics 365 Business Central?
Du kan finde hjælpematerialer til Dynamics 365 Business Central på Vidensportalen. Vi tilbyder også kursus i Dynamics 365 Business Central.
Søg i FAQ's
Lav en hurtig søgning blandt alle FAQ’erne nedenfor ved at skrive stikord på din søgning i dette søgefelt.
De mest anvendte funktionstaster i NAV (åbn i nyt vindue – klik her)
Gælder til Microsoft Dynamics NAV fra version 2013 og nyere. (Gælder også til C5 fra version 2014 – 2016).
De meste anvendte funktionstaster Microsoft Dynamics NAV?
> Gå til vejledningen ‘De meste anvendte funktionstaster i NAV’ (pdf)
Sådan udskriver du genbestillingsliste i NAV 2018 (åbn i nyt vindue – klik her)
Gælder til Microsoft Dynamics NAV 2018
Hvordan udskriver jeg genbestillingsliste i Microsoft Dynamics NAV 2018?
> Gå til vejledningen ‘Sådan udskriver du en genbestillingsliste i NAV 2018’ (pdf)
Sådan tilpasser du finanskladde i NAV 2018 (åbn i nyt vindue – klik her)
Gælder til Microsoft Dynamics NAV 2018
Hvordan tilpasser jeg finanskladde i Microsoft Dynamics NAV 2018?
> Gå til vejledningen ‘Sådan tilpasser du finanskladde i NAV 2018’ (pdf)
Sådan tilpasser du båndet i NAV 2018 (åbn i nyt vindue – klik her)
Gælder til Microsoft Dynamics NAV 2018
Hvordan tilpasser jeg båndet i Microsoft Dynamics NAV 2018?
> Gå til vejledningen ‘Sådan tilpasser du båndet i NAV 2018’ (pdf)
Sådan skifter du rollecenter i NAV 2018 (åbn i nyt vindue – klik her)
Gælder til Microsoft Dynamics NAV 2018
Hvordan skifter jeg rollecenter i Microsoft Dynamics NAV 2018?
> Gå til vejledningen ‘Sådan skifter du rollecenter i NAV 2018’ (pdf)
Sådan sælger du et anlæg i NAV 2018 (åbn i nyt vindue – klik her)
Gælder til Microsoft Dynamics NAV 2018
Hvordan sælger jeg et anlæg i Microsoft Dynamics NAV 2018?
> Gå til vejledningen ‘Sådan sælger du et anlæg i NAV 2018’ (pdf)
Sådan opretter og filtrerer du attributter i NAV 2018 (åbn i nyt vindue – klik her)
Gælder til Microsoft Dynamics NAV 2018
Hvordan opretter og filtrerer jeg attributter i Microsoft Dynamics NAV 2018?
> Gå til vejledningen ‘Sådan opretter og filtrerer du attributter i NAV 2018’ (pdf)
Sådan opretter du et anlæg i NAV 2018 (åbn i nyt vindue – klik her)
Gælder til Microsoft Dynamics NAV 2018
Hvordan opretter jeg et anlæg i Microsoft Dynamics NAV 2018?
> Gå til vejledningen ‘Sådan opretter jeg et anlæg i NAV 2018’ (pdf)
Sådan lukker du perioder for bogføring i NAV 2018 (åbn i nyt vindue – klik her)
Gælder til Microsoft Dynamics NAV 2018
Hvordan lukker jeg perioder for bogføring i Microsoft Dynamics NAV 2018?
> Gå til vejledningen ‘Sådan lukker du perioder for bogføring i NAV 2018’ (pdf)
Sådan knytter du kontakter til en debitor i NAV 2018 (åbn i nyt vindue – klik her)
Gælder til Microsoft Dynamics NAV 2018
Hvordan knytter jeg kontakter til en debitor i Microsoft Dynamics NAV 2018?
> Gå til vejledningen ‘Sådan knytter du kontakter til en debitor i NAV 2018’ (pdf)
Sådan indtaster du primo anlægsaktiver i NAV 2018 (åbn i nyt vindue – klik her)
Gælder til Microsoft Dynamics NAV 2018
Hvordan indtaster jeg primo anlægsaktiver i Microsoft Dynamics NAV 2018?
> Gå til vejledningen ‘Sådan indtaster du primo anlægsaktiver i NAV 2018’ (pdf)
Hvordan bruger jeg skabeloner i kontoplan i NAV 2018 (åbn i nyt vindue – klik her)
Gælder til Microsoft Dynamics NAV 2018
Hvordan bruger jeg skabeloner i kontoplan i Microsoft Dynamics NAV 2018?
> Gå til vejledningen ‘Sådan bruger du skabeloner i kontoplan i NAV 2018’ (pdf)
Sådan bruger du bankkonti i NAV 2018 (åbn i nyt vindue – klik her)
Gælder til Microsoft Dynamics NAV 2018
Hvordan bruger jeg bankkonti i Microsoft Dynamics NAV 2018?
> Gå til vejledningen ‘Sådan bruger du bankkonti i NAV 2018’ (pdf)
Sådan bogfører du reparationer og omkostninger på anlæg i NAV 2018 (åbn i nyt vindue – klik her)
Gælder til Microsoft Dynamics NAV 2018
Hvordan bogfører jeg reparationer og omkostninger på anlæg i Microsoft Dynamics NAV 2018?
> Gå til vejledningen ‘Sådan bogfører du reparationer på anlæg i NAV 2018’ (pdf)
Sådan beregner du varer til genbestilling i NAV 2018 (åbn i nyt vindue- klik her)
Gælder til Microsoft Dynamics NAV 2018
Hvordan beregner jeg varer til genbestilling i Microsoft Dynamics NAV 2018?
> Gå til vejledningen ‘Sådan beregner du varer til genbestilling i NAV 2018’ (pdf)
Sådan anskaffer du et anlæg i NAV 2018 (åbn i nyt vindue – klik her)
Gælder til Microsoft Dynamics NAV 2018
Hvordan anskaffer jeg et anlæg i Microsoft Dynamics NAV 2018?
> Gå til vejledningen ‘Sådan anskaffer du et anlæg i NAV 2018’ (pdf)
Sådan afskriver du et anlæg i NAV 2018 (åbn i nyt vindue – klik her)
Gælder til Microsoft Dynamics NAV 2018
Hvordan afskriver jeg et anlæg i Microsoft Dynamics NAV 2018?
> Gå til vejledningen ‘Sådan afskriver du et anlæg i NAV 2018’ (pdf)
Sådan udskriver du en forfaldsoversigt over debitorposter i NAV 2018 (åbn i nyt vindue – klik her)
Gælder til Microsoft Dynamics NAV 2018
Hvordan udskriver jeg en forfaldsoversigt over debitorposter i Microsoft Dynamics NAV 2018?
> Gå til vejledningen ‘Sådan udskriver du en forfaldsoversigt over debitorposter i NAV 2018’ (pdf)
Sådan udskriver du en liste over åbne kreditorfakturaer i NAV 2018 (åbn i nyt vindue – klik her)
Gælder til Microsoft Dynamics NAV 2018
Hvordan udskriver jeg en liste over åbne kreditorfakturaer i Microsoft Dynamics NAV 2018?
> Gå til vejledningen ‘Sådan udskriver du en liste over åbne kreditorfakturaer i NAV 2018’ (pdf)
Sådan udskriver du debitorkontokort i NAV 2018 (åbn i nyt vindue – klik her)
Gælder til Microsoft Dynamics NAV 2018
Hvordan udskriver jeg debitorkontokort i Microsoft Dynamics NAV 2018?
> Gå til vejledningen ‘Sådan udskriver du debitorkontokort i NAV 2018’ (pdf)
Sådan tilføjer du ny funktion til Rollecenter i NAV 2018 (åbn i nyt vindue – klik her)
Gælder til Microsoft Dynamics NAV 2018
Hvordan tilføjer jeg ny funktion til Rollecenter i Microsoft Dynamics NAV 2018?
> Gå til vejledningen ‘Sådan tilføjer jeg ny funktion til Rollecenter i NAV 2018’ (pdf)
Sådan opretter du nyt regnskabsår i NAV 2018 (åbn i nyt vindue – klik her)
Gælder til Microsoft Dynamics NAV 2018
Hvordan opretter jeg nyt regnskabsår i Microsoft Dynamics NAV 2018?
> Gå til vejledningen ‘Sådan opretter du nyt regnskabsår i NAV 2018’ (pdf)
Sådan opretter du lagerkladdetype og lagerkladde i NAV 2018 (åbn i nyt vindue – klik her)
Gælder til Microsoft Dynamics NAV 2018
Hvordan opretter jeg lagerkladdetype og lagerkladde i Microsoft Dynamics NAV 2018?
> Gå til vejledningen ‘Sådan opretter du lagerkladdetype og lagerkladde i NAV 2018’ (pdf)
Sådan opretter du en debitor til EAN fakturering i NAV 2018 (åbn i nyt vindue – klik her)
Gælder til Microsoft Dynamics NAV 2018
Hvordan opretter jeg en debitor til EAN fakturering (OIO) i Microsoft Dynamics NAV 2018?
> Gå til vejledningen ‘Sådan opretter du en debitor til EAN fakturering (OIO) i NAV 2018’ (pdf)
Sådan opretter og tilpasser du finanskonto i NAV 2018 (åbn i nyt vindue – klik her)
Gælder til Microsoft Dynamics NAV 2018
Hvordan opretter og tilpasser jeg finanskonto i Microsoft Dynamics NAV 2018?
> Gå til vejledningen ‘Sådan opretter og tilpasser du finanskonto i NAV 2018’ (pdf)
Sådan laver du vareregulering i NAV 2018 (åbn i nyt vindue – klik her)
Gælder til Microsoft Dynamics NAV 2018
Hvordan laver jeg vareregulering i Microsoft Dynamics NAV 2018?
> Gå til vejledningen ‘Sådan laver du vareregulering i NAV 2018’ (pdf)
Sådan laver du lageroptælling i NAV 2018 (åbn i nyt vindue – klik her)
Gælder til Microsoft Dynamics NAV 2018
Hvordan laver jeg lageroptælling i Microsoft Dynamics NAV 2018?
> Gå til vejledningen ‘Sådan laver du lageroptælling i NAV 2018’ (pdf)
Sådan opretter du købskreditnota i NAV 2018 (åbn i nyt vindue – klik her)
Gælder til Microsoft Dynamics NAV 2018
Hvordan opretter jeg købskreditnota i Microsoft Dynamics NAV 2018?
> Gå til vejledningen ‘Sådan opretter du købskreditnota i NAV 2018’ (pdf)
Sådan indlæser du FIK-indbetaling i NAV 2018 (åbn i nyt vindue – klik her)
Gælder til Microsoft Dynamics NAV 2018
Hvordan indlæser jeg FIK-indbetaling i Microsoft Dynamics NAV 2018?
> Gå til vejledningen ‘Sådan indlæser du FIK-indbetaling i NAV 2018’ (pdf)
Sådan bruger du datofelt på Ordre og Indkøb i NAV 2018 (åbn i nyt vindue – klik her)
Gælder til Microsoft Dynamics NAV 2018
Hvordan bruger jeg datofelt på Ordre og Indkøb i Microsoft Dynamics NAV 2018?
> Gå til vejledningen ‘Sådan bruger du datofelt på Ordre og Indkøb i NAV 2018’ (pdf)
Sådan retter du nummerserie i NAV 2018 (åbn i nyt vindue – klik her)
Gælder til Microsoft Dynamics NAV 2018
Hvordan retter jeg nummerserie i Microsoft Dynamics NAV 2018?
> Gå til vejledningen ‘Sådan retter du nummerserie i NAV 2018’ (pdf)
Genvejstaster til Microsoft Dynamics NAV 2018 (åbn i nyt vindue – klik her)
Gælder til Microsoft Dynamics NAV 2018 (kan også bruges til ældre version af NAV)
Genvejstaster til Microsoft Dynamics NAV 2018
> Du kan hente de mest bruge genveje til Microsoft Dynamics NAV 2018 her (pdf)
Genvejstaster til Microsoft Dynamics C5 (åbn i nyt vindue – klik her)
Gælder til Microsoft Dynamics C5 (op til version 2012)
Genvejstaster til Microsoft Dynamics C5
Du kan hente de mest brugte genveje til C5 (op til version 2012) her (pdf)
Genvejstaster til Microsoft Dynamics NAV (åbn i nyt vindue – klik her)
Gælder til Microsoft Dynamics NAV (Version 2013 – 2018) og Microsoft Dynamics C5 (version 2014 – 2016).
Genvejstaster til Microsoft Dynamics NAV (og ny C5)
Her er de mest brugte genveje til NAV (fra version 2013 til 2018) og Microsoft Dynamics C5 (fra version 2014 til 2016).
Genvej | Visning | |
| Højre pil | Hop til næste felt eller tegn | |
| Venstre pil | Hop til forrige felt eller tegn | |
| Pil op | Hop til felt ovenfor i samme kolonne | |
| Pil ned | Hop til felt nedenfor i samme kolonne | |
| Delete | Slet markeret teksk | |
| Esc | Luk vindue eller fortryd indtastning af data | |
| End | Hop til sidste felt på en linje | |
| Home | Hop til første felt på en linje | |
| Tab | Hop til næste felt på oversigtspaneler uden linje | |
| Enter | Hop til næste redigerbar felt | |
| F1 | Åbn Hjælp | |
| F2 | Rediger | |
| F3 | Vælg Skriv for at filtrere (Feltfilter) | |
| F4 | Rul ned eller slå op for at vælge data | |
| F5 | Opdater det aktive vindue | |
| F6 | Gå til næste ramme | |
| F7 | Vis statistik | |
| F8 | Kopier felt ovenfor | |
| F9 | Bogfør | |
| F10, Alt | Vælg menulinje og vis genvejstaster | |
| F12 | Vælg navigationsrude | |
| Shift+F1
| Vis fejlmeddelelse
|
| Shift+F3
| Vælg Vis Resultater (FlowFilter)
|
| Shift+F4
| Åbn et opslagsvindue (fra en ellipse knap […])
|
| Shift+F6
| Gå til forrige ramme
|
| Shift+F7
| Åbn den relaterede post
|
| Shift+F8
| Rul ned ellers lå op for at få vist data
|
| Shift+F9
| Bogfør og udskriv
|
| Shift+F10
| Vis en genvejsmenu
|
| Shift+F11
| Udlign, Hent kildedokumenter eller Hent lagerdokumenter
|
| Shift+F12
| Åbn Rollecenter fra navigationsruden
|
| Shift+Tab
| Hop til forrige felt
|
| Ctrl+F1
| Skjul eller udvid menulinje (/handlingsrude)
|
| Ctrl+F2
| Opret nyt dokument
|
| Ctrl+F3
| Vælg Søg på sider
|
| Ctrl+F4
| Slå op i den relaterede liste
|
| Ctrl+F7
| Vis poster
|
| Ctrl+F9
| Frigiv dokument
|
| Ctrl+F10
| Vælg menulinje og vis tips til tastning
|
| Ctrl+F11
| Afstem eller opdel linje
|
| Ctrl+F2
| Vælg adresselinje
|
| Ctrl+C
| Kopier
|
| Ctrl+G
| Gå til
|
| Ctrl+E
| Eksporter til Excel
|
| Ctrl+L
| Vis links
|
| Ctrl+N
| Opret ny post
|
| Ctrl+O
| Åbn regnskab
|
| Ctrl+P
| Udskriv
|
| Ctrl+T
| Vælg Sortering
|
| Ctrl+V
| Sæt ind
|
| Ctrl+W
| Eksporter til Word
|
| Ctrl+X
| Klip
|
| Ctrl+Z
| Fortryd
|
| Ctrl+Page down
| Vis næste dokument eller kort/post på en liste
|
| Ctrl+Page up
| Vis forrige dokument eller kort/post på en liste
|
| Ctrl+Pil op
| Hop op mens den markerede linje forbliver markeret
|
| Ctrl+Pil ned
| Hop ned mens den markerede linje forbliver markeret
|
| Ctrl+Venstre pil
| Hop til første felt på en linje
|
| Ctrl+Højre pil
| Hop til sidste felt på en linje
|
| Ctrl+Alt+F1
| Åbn vinduet Om denne side/Rapport (Zoom)
|
| Ctrl+Delete
| Slet den markerede linje
|
| Ctrl+Home
| Hop til første linje på en liste
|
| Ctrl+End
| Hop til sidste linje på en liste
|
| Ctrl+Enter
| Gem og luk vindue
|
| Ctrl+Insert
| Indsæt ny linje
|
| Ctrl+Shift+F3
| Vælg Begræns totaler Til (Tabelfilter)
|
| Ctrl+Shift+A
| Ryd alle filtre
|
| Ctrl+Shift+C
| Kopier række
|
| Ctrl+Shift+D
| Vis dimensioner
|
| Ctrl+Shift+E
| Rediger liste
|
| Ctrl+Shift+R
| Vis liste
|
| Ctrl+Shift+Q
| Skjul/udvid en linje i et hierarki
|
| Ctrl+Shift+V
| Indsæt række
|
| Ctrl+Shift+W
| Åbn en liste i et separat vindue
|
| Ctrl+Shift+Enter
| Gem og luk vindue, og åbn nyt vindue
|
| Alt
| Vis genvejstaster i menulinje
|
| Alt+F2
| Skift for at vise/skjule faktabokse
|
| Alt+F3
| Filtrer på værdien i et felt
|
| Alt+F4
| Luk vindue eller luk program
|
| Alt+F6
| Skjul eller udvid den aktive ramme
|
| Alt+F12
| Optimer plads for den aktuelle side
|
| Alt+Venstre pil
| Gå til forrige vindue i navigationshistorikken
|
| Alt+Højre pil
| Gå til næste vindue i navigationshistorikken
|
| Alt+Enter
| Hop til felt nedenfor uden at åbne rul-ned menuen
|
| Alt+Tab
| Skift mellem åbne vinduer
|
Download Genvejstaster til NAV (og ny C5) (pdf)
Hvordan ved jeg, om jeg har en købt C5 licens (åbn i nyt vindue – klik her)
(Baseret på Microsoft Dynamics C5 fra version 2012 eller ældre)
Hvordan ved jeg, om jeg har en købt C5 licens?
Regnskabsprogrammet Microsoft Dynamics C5 (op til version 2012) findes som to forskellige licenstyper.
Det betyder, at du kan få regnskabsprogrammet ved enten at købe en C5 licens eller ved at leje en C5 licens.
Læs også guiden – Hvordan ved jeg, om jeg har en lejet C5 licens
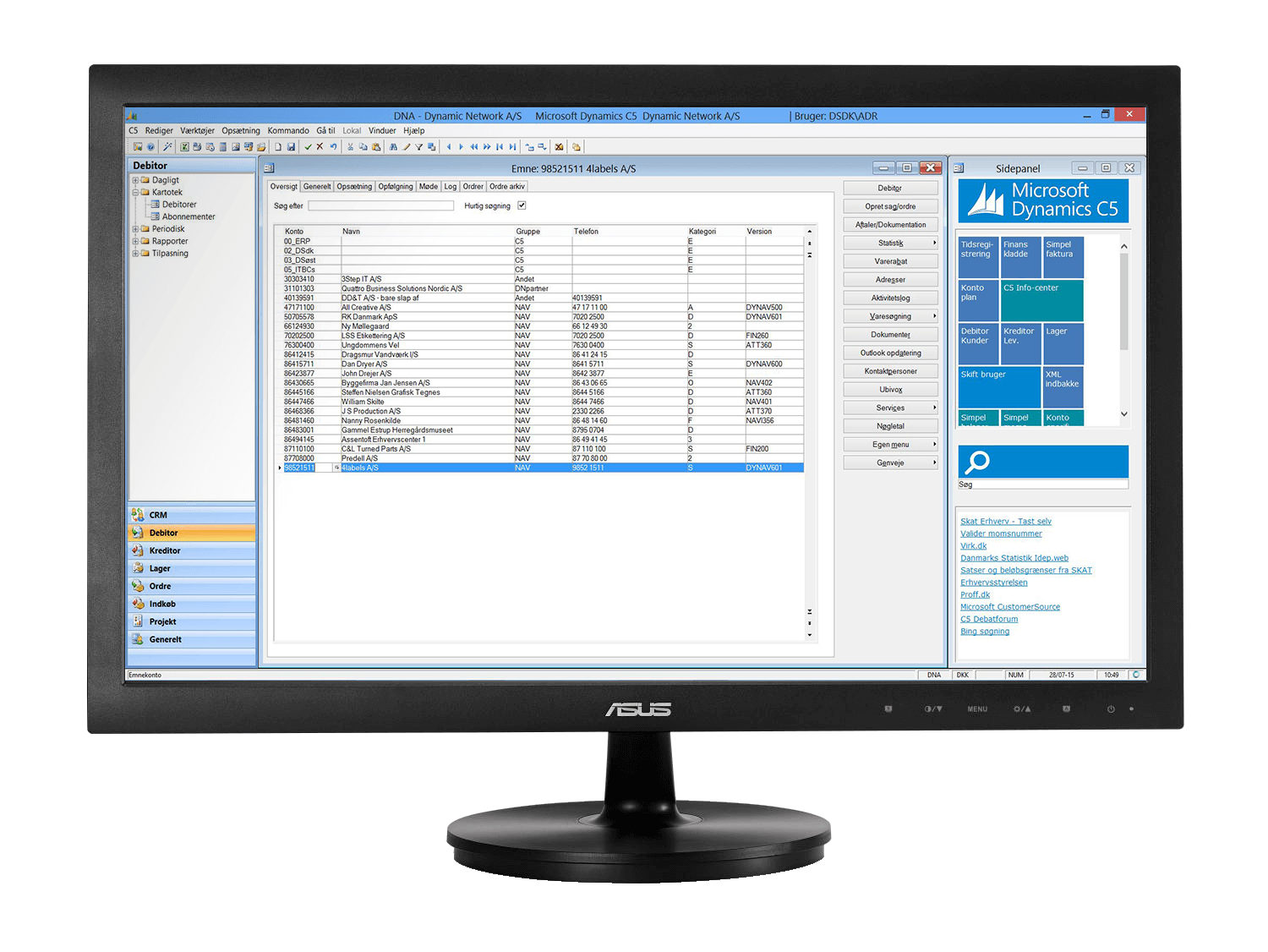
Sådan tjekker du, om du har en købt C5-licens
Når du har købt din C5-licens, så har du betalt en éngangsydelse for dit C5-program. Du ejer derfor din egen C5-licens.
Du kan typisk tjekke det ud fra følgende:
- Du har betalt for C5 én gang for alle (dvs. betaler ikke leje hver måned)
- Du betaler årligt et opdateringsabonnement (hvis du ikke har opsagt det)
- Du har C5 lokalt installeret på din PC
Fik du svar på dit spørgsmål?
Hvis du stadig er i tvivl om, hvorvidt du har en købt C5-licens eller en lejet C5-licens, så er du velkommen til at kontakte én af vores konsulenter.
Kontakt os på support@erpsupporten.dk eller tlf. 70 70 70 66.
Hvordan ved jeg, om jeg har en lejet C5 (åbn i nyt vindue – klik her)
(Baseret på Microsoft Dynamics C5 fra version 2012 eller ældre)
Hvordan ved jeg, om jeg har en lejet C5 licens?
Regnskabsprogrammet Microsoft Dynamics C5 (op til version 2012) findes som to forskellige licenstyper.
Det betyder, at du kan få regnskabsprogrammet ved enten at købe en C5-licens eller ved at leje en C5-licens.
Læs også guiden Hvordan ved jeg, om jeg har en købt C5 licens?
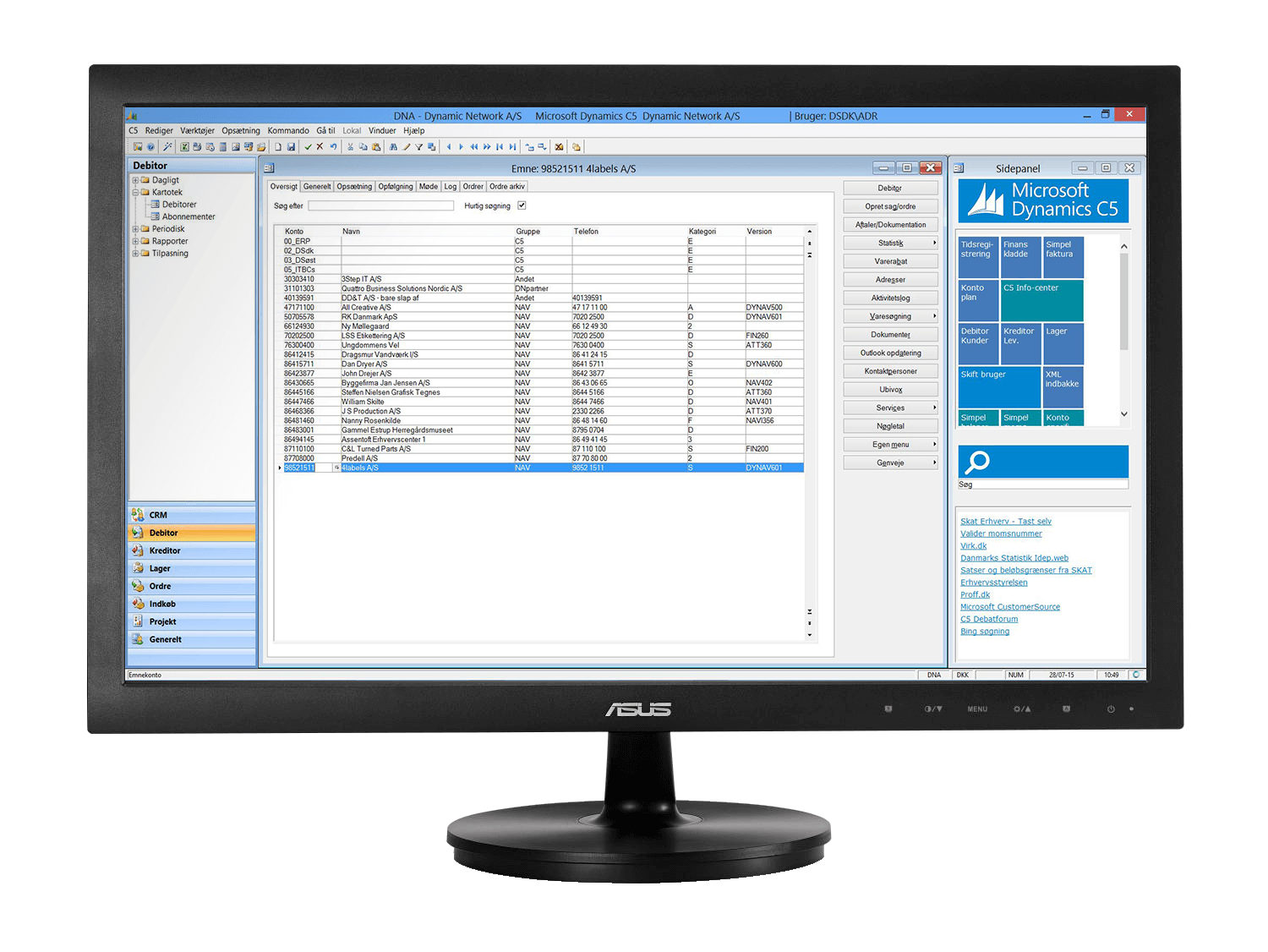
Sådan tjekker du, om du har en lejet C5-licens
Når du har lejet din C5-licens, så betaler du en månedlig ydelse for lejen.
Det vil sige, at du bliver faktureret løbende for at have adgang til dit regnskabsprogram. Du betaler altså per bruger per måned.
Du kan typisk tjekke det ud fra følgende
- Du betaler en månedlige leje af C5
- Du betaler ikke årligt opdateringsabonnement (det er inkl. i lejeprisen)
- Du tilgår din C5 online, altså via internettet eller via Fjernskrivebord
Bemærk, din leverandør fakturerer dig sandsynligvis hvert kvartal for din C5. Men det er stadig en månedlig ydelse, du betaler for din C5.
Fik du svar på dit spørgsmål?
Hvis du stadig er i tvivl om, hvorvidt du har en lejet C5-licens eller en købt C5-licens, så er du velkommen til at kontakte én af vores konsulenter.
Kontakt os på support@erpsupporten.dk eller tlf. 70 70 70 66.
Sådan afslutter du regnskabsår i C5 (åbn i nyt vindue – klik her)
Baseret på Microsoft Dynamics C5 (op til version C5 2012)
Hvordan afslutter jeg regnskabsår i Microsoft Dynamics C5?
I Microsoft Dynamics C5 er det muligt at bogføre i et ubegrænset antal regnskabsår ad gangen. Det vil sige, at man kan bogføre både i det nye regnskabsår og i det gamle regnskabsår på samme tid i samme kassekladde.
Skal du oprette nyt regnskabsår i C5, kan du se vejledningen her
(Har du Microsoft Dynamics NAV (eller C5 fra version 2014), så kan du se hvordan du afslutter regnskabsår i NAV – klik her)
Årsafslutning i Finansmodulet i C5
Det er ikke nødvendigt at udskrive rapporter, før det nye regnskabsår påbegyndes, da rapporterne afgrænses på dato og kan udskrives på et vilkårligt tidspunkt, indtil data slettes eller komprimeres.
Vi anbefaler at tage en sikkerhedskopi, inden der dannes primotal, således at der altid eksisterer en sikkerhedskopi med data inden årsskiftet.
Der skal i princippet kun foretages følgende i forbindelse med årsskifte i Finansmodulet i C5:
- Opret det nye regnskabsår, som beskrevet i afsnittet Oprettelse af nye regnskabsår
- Dan primoposteringer, som beskrevet i afsnittet Dan primoposter
- Opret evt. nye momsperioder, som beskrevet i afsnittet Momsperioder
Efterposteringer til gammelt regnskabsår
Efterposteringer til gammelt regnskabsår kan indlæses ved hjælp af funktionerne Import og Eksport i finanskassekladderne. Alternativt kan det indtastes manuelt under stien Finans/Dagligt/ Kasse-kladde.
(Læs mere om funktionerne Import og Eksport i kassekladderne i Hjælpen i C5, der kan åbnes med NB! Efterposteringerne bør indtastes med den korrekte dato i det gamle år, hvorefter der dannes primotal på ny, som beskrevet i afsnittet Dan primoposter. Der skal overføres ultimo-tal fra det gamle regnskabsår til det nye regnskabsår. Dette foretages ofte lige efter, at der er oprettet et nyt regnskabsår, men kan i princippet foretages når som helst. Dog skal det nye regnskabsår være oprettet. NB! Primoposter kan dannes igen og igen. Årsagen til dette er, at C5 altid sletter tidligere dannede primoposter med den angivne datoer, og herefter danner primoposter på ny. Det anbefales, at kursregulere finanskonti, hvis der er oprettet finanskonti i valuta, inden der dannes primoposter. Primoposteringerne kan overføres til en anden konto i forbindelse med dannelsen af primo-posteringerne, hvis feltet Primokonto er udfyldt på kontoen i Kontoplanen. Hvis du f.eks. ønsker, at saldoen på årets afskrivninger skal flyttes til kontoen for afskrivninger primo, når der dannes primoposteringer, så skal du gøre følgende: Såfremt ovennævnte felt ikke er udfyldt, dannes primoposteringerne på den aktuelle konto. Dvs. at primoposteringerne på banken dannes på bankkontoen osv. Saldiene på driftskontiene overføres dog ved metoden ’Drift=0 Status=ultimo’ til kontoen for årets resultat. Læs mere herom nedenfor. Herefter fremkommer følgende skærmbillede: Udfyld følgende felter og vælg OK: Metode – ’Drift=0 Status=Ultimo’ Primo – Primodato i det nye regnskabsår f.eks. PR/01-09 Efterberegn finans – Herved bliver saldiene i finans efterberegnet Tælleværker – Herved bliver tælleværk i finans efterberegnet Specifikationsgrad – Angiv specifikationsgrad. Dvs. om der f.eks. skal dannes en primopost pr. momskode eller én primopost for debet-beløb og én for kreditbeløb på hver konto. Angives ingen specifikationsgrad, dannes én primopost pr. konto pr. valuta Skriv ’START – Indtast ordet Start i feltet For en beskrivelse af øvrige felter m.m. i forbindelse med dannelse af primoposter, henvises til hjælpen, der kan åbnes med [F1]. I forbindelse med dannelse af primoposter, overføres årets resultat automatisk til kontoen for ‘Årets resultat’. Denne konto er defineret under Finans/Tilpasning/Systemkonti ud for ’ÅretsResultat’. Primoposteringerne kendetegnes ved at de har en dato, der starter med ’PR’ – f.eks. PR/01-2012. Primoposteringerne kan ses på samme måde som almindelige posteringer. Nemlig under Finans/Kartotek/Kontoplan vha. knappen Posteringer. Hent vejledningen Hvordan afslutter jeg regnskabsåret i C5 (pdf) Dan primoposter i C5
Primoposter dannes således:
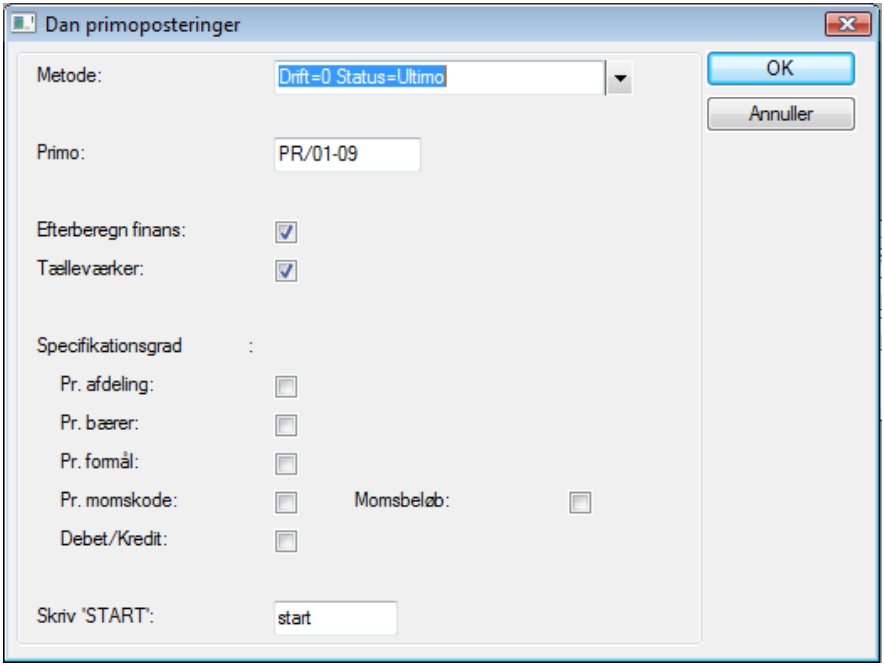
Kontoen for ’Årets resultat’
Primoposteringer
Sådan tilføjer du nyt postnummer i C5 (åbn i nyt vindue – klik her)
Baseret på Microsoft Dynamics C5 (op til version C5 2012)
Hvordan tilføjer jeg nyt postnummer i C5?
I Microsoft Dynamics C5 (op til version 2012) kan du tilføje flere postnumre. Det kan eksempelvis være, hvis der er kommet nye postnumre, som skal lægges ind i din C5.
Sådan tilføjer du nyt postnummer i Microsoft Dynamics C5
Du indlæser filen med de nye postnumre ud fra følgende fremgangsmåde:
Gå i Generelt/Kartotek/Postnumre.
Klik på knappen Import af postnumre
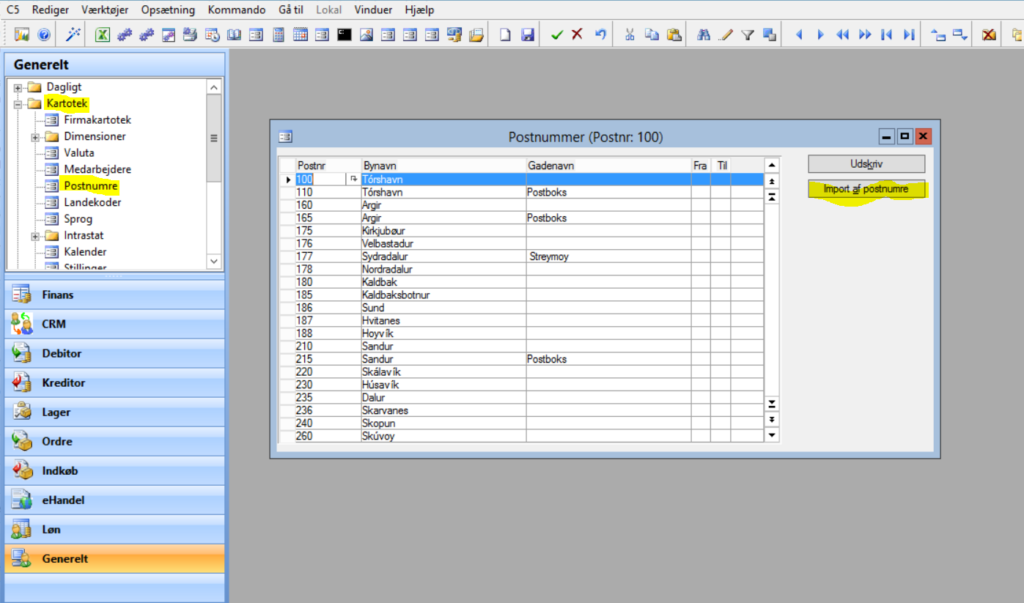
Find Excel-filen med nye postnummer og klik på knappen Åbn
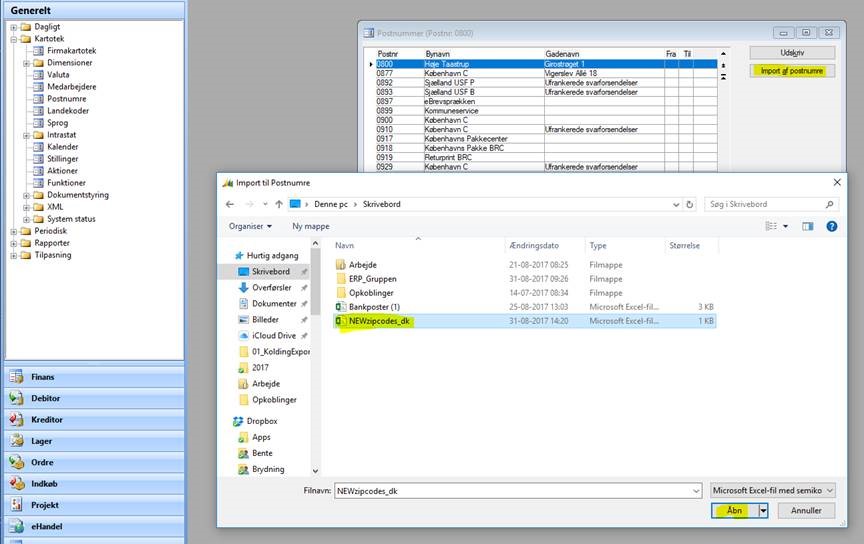
Du kan nu se, at de 13 nye postnumre fra Excel-filen er blevet indlæst i C5
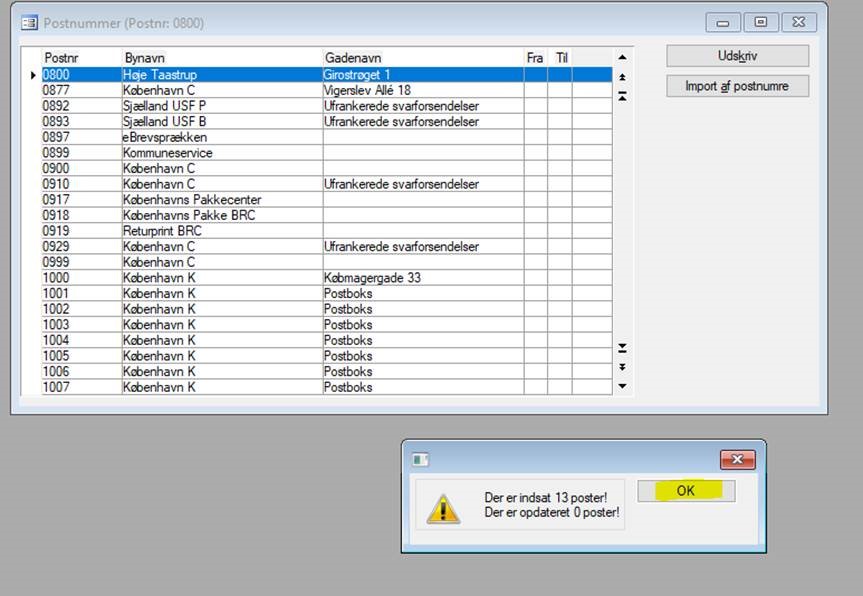
Sådan laver du en faktura i NAV ved brug af Lexmark OCR-scanning i NAV (Åbn i nyt vindue – klik her)
Baseret på version NAV 2017. Kan også bruges af ældre versioner af NAV.
Hvordan laver jeg en faktura i NAV ved brug af Lexmark OCR-scanning?
For at kunne sende dine faktura med Lexmark kræver det først oprettelse ved Lexmark og lidt opsætning i NAV.
Lexmark/Kofax registrering:
Gå på https://store-nav.readsoftonline.com/login
På Lexmark/Kofaxs hjemmeside skal du registrere dig som ”Ny kunde”
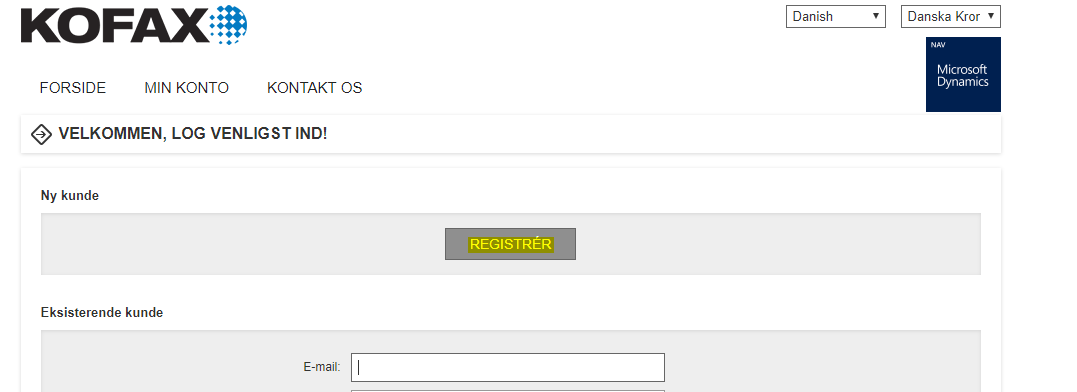
Udfyld herefter alle dine oplyser og tryk Registrér til sidst.
Du vil modtage en ”velkomstmail”, som inkluderer logininformationer, Autorisationsnøgle m.m., som blandt andet skal bruges til opsætningen i NAV.
Hvis du ønsker, at den også skal kunne afløfte linjer, er dette et flueben, som skal sættes ude på kontoen i Lexmark/Kofax.
Login med dine nye logininformation (https://store-nav.readsoftonline.com/login ).
Når du er inde, skal du klikke på ”MIN KONTO” og efterfølgende på ”Min plan”.
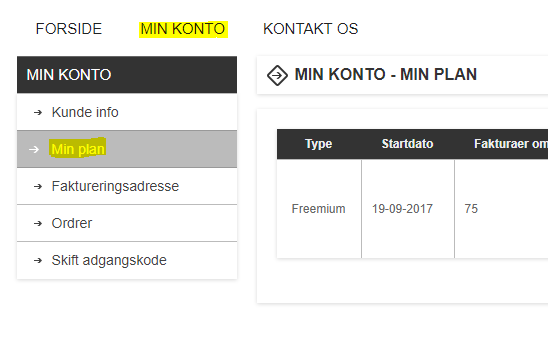
Tryk på ”REDIGER PLAN”
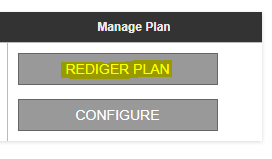
Det er her du skal sætte flueben, for at få linjer med i din afløftning.
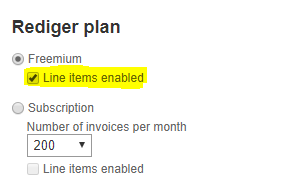
Så er du klar til at gå i NAV og laver opsætningen.
Opsætning i Microsoft Dynamics NAV
Gå i højre hjørne og søg efter Opsætning af OCR-tjeneste, alternativ benyt stien: Afdelinger/Opsætning/It-administration/Tjenester/Opsætning af OCR-tjeneste
Her sætter du dit brugernavn, adgangskode og autorisationsnøgle ind.
Derefter kan du vælge DNKPO under Standard-OCR-dokumentskabelon. Sæt flueben i Aktiveret. Derefter udfylder den selv resten af felterne:
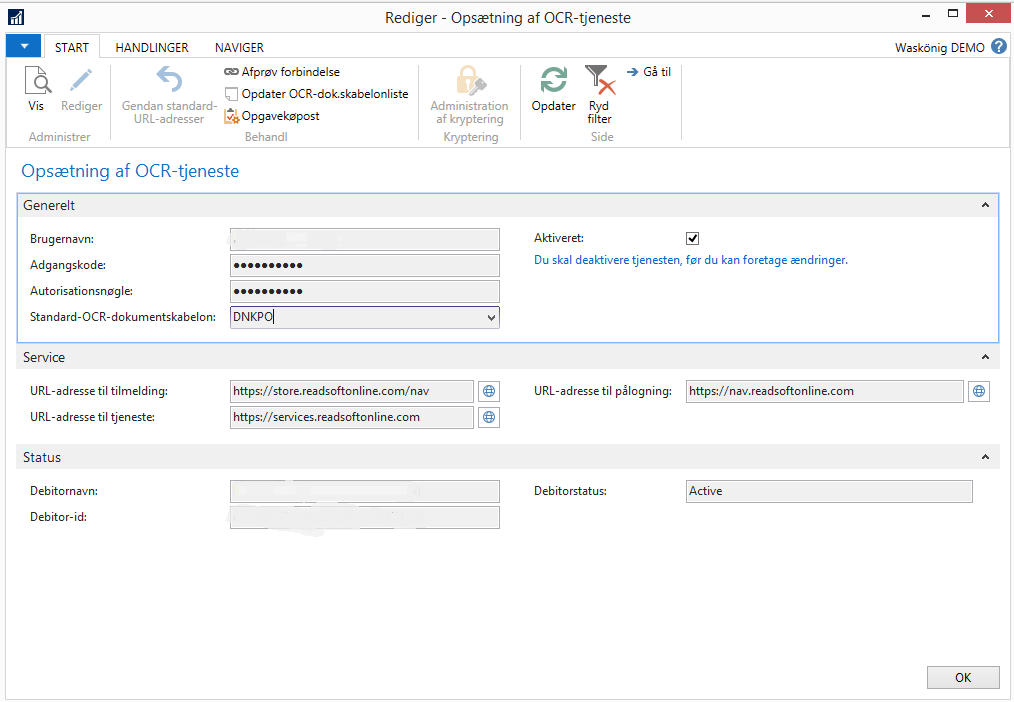
Fakturaindlæsning ved brug af Lexmark/Kofax
Du skal først hente bilagene ind i NAV.
Gå i højre hjørne og søg på ”Indgående bilag” i søgefeltet eller brug stien: Afdelinger/Økonomistyring/Finans/Indgående bilag
Vælg ”Opret fra fil” i båndet.
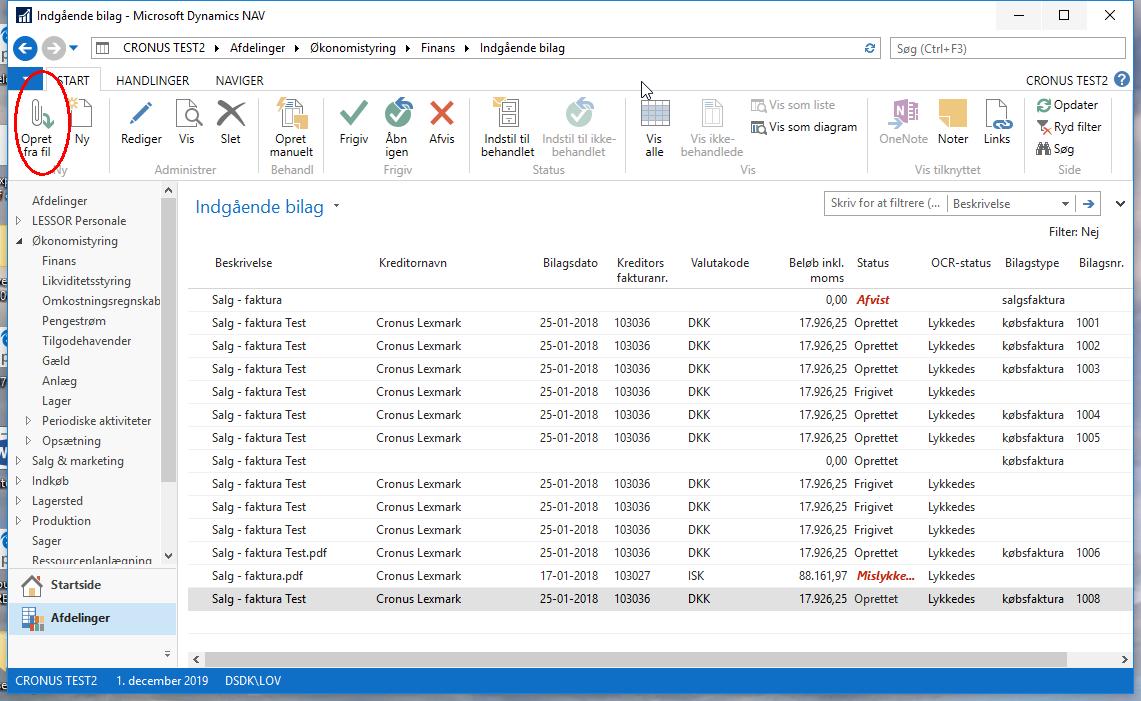
Vælg den fil/faktura du ønsker at få ind i NAV og afløftet via Lexmark/Kofax.
Herefter vil filen blive indlæst og ligge i oversigten ”Indgående bilag”
Tryk på ”Rediger” på det nye pågældende bilag.
Vælg ”Send til OCR-tjeneste” under handlinger i båndet. Hvis Send til OCR-tjeneste ikke findes i båndet, skal du ind under tilpas bånd for at hive den frem:
Denne dialog boks åbner – tryk OK:
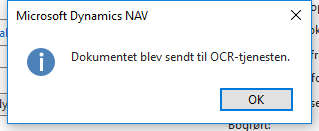
Efter et lille stykke tid kan du trykke på ”Modtag fra OCR-tjeneste” under Handlinger i båndet. Hvis Modtag fra OCR-tjeneste ikke findes i båndet, skal du ind under tilpas bånd for at hive den frem.
Denne dialog boks åbner efter Modtag fra OCR-tjeneste – tryk OK:
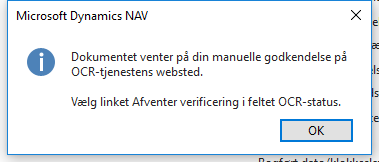
Klik nu på linket ”Afventer verificering/bekræftelse” udfor feltet OCR-status:
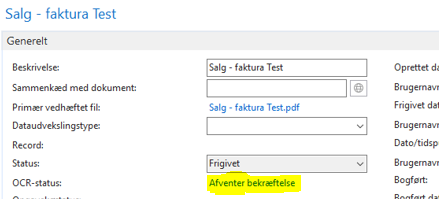
Log nu ind på Lexmark/Kofax. Faktura og fakturalinjer kan nu ses:
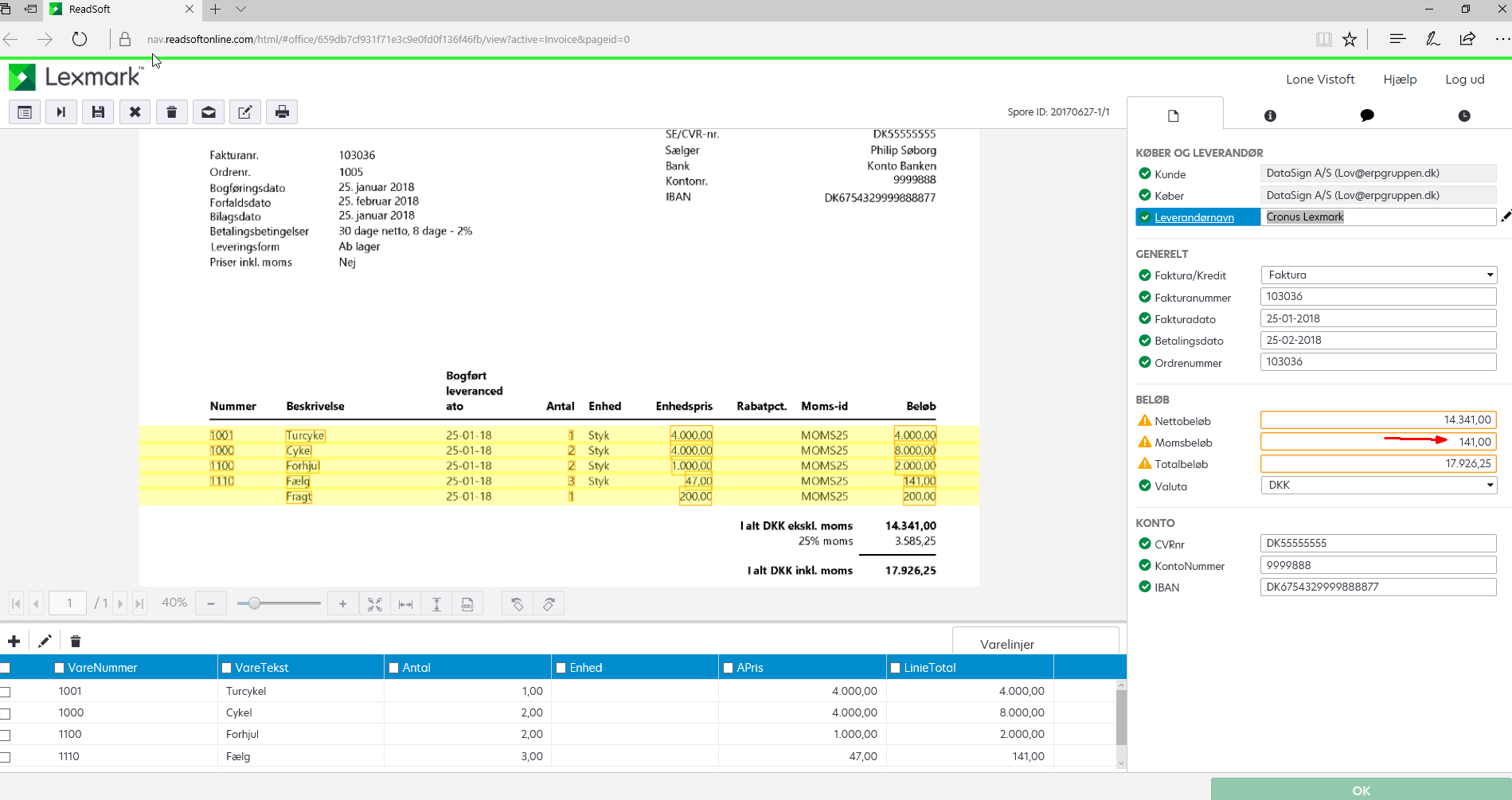
I eksemplet ovenfor er momsen forkert. For at rette dette, så stå i feltet Momsbeløb i højre side. Klik på de kr. 3.585,25 på selve fakturaen. Gå i feltet Nettobeløb til højre og klik på de kr. 14.341,00. Derefter skulle felterne gerne være markeret med Grøn flueben. Tjek at linjerne passer og tryk herefter på OK nederst i højre hjørne.
Gå herefter tilbage i NAV, vælg igen ”Modtag fra OCR-tjeneste”:
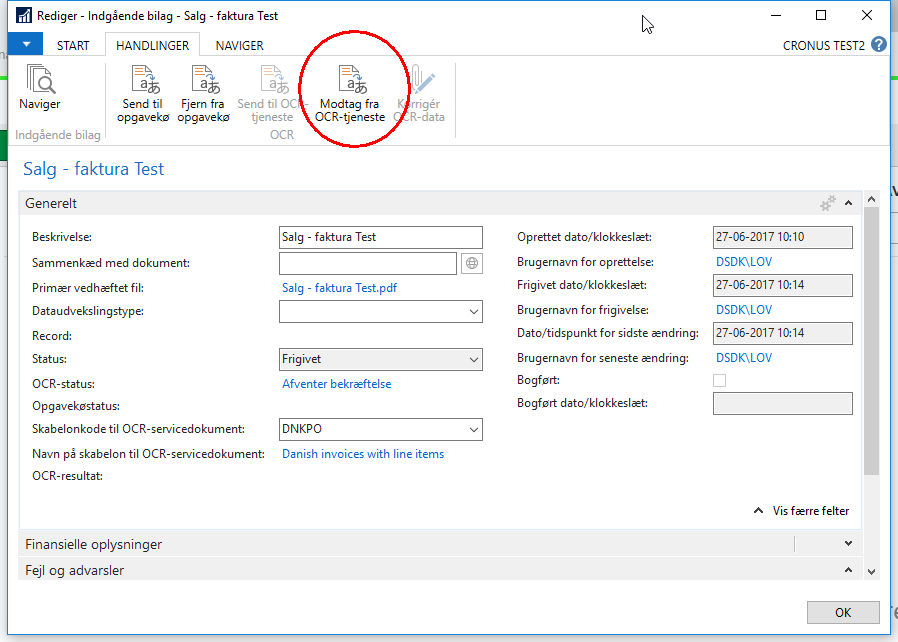
Herefter vælg ”Opret dokument” i båndet under Start – hvorefter købsfakturaen bliver oprettet.
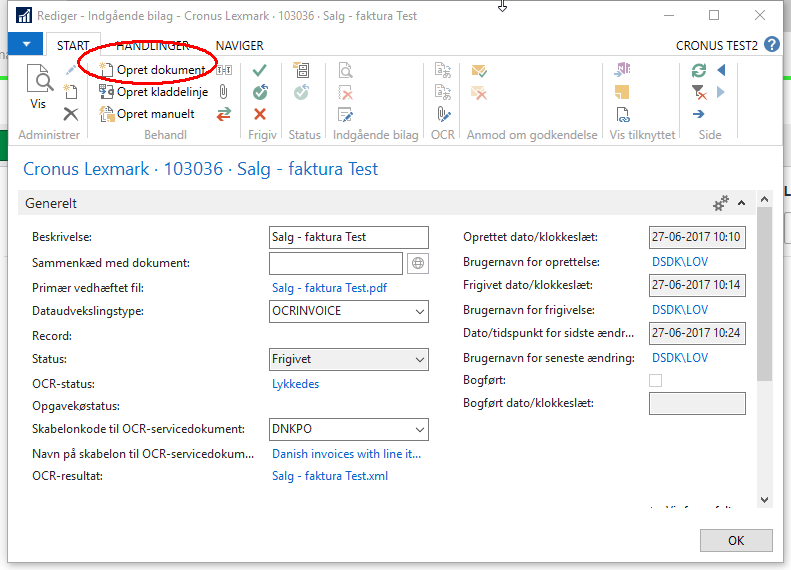
Nu er fakturaen klar til at blive sendt til godkendelse internt eller bogført direkte.
Download vejledningen til Hvordan laver jeg en faktura i NAV ved brug af Lexmark OCR scanning (PDF)
Sådan laver du en forudbetaling i NAV (Åbn i nyt vindue – klik her)
Baseret på version NAV 2017. Kan også bruges af ældre versioner af NAV.
Hvordan laver jeg en forudbetaling i NAV?
For at kunne benytte forudbetaling i Microsoft Dynamics NAV, skal der oprettes finanskonti hertil.
Da det forudbetalte beløb tilhører køberen, indtil de har modtaget varen/serviceydelsen, er det nødvendigt at oprette finanskonti, hvorpå de forudbetalte beløb midlertidigt kan bogføres, indtil den endelig faktura bogføres.
Opsætningen til forudbetaling består blandt andet i bogføringsopsætningen, nummerserier samt du på debitor og kreditor specificerer én standardforudbetalingsprocent, der gælder for alle varer og alle former for salgs- eller købslinjer.
Har du evt. brug for hjælp til opsætningen omkring forudbetaling, da kontakt ERPsupporten.dk.
Sådan laver du en forudbetaling i NAV
Forudbetaling
På debitorkortet indsættes forudbetalingsprocent under panelet Betalinger (i de lidt ældre versioner findes forudbetalingsfeltet under Fakturering), som du finder her: Afdelinger/Salg & marketing/Salg/Debitorer
Her ses et eksempel hvor kunden skal forudbetale 40% på alt, varer, serviceydelser m.m.
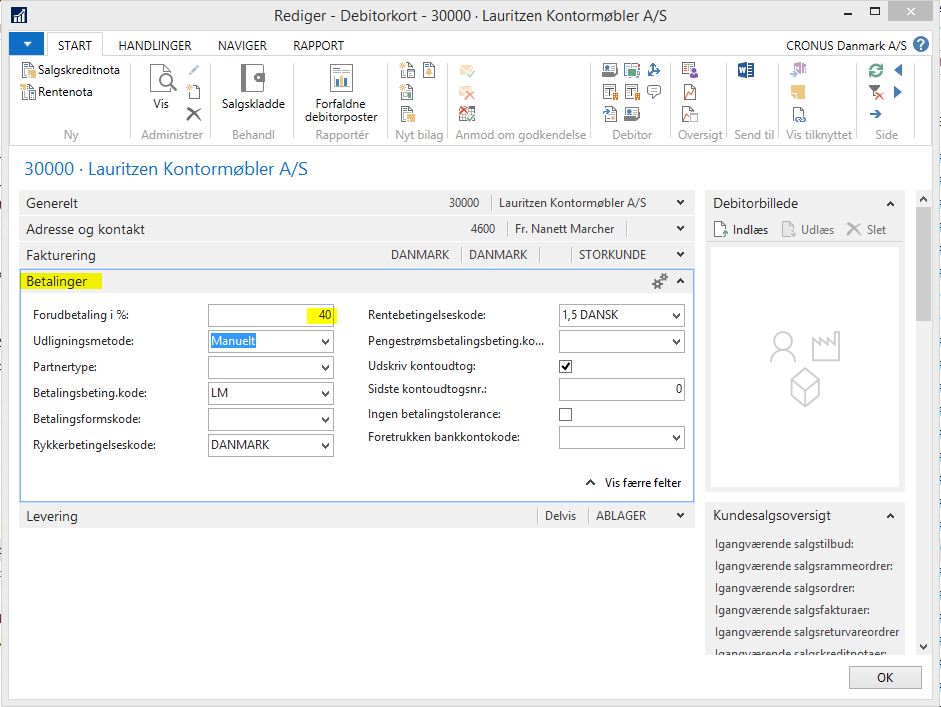
En anden måde det kan gøres på er at kombinere forudbetalingsprocenten med varen.
Gå til et varekort og op i båndet:
Afdelinger/Køb/Planlægning/Varer
I båndet under Naviger under grupperne Køb og Salg findes Forudbetalingsprocenter for henholdsvis leverandører (køb) og kunder (salg).

I dette eksempel bruges forudbetaling til en kunde. Vælg derfor Forudbetalingsprocenter under gruppen Salg:
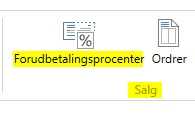
Herefter oprettes de Forudbetalingprocenter man ønsker for den pågældende vare, enten for en enkelt Debitor, eller for en Debitorprisgruppe eller for Alle debitorer.
I dette eksempel benyttes Debitorprisgruppe, som på denne kunde er opsat til B2B. Der udfyldes ikke noget datointerval for hvornår forudbetalingen gælder:
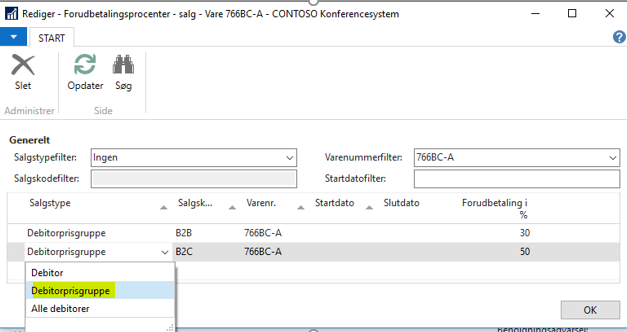
Herefter oprettes en salgsordre til den pågældende kunde. I linjerne indsættes et tilfældigt varenummer + varen med den opsatte forudbetalingsprocent pr. debitorprisgruppe.
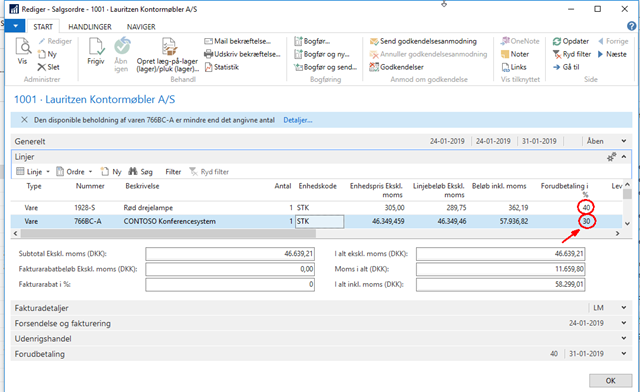
Her vises at det tilfældedige varenummer har en forudbetaling i % på de 40% som kommer fra kundens opsætning og forudbetalingsprocenten fra varenr. 766BC-A.
Den er nu klar til at blive bogført.
I båndet under Handlinger under gruppen Bogføring findes menupunktet Forudbetaling. Vælg Bogfør forudbetalingsfaktura. Derefter vil dette vindue åbne – Klik Ja:
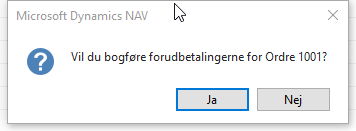
Således ser den bogførte Forudbetalingsfaktura ud efter bogføring. I dette eksempel er der i bogføringsopsætningen for Forudbetalingskonto for salg opsat med finanskonto 5380.
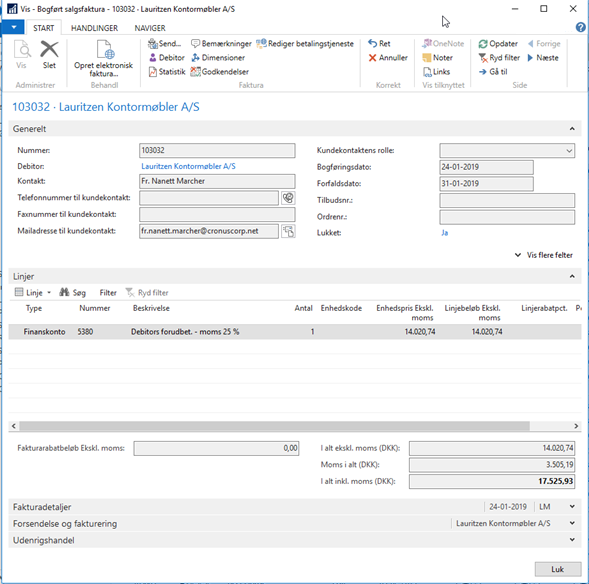
For Kreditorer gælder samme fremgangsmåde for en forudbetalingsfaktura.
Download vejledningen til Hvordan laver jeg en forudbetaling i NAV (PDF)
Sådan lægger du budget i C5 (åbn i nyt vindue – klik her)
Baseret på Microsoft Dynamics C5 (op til version C5 2012)
Hvordan lægger jeg budget i Microsoft Dynamics C5?
I regnskabsprogrammet Microsoft Dynamics C5 (op til version 2012) er det muligt at arbejde med budgetter.
Der findes en budgetkladde, hvor man manuelt indtaster sine budgetter, og der findes mere avancerede budgetværktøjer, hvor man kan få dannet budgetforslag på baggrund af foregående perioders tal m.m.
(I C5 light er det som standard kun muligt at benytte budgetkladden, men de avancerede budgetværktøjer kan tilkøbes.)
Sådan opretter du budget i C5
Opret budgetkoder
Budgetkoder i C5 benyttes til at gemme forskellige budgetter i forskellige budgetlag.
Det oprindelige budget vil man normalt indtaste med budgetkode ’Budget’.
Hvis der laves budgetjusteringer til dette oprindelige budget, bogføres disse med budgetkode ’rev.1’ osv. Derved kan man til enhver tid holde styr på, hvad der oprindeligt var budgetteret, og hvad der løbende er ændret i budgetterne.
Budgetkoderne oprettes og vedligeholdes under Finans/Tilpasning/Budgetkoder. Budgetkoder oprettes med
Bemærk, budgetkoderne kan kun slettes nedefra. Dvs. den sidste budgetkode slettes først osv.
Budgetkoden ’Realiseret’ må IKKE slettes.
Budgetparameter
Under Finans/Tilpasning/Parametre/Finans i feltet ’Budgetkode ved opdatering’ vælges hvilken budgetkode, der skal benyttes ved bogføring af en budgetkladde, som ligger under Finans/Periodisk/Budgettering/Budgetkladde.
Anvend budgetkladde
Budgetkladden benyttes til indtastning af budgetposteringer i Finansmodulet.
Budgetkladden benyttes således:
- Vælg Finans/Periodisk/Budgettering/Budgetkladde
- Indtast budgetposterne som beskrevet i afsnittet ’Manuel indtastning af budgetlinjer’…
- …eller overfør automatisk linjer til budgetkladden, som beskrevet i afsnittet ”Overførsel af oplysninger til budgetkladden”
- Check budgetkladden ved at vælge knappen Check
- Udskriv budgetkladden ved at vælge knappen Udskriv
- Bogfør budgetkladden ved at vælge knappen Bogfør
Overførsel af oplysninger til budgetkladden
I budgetkladden under Finans/Periodisk/Budgettering/Budgetkladde er det muligt med knappen Overfør konti, automatisk at få overført informationer til budgetkladden, som så kan tilrettes inden budgetkladden bogføres.
Når knappen ”Overfør konti” vælges, er der følgende valgmuligheder:
- Drift – Alle driftskonti overføres
- Status – Alle statuskonti overføres
- Åbne – Alle konti hvor feltet Adgang = ‘Åben’ overføres
- Ej spærret – Alle konti med feltet Adgang = ‘Åben’ eller ‘System’ overføres.
Når der vælges OK, overføres Finanskontonumre, Kontonavn, Systemdato, Valutakoder og Valutakurs til budgetkladden.
Manuel indtastning af budgetlinjer
Budgetkladden minder om kassekladden i Finansmodulet. Men der er et par ekstra felter i budgetkladden, der gør indtastningen af budgetposteringer mere overskuelig.
Nedenfor er disse felter beskrevet:
Beløb. Her indtastes budgettal ekskl. moms, og evt. i valuta. Indtastes beløbet uden fortegn, er der tale om en debet-post. Angives der et minus foran beløb, er der tale om en kreditpost (dvs. f.eks. indtægter). Ved indtastning af ændringer til et oprindeligt budget, er det forskellen mellem det oprindelige budget og det nye budget, der skal indtastes.
Gentag. Her vælges, hvor ofte den aktuelle budgetlinje ønskes gentaget i budgettet. Indtastes f.eks. en huslejeudgift på 5.000 kr. og der i feltet Gentag vælges ’Måned’, vil der blive bogført én budgetpost pr. måned i perioden angivet i felterne Dato og Til dato.
Modkonto. Der SKAL angives modkonto på alle budgetlinjer. Benyt f.eks. bank- eller girokontoen som modkonto
Moms. Hvis der indtastes budgettal på en konto med en momskode, vil denne momskode automatisk blive vist i dette felt. Hvis denne momskode ikke slettes her i kladden, vil momsbeløbet blive bogført på momskontoen, og beløbet på kontoen i feltet Modkonto vil blive inkl. moms.
Budget. Her ses den valgte budgetkode. Budgetkoden ændres ikke her, men som beskrevet i afsnittet ”Budgetkoder”.
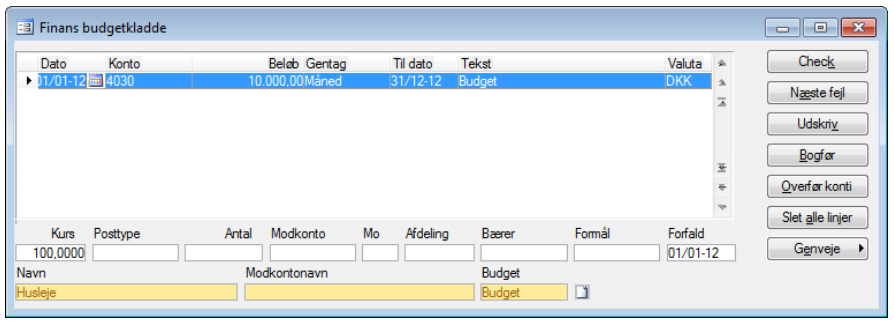
Bemærk, budgettallene skal balancere pr. linje. Det vil sige, at der skal angives modkonto på hver linje, og der kan ikke modposteres på en separat linje.
Indtastes flere linjer med samme kontonummer og samme periode, adderes tallene i de respektive perioder.
Der kan kun indtastes budgetposteringer på finanskonti af typen ‘Drift’ og ‘Status’.
Slet linjer i budgetkladden
Hvis du fortryder overførsel af finanskontiene, kan disse slettes igen ved at klikke på knappen ’Slet alle linjer’.
Efter indtastning i budgetkladden
Efter indtastning af budgetlinjerne i budgetkladden, skal budgetkladden checkes, udskrives og bogføres.
- Check – Budgetkladden checkes under Finans/Periodisk/Budgettering/Budgetkladde. Klik på knappen Check
- Udskriv – Budgetkladden udskrives via Finans/Periodisk/Budgettering/Budgetkladde. Klik på knappen Udskriv
- Bogfør – Budgetkladden bogføres under Finans/Periodisk/Budgettering/Budgetkladde. Klik på knappen Bogfør
Se budgetposter
Du kan se budgetposterne under Finans/Kartotek/Kontoplan ved at vælge knappen Budget.
Bemærk, budgetposterne kan først ses i finanskartoteket og på rapporter, når budgetkladden er bogført.
Udskriv budgetposter
Udskriften ’Budgetposteringer’ findes under Finans/Rapporter/Budgetter.
Udskriften udskriver en liste over alle budgetposter, der opfylder de angivne afgrænsninger, og minder meget om en almindelig posteringsliste.
Udskriv budgetoversigt
Udskriften ’Budgetoversigt (Scale)’ findes under Finans/Rapporter/Budgetter.
Rapporten minder om en balance, og udskriver summen af budgetposterne pr. konto pr. måned inden for den angivne periode:
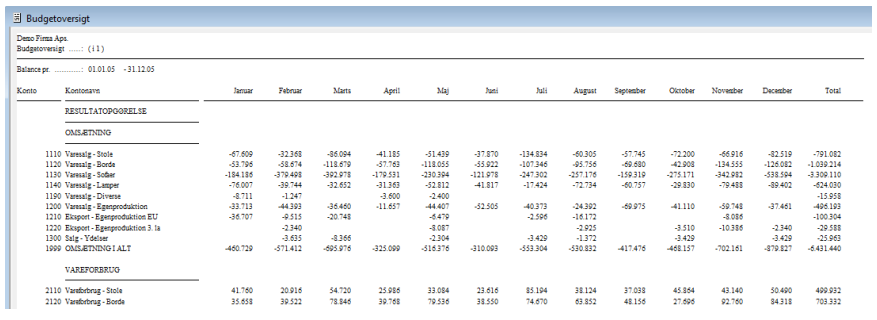
Der kan afgrænses på budgetkoder, således at du kan vælge, om du kun ønsker at se:
- Det oprindelige budget (afgræns på det oprindelige budgets budgetkode)
- Ændringerne til et budget (afgræns på budgetkoderne til ændringerne)
- Budgettet inkl. ændringer (afgræns på et interval af budgetkoder).
Har du brug for en beskrivelse af de forskellige felter i forbindelse med afgrænsningen af ovennævnte rapport, henviser vi til Hjælpen i C5. Tryk [F1] for at få Hjælpen frem.
Udskriv budgetbalancer
Du kan udskrive budgetbalancer, der f.eks. sammenligner budgetsaldiene med de realiserede saldi.
Budgetbalancer udskrives således:
- Vælg Finans/Rapporter/Balancer/Balancer
- Hent en balance med budget med knappen Hent.
- Dobbeltklik på den ønskede balance.
- Indtast en periode i felterne Fra og Til ud for de linjer, hvor der i feltet Type står ’Budget’
- I feltet Budget taster du Alt+H.
- På listen tilføjes én eller flere budgetkoder med [F2] (alt efter om du ønsker at udskrive det oprindelige budget, ændringer til budgettet eller det aktuelle budget inkl. ændringer).
- Udskriv balancen med knappen Udskriv
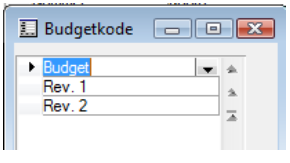
Sådan indlæser du nyt postnummer i NAV (Åbn i nyt vindue – klik her)
Baseret på version NAV 2016. Kan også bruges af ældre versioner af NAV.
Hvordan tilføjer jeg nyt postnummer i Microsoft Dynamics NAV?
Hvis du har Microsoft Dynamics NAV (fra 2013 R2 og op) og du skal tilføje nyt postnumre, så kan du indlæse de nye postnumre i NAV på følgende måde.
Sådan tilføjer du postnummer i NAV
Sådan opretter du en debitor til EAN fakturering i NAV (Åbn i nyt vindue – klik her)
Baseret på version C5 2016 og NAV 2016. Kan også bruges af ældre versioner af C5 og NAV.
Hvordan opretter jeg en debitor til EAN-fakturering i Microsoft Dynamics NAV?
I Microsoft Dynamics NAV har du mulighed for at danne OIO-UBL dokumenter, som sendes elektronisk til kunden via en VANS-udbyder, fx. Sproom.
Sådan opretter du en debitor til EAN-fakturering i NAV
For at kunne sende en EAN faktura er der nogle oplysninger, som skal være angivet på salgsordren/fakturaen eller kreditnotaen.
Den letteste måde at huske at angive de nødvendige oplysninger hver gang er altid at angive følgende data på debitorer, som skal have OIOUBL dokumenter:
- Kunde attention
- EAN Nummer
- Betalingsformskode
- SE-nr./CVR Nummer
Når oplysningerne er angivet på debitoren vil de automatisk blive overført til salgsordre/salgskreditota.
Feltet kunde attention kan udfyldes på debitorkortet i feltet kontakt på fanen generelt:
![]()
På fanen fakturering udfyldes feltet EAN NR.: med kundens EAN nummer:
![]()
På fanen Betalinger udfyldes Betalingsformskode i feltet Betalingsfomskode:
![]()
Debitoren er nu klar til at blive faktureret via EAN nummeret på ordre, som oprettes efterfølgende.
På salgsordren skal du udfylde ”Ekstern bilagsnummer” og vælge en ”Betalingskanal” under fakturering, for at kunne bogføre salgsordren. På kreditnotaerne skal ”Ekstern bilagsnummer” påføres på som det eneste.
Når der skal faktureres, vælges Bogfør og Udskriv for at få dannet filen, som sendes via en VANS-udbyder til kunden.
Filerne sendes via fx Sproom, når der faktureres – afhængigt af opsætning/løsning sker afsendelsen af de elektroniske fakturaer automatisk.
Alternativt kan der sendes/dannes en elektronisk faktura via den Bogførte salgsfaktura.
I skærmbilledet Bogført salgsfaktura er der et felt Status for dokumentudveksling – dette felt har ikke noget med status for afsendelse af EAN faktura at gøre!
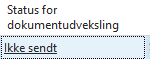
Hvis der ønskes en status på om en elektronisk faktura er oprettet, kan feltet Elektronisk faktura er oprettet tilføjes på oversigten over bogførte salgsfakturaer og/eller den bogførte salgsfaktura.
Feltet skal tilføjes via udviklingsmiljøet for at kunne vises.
Download vejledningen til Hvordan opretter jeg en debitor til EAN Fakturering? (PDF)
Sådan tilføjer du en funktion til rollecenteret i NAV (Åbn i nyt vindue – klik her)
Baseret på version C5 2016 og NAV 2016. Kan også bruges af ældre versioner af C5 (fra 2014+) og NAV (fra 2013+).
Hvordan tilføjer jeg en funktion til rollecenteret i Microsoft Dynamics NAV?
Hvis der er en funktion, som det giver mening for brugeren at have adgang til direkte fra Rollecenteret, kan denne tilføjes ved at følge nedenstående vejledning.
Sådan tilføjer du en funktion til dit Rollecener i NAV
Vejledningen viser hvordan skærmbilledet Placeringsindhold tilføjes, men samme procedure kan anvendes på andre funktioner.
Først findes funktionen ved at søge i søgefeltet i øverste højre hjørne (eller tryk F3):
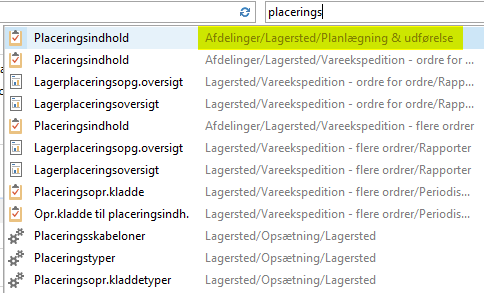
Ved at klikke på det markerede link i højre side, åbnes oversigtssiden, hvorfra funktionen Placeringsindhold kan vælges:
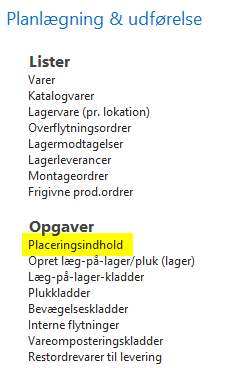
Når der højre klikkes på funktionen kan der vælges at tilføje den til båndet i Rollecenteret:
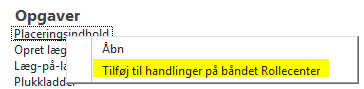
Herefter er funktionen tilføjet i Rollecenteret. Ved at vælge tilpasse båndet i Rollecenteret (på startsiden) kan funktionen flyttes til den ønskede placering i båndet.
Når funktionen anvendes via Rollecenteret kan det være nødvendigt at tilføje mulighed for at filtrere på oversigtsvinduet, fx et varenummer i tilfældet med Placeringsindhold.
For at tilføje muligheden for at filtrere visningen vælges dem lille blå pil i øverste venstre hjørne:
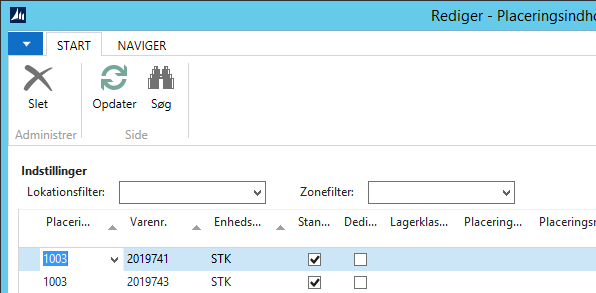
![]()
I næste skærmbillede vælges Tilpas à Filterrude:
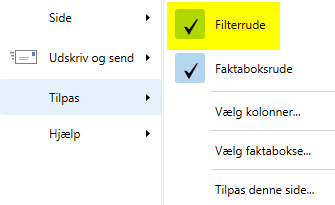
Herefter vises filtreringsfunktionen i højre side af oversigtsbilledet:

Ved at klikke på pil ned i filtreringsfunktionen, vises de kolonner der kan filtreres på:
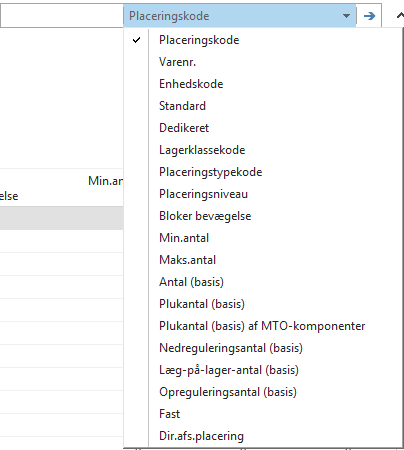
Download vejledningen til Hvordan tilføjer jeg en funktion til Rollecenteret i NAV? (PDF)
Sådan opretter du nye lagerkladdetyper og lagerkladder i NAV (Åbn i nyt vindue – klik her)
Baseret på version C5 2016 og NAV 2016. Kan også bruges af ældre versioner af C5 og NAV.
Hvordan opretter jeg nye lagerkladdetyper og lagerkladder i Microsoft Dynamics NAV?
I Microsoft Dynamics NAV kan der kan laves forskellige former for lagerreguleringer:
- Op-/nedreguleringer – Varekladder
- Værdireguleringer – Værdireguleringskladde
- Omposteringer – Vareomposteringskladde (se vejledning til at lave en vareompostering her)
Sådan opretter du nye lagerkladdetyper og lagerkladder i NAV
For alle kladdetyper gælder det, at der kan oprettes forskellige kladder efter behov.
For at oprette nye kladdetyper vælges stien: Afdelinger/Opsætning/Programopsætning/Lagersted/Lager/Varekladdetyper
I oversigten vises de oprettede varekladdetyper:
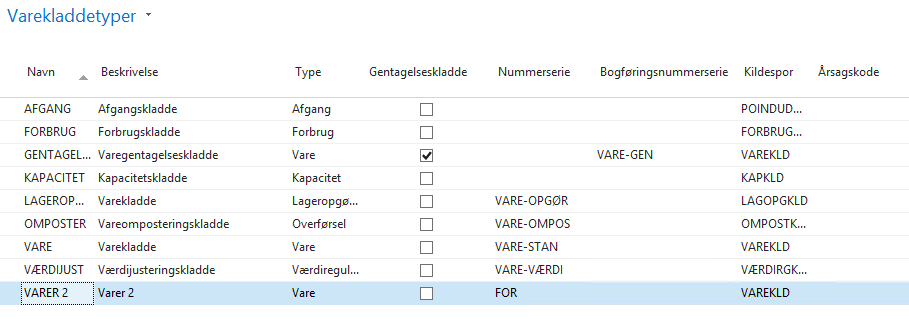
De forskellige typer:
- Vare – Varekladde
- Overførsel – Kladde til overførsel af varer fra en lokation/placering til en anden lokation/placering
- Lageropgørelse – Lageropgørelseskladde til brug ved lageroptællinger
- Regulering – Værdireguleringskladde
- Forbrug – Forbrugskladde (Produktion)
- Afgang – Afgangskladde (Produktion)
- Kapacitet – Kapacitetskladde (Produktion)
Hvis der er oprettet flere varekladdetyper-koder med samme varekladdetype, vil der blive vist en oversigt over de oprettede varekladdetyper, og du kan vælge den pågældende type:
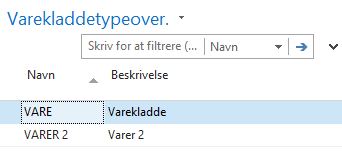
I listen vælges den varekladdetype, der ønskes benyttet.
Gentagelseskladde – Her markeres der, hvis der er tale om en gentagelseskladdetype.
Nummerserie – Kladdens nummerserie. Hvis der også er angivet en nummerserie i feltet bogføringsnummerserie, benyttes nummerserien kun som et midlertidigt bilagsnummer i varekladden. Ved bogføring af kladden tildeles bilagsnumre efter nummerserien i feltet bogføringsnummerserie.
Bogføringsnummerserie – Hvis der er angivet en bogføringsnummerserie, benyttes denne nummerserie ved bogføring af kladden.
På denne måde kan der være oprettet flere varekladder, som forskellige brugere taster i. Ved bogføring af kladderne tildeles alle linjer bilagsnumre fra samme serie, således at der er en fortløbende nummerserie på de bogførte bilag.
Kildespor – Kladdetypens kildespor.
Årsagskode – Der kan knyttes en bestemt årsagskode til kladdetypen.
Opsætningerne nedarves til de varekladder, som evt. oprettes på den aktuelle varekladdetype – men kan naturligvis overstyres på den enkelte varekladde.
På de enkelte varekladdetyper kan der oprettes flere varekladder – f.eks. hvis der er flere brugere, som skal lave reguleringer.
Når den ønskede varekladdetype er valgt, kan der vælges mellem forskellige varekladder ved at klikke på feltet kladdenavn:
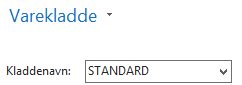
I næste skærmbillede kan den ønskede varekladde vælges, eller der kan oprettes nye:

Felterne nummerserie, bogføringsnummerserie og årsagskode nedarves fra varekladdetypen, men kan naturligvis overskrives på den enkelte varekladde.
Hvis der ikke angives bilagsserie, skal bilagsnumre angives manuelt i varekladden, og der vil ikke være nogen kontrol af nummerserie.
Download vejledningen til Hvordan opretter jeg nye lagerkladdetyper og lagerkladder i NAV? (PDF)
Sådan laver du en vareompostering i NAV (Åbn i nyt vindue – klik her)
Baseret på version Microsoft Dynamics C5 2016 og Microsoft Dynamics NAV 2016. Kan også bruges af ældre versioner af C5 (fra 2014+) og NAV (fra 2013+).
Hvordan laver jeg en vareompostering i Microsoft Dynamics NAV?
I Microsoft Dynamics NAV kan du lave vareomposteringer. I denne vejledning kan du se, hvordan du gør.
Sådan laver du vareompostering i NAV
En vareomposteringskladde kan benyttes i flere tilfælde:
1. Lokationsflytning
2. Placeringsflytning
3. Serienummerændring
4. Batchnummerændring
5. Ændring af udløbsdato.
Fælles for alle type ændringer er, at der angives, hvad der skal flyttes fra, og hvad der skal flyttes til.
Skal der fx ændres et serienummer på en vare, hvor der også er lokation på, skal til og fra lokationen angives til den samme lokation.
For at foretage en op-/nedregulering af en vare, vælges en varekladde ved at vælge stien:
Afdelinger/Køb/Lager & prisberegning/vareomposteringskladder
I feltet Kladdenavn vælges den varekladde, som aktuelt skal benyttes:
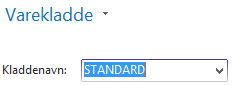
I kladden oprettes linjerne med varer, som skal flyttes:

Hvis der er tale om varer med serienummer, lot-nummer eller udløbsdato, som skal omposteres, vælges varesporingslinjer på fanen Naviger i båndet:
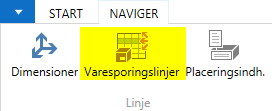
I varesporingslinjerne angives de nødvendige data – afhængigt af, om der er serienummerstyring og/eller lotnummerstyring og/eller evt. udløbsdato styring:

Når kladdelinjerne er oprettet, bogføres kladden ved at vælge Bogfør eller Bogfør og udskriv på fanen Start i båndet:
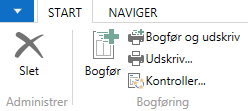
Herefter har du lavet en ompostering for din vare.
Download vejledningen til Hvordan laver jeg en vareompostering i Microsoft Dynamics NAV? (PDF)
Sådan udskriver du en liste over åbne kreditorfakturaer i NAV (Åbn i nyt vindue – klik her)
Baseret på version Microsoft Dynamics NAV 2016 og Microsoft Dynamics C5 2016. Kan også bruges af ældre versioner af C5 (fra 2014+) og NAV (fra 2013+).
Hvordan udskriver jeg en liste over åbne kreditorfakturaer i Microsoft Dynamics NAV?
I Microsoft Dynamics NAV kan du udskrive en liste over åbne kreditorfakturaer, som forfalder inden for en bestemt periode.
Sådan udskriver du en liste over åbne kreditorfakturaer i NAV
Du stiller dig i din kreditoroversigt og vælger fanen Rapport. Her finder du rapporten ”Kreditor – kontokort”

Du kan afgrænse på felterne i kreditorkartoteket.
Her datofilter 15-01-17..31-01-17:
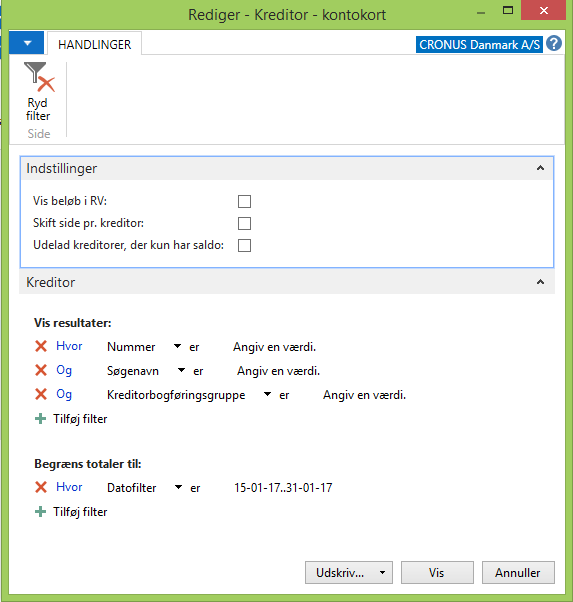
Datofilteret sættes op, således at der vises kreditorfakturaer, som forfalder inden for den ønskede periode.
Herefter udskrives rapporten for den ønskede periode:
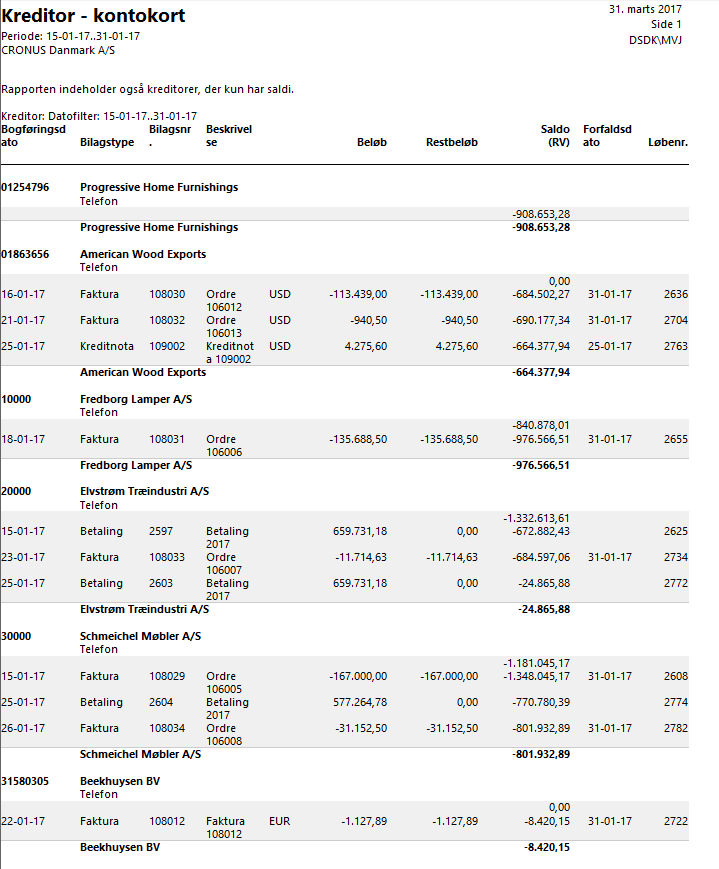
Download vejledningen til Hvordan udskriver jeg en liste over åbne kreditor fakturaer i NAV? (PDF)
Sådan bruger du datofelterne på Ordre og Indkøb i NAV (Åbn i nyt vindue – klik her)
Baseret på version C5 2016 og NAV 2016. Kan også bruges af ældre versioner af C5 (fra 2014+) og NAV (fra 2013+).
Hvordan bruger jeg datofelterne på Ordre og Indkøb i Microsoft Dynamics NAV?
I Microsoft Dynamics NAV er der forskellige datofelter på modulerne Ordre og Indkøb. Men hvordan kan du bruge dem? I denne vejledning viser vi dig, hvordan du kan bruge datofelterne i disse to moduler i NAV.
Sådan bruger du datofelterne på Ordre og Indkøb i NAV
I NAV er der en række forskellige datofelter på Ordre og Indkøb . Datofelterne beskrives nedenfor.
Fælles for Ordre og Indkøb er:
- Bogføringsdato – anvendes ved bogføring af finans-, vare-, debitor- og kreditorposter.
Ved ændring af bogføringsdato ændres bilagsdatoen også.
- Bilagsdato – benyttes til beregning af betalingsbetingelser, så derfor er det vigtigt at bilagsdatoen er korrekt i forhold til beregning af forfaldsdato.
- På salgsordrer/salgsfakturaer vil bilagsdatoen typisk være den samme som bogføringsdatoen.
- På Købsordrer/købsfakturaer er det vigtigt at bilagsdatoen er den samme som datoen på kreditorens faktura, således at forfaldsdato beregnes korrekt.
- Hvis bilagsdato opdateres ændres bogføringsdatoen ikke – det er således muligt at have forskellig bogføringsdato og bilagsdato.
- På fanen fakturering kan den beregnede forfaldsdato for en ordre kontrolleres, og evt. overstyres i forhold til det beregnede.
- Ordredato – benyttes ikke i forbindelse med bogføring af poster, men overføres til blandt andet købsmodtagelser eller salgsleverancer.
Salgsordrer:
På salgsordrer findes der desuden nogle felter vedrørende levering af ordren.
- Ønsket leveringdato – Svarer til den dato kunden ønsker varerne leveret. Tidligst mulige leveringsdato foreslås som standard.
- Bekræftet leveringsdato – Er den dato leveringen er bekræftet til over for kunden. Datoen bruges ved beregning af leveringstid.
- På fanen Levering findes følgende felter, som er relateret til leveringsdatoer:
- Udgående lagerekspeditionstid: Hvis der er sat en udgående lagerekspeditionstid op på lokationen vil denne værdi blive kopieret til feltet på ordren. Værdien i feltet kan evt. overskrives på den aktuelle ordre. Feltet udfyldes med en gyldig dato formel – fx 10D (10 dage).
- Afsendelsesdato: Afsendelsesdato for ordren. Feltet opdateres ikke på ordren, men kan opdateres på linjerne ved ændring af ønsket leveringsdato eller bekræftet leveringsdato.
Felterne vedr. leverings- og afsendelsesdato kopieres til ordrelinjerne, men kan ændres på de enkelte ordrelinjer.
Købsordrer:
På købsordrer findes følgende felter vedr. modtagelse af varer på fanen levering:
- Ønsket modtagelsesdato – Datoen der er oplyst til leverandøren, som den ønskede modtagelsesdato.
- Bekræftet modtagelsesdato – Den dato leverandøren har bekræftet leveringen af varerne.
- Forventet modtagelsesdato – Den dato varerne forventes modtaget. Datoen benyttes ved disponering af varer.
Felterne vedr. modtagelsesdato kopieres til ordrelinjerne, men kan ændres på de enkelte ordrelinjer.
Download vejledningen til Hvordan bruger jeg datofelterne på Ordre og Indkøb i NAV? (PDF)
Sådan udskriver du debitorposter i NAV (Åbn i nyt vindue – klik her)
Baseret på version C5 2016 og NAV 2016. Kan også bruges af ældre versioner af C5 (fra 2014+) og NAV (fra 2013+).
Hvordan udskriver jeg debitorposter i Microsoft Dynamics NAV?
I Microsoft Dynamics NAV kan du udskrive dine debitorposter fra NAV. I denne vejledning kan du se, hvordan du gør.
Sådan udskriver du debitorposter i NAV
Rapporten Debitor – kontokort, som kan udskrives fra båndet i debitorlisten, kan bruges til at udskrive debitorposteringerne for en specifik periode:

Rapporten afgrænses til den/de ønskededebitor/-er, og til den ønskede periode. Du har mulighed for at sætte indstillinger, såsom at rapporten skal skifte side pr. debitor og/eller udelade debitorer, der kun har saldo:
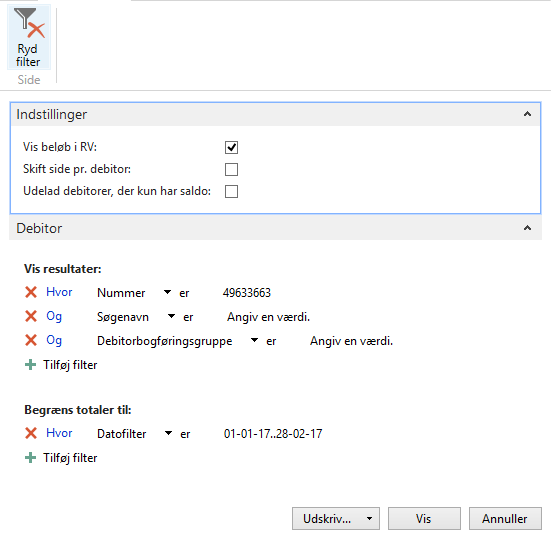
Rapporten for den pågældende debitor i perioden:
Download vejledningen til Hvordan udskriver jeg debitorposter i NAV? (PDF)
Sådan bogfører du via en gentagelseskladde i NAV/C5 (Åbn i nyt vindue – klik her)
Baseret på version C5 2016 og NAV 2016. Kan også bruges til ældre versioner af C5 (fra 2014+) og NAV (fra 2013+).
Hvordan bogfører jeg via en gentagelseskladde i Microsoft Dynamics NAV?
I Microsoft Dynamics NAV kan du bogføre via en gentagelseskladde. I denne vejledning viser vi dig, hvordan du gør.
Sådan bogfører du via en gentagelseskladde i NAV
Gentagelseskladde-funktionen i NAV giver mulighed for at danne kladdelinjer, som gentages med faste intervaller.
Det sættes op på de enkelte kladdelinjer, hvilke informationer der skal videreføres til næste bogføring, og hvilke informationer, der skal nulstilles.
I gentagelseskladden kan der kun bogføres bilag, hvor bogføringsdatoen ligger før arbejdsdatoen eller hvor bogføringsdatoen er lig med arbejdsdatoen. Derfor kan datoen på linjer, som ikke skal bogføres i en gentagelseskladde fremskrives til en dato efter arbejdsdatoen, således linjen ikke bogføres.
Det kan f.eks. være en fordel ved bogføring af løn, hvor en medarbejder i nogle perioder får kørselsfradrag og ikke i andre.
På linjer hvor bogføringsdatoen er fremskrevet, vil datoen ikke automatisk bliver rykket frem. Dette sker kun på linjer, som bogføres.
Ved at benytte en gentagelseskladde er det muligt at bogføre fordeling af en omkostning.
Krav: For at anvende gentagelseskladder skal der oprettes en kladde, det anbefales som minimum at oprette en kladde pr. medarbejder, der skal bogføre gentagelseskladder.
Derudover kan der med fordel oprettes en gentagelseskladde pr. bogføringstype – f.eks. husleje, løn osv..
Gentagelseskladden åbnes ved at vælge stien:
Afdelinger/Økonomistyring/Periodiske aktiviteter/Finans/Gentagelseskladder
For at vælge den gentagelseskladde, der skal bogføres i klikke på feltet kladdenavn:
![]()
I næste skærmbillede kan den aktuelle kladde vælges eller der kan oprettes nye kladder.
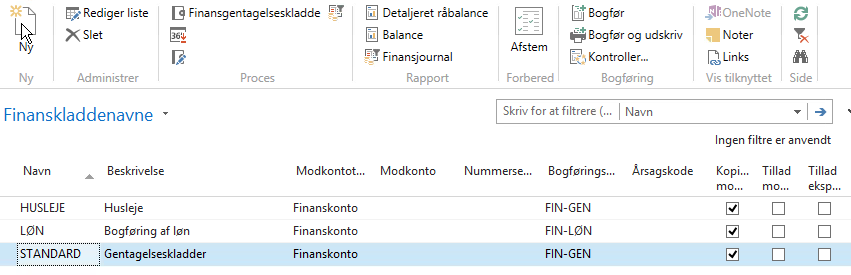
For at vælge en kladde dobbeltklikkes på kladdenavnet.
Hvis der skal oprettes en ny kladde eller en eksisterende kladde skal redigeres vælges Rediger liste i båndet.
Der kan nu oprettes nye gentagelseskladder eller redigeres i de eksisterende.
Når der oprettes linjer i gentagelseskladden skal felterne vedr. gentagelsesinterval og gentagelsesprincip udfyldes.
Gentagelsesprincipperne
Gentagelsesprincipperne der kan vælges er :
Fast
Beløbet på kladdelinjen vil blive stående i posten efter bogføring.
Variabel
Beløbet på kladdelinjen slettes efter bogføring.
Saldo til dato
Det bogførte beløb på kontoen på linjen bliver fordelt mellem de konti, der er defineret for linjen i tabellen Fordeling. Saldoen på kontoen bliver derfor angivet til nul.
Husk at udfylde feltet Andel i pct. i tabellen Allokering.
Fast med tilbageføring
Beløbet i kladdelinjen bliver stående på linjen efter bogføringen, og der bliver bogført en modpost den følgende dag.
Variabel med tilbageføring
Beløbet i kladdelinjen bliver slettet efter bogføringen, og der bliver bogført en modpost den følgende dag.
Saldo med tilbageføring
Det bogførte beløb på kontoen på linjen bliver fordelt mellem de konti, der er defineret for linjen i tabellen Fordeling. Saldoen på kontoen bliver derfor angivet til nul. En udlignende post bogføres på den næste dag.
Bilagsnumre
Hvis der er angivet en bilagsserie på kladdenavnet, vil kladdelinjerne blive tildelt bilagsnumre fra den valgte nummerserie.
Hvis der ikke er angivet bilagsnummerserie skal bilagsnumre angives manuelt, eller der er mulighed for at angive bilagsnummer automatisk ved at anvende følgende variabler :
Kode Resultat:
%1 Den aktuelle dag (f.eks. mandag)
%2 Den aktuelle uge (f.eks. 52)
%3 Det aktuelle månedsnummer (f.eks. 1)
%4 Det aktuelle månedsnavn (f.eks. januar)
%5 Den aktuelle regnskabsperiode (f.eks. januar)
For eksempel hvis bilagsnummeret skal være Løn januar 2016, skal følgende angives i feltet bilagsnummer :
Løn %4 2016.
Hvis der ikke er angivet bilagsnummerserie på kladden, kan der angives forskellige bilagsnumre for de enkelte linjer.
Hvis kladden har angivet bilagsnumre kan funktionen Omnummerer bilagsnumre anvendes til at sikre at bilagsnumrene er korrekte inden bogføring.
På kladdelinjen kan angives en udløbsdato for bogføring af den pågældende linje.
Fordeling
I gentagelseskladden er det muligt at angive fordeling af de bogførte beløb.
For at oprette fordeling af en kladde linje tastes bogføringslinjen i gentagelses kladden:

For at angive fordelingen vælges Fordelinger i båndet:
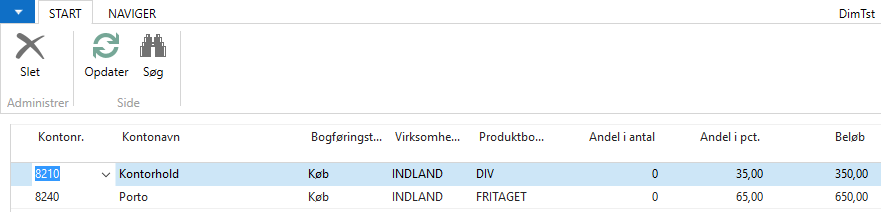
Fordelingen kan angives enten ved at taste antal, Andel i pct. eller et beløb.
Når der anvendes fordeling kan momsberegningen være forskellig på de enkelte linjer. Herefter bogføres kladden.
Bogføringsdatoen på kladdelinjen vil nu blive fremskrevet til den 18-05-2015 da gentagelsesintervallet er angivet til 1M (1 måned) og beløbet bliver stående da der er valgt gentagelsesprincip Fast.
Bilaget er bogført og der er dannet følgende poster :
Finans:

Moms:

Bemærk linje 2 er fritaget for moms.
Kreditorposter:

Detaljeret kreditorpost:

Brug af dimensioner i gentagelseskladden
Hvis der skal bogføres med dimensioner i gentagelseskladden kan dimensionsfeltet enten sættes ind som en kolonne i kladden, hvis der er tale om en global dimension, eller via menuen Dimensioner på fanen Naviger i båndet:
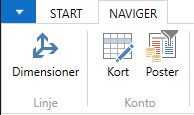
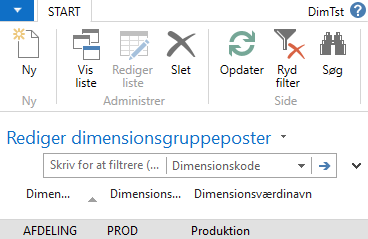
Her er indsat dimensionen Afdeling:

Periodisering
Gentagelses kladden kan også anvendes til periodisering af omkostninger.
For at periodisere omkostningerne oprettes kladdelinjen i gentagelseskladden:
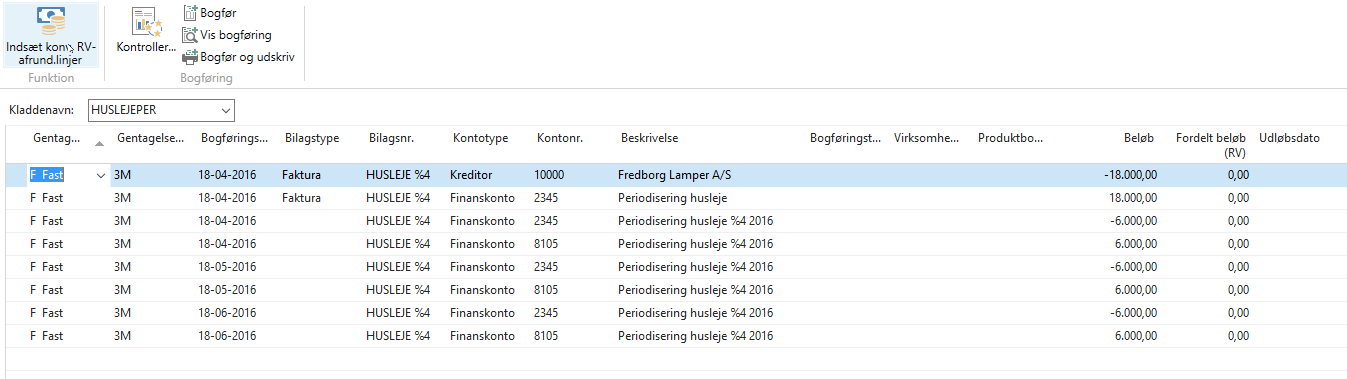
Før der bogføres skal arbejdsdatoen ændres til en dato efter den sidste bogføringsdato, kladdelinjer efter arbejdsdatoen vil ikke blive bogført.
Arbejdsdatoen ændres ved at dobbelt klippe på datoen nederst i venstre side af skærmen:
![]()
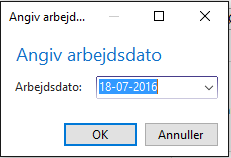
Nu kan kladden bogføres – efter bogføring af kladden rettes arbejdsdatoen til dags dato igen.
Når kladden er bogført fremskrives bogføringsdatoen:

Download vejledningen til Sådan bogfører du via en gentagelseskladde i NAV (PDF)
Sådan indlæser du et FIK-kontoudtog i NAV/C5 (Åbn i nyt vindue – klik her)
Baseret på version C5 2016 og NAV 2016. Kan også bruges til ældre versioner af C5 (fra 2014+) og NAV (fra 2013+).
Hvordan indlæser jeg et FIK-kontoudtog i Microsoft Dynamics NAV?
I Microsoft Dynamics NAV kan du indlæse FIK-kontoudtog i NAV. I denne vejledning kan du se, hvordan du gør.
Sådan indlæser du et FIK-kontoudtog i NAV
FIK-kontoudtog med indbetalinger indlæses i Microsoft Dynamics NAV via en Finanskladde.
Hvis der er angivet en modkonto på den kladde, som FIK-Kontoudtoget importeres i, vil den konto blive indsat som modkonto på posteringerne.
Det kan derfor være en god idé, at du opretter en speciel finanskladde til import af FIK-Kontoudtog.
For at kunne indlæse FIK betalingerne skal menupunktet Importer FIK-Kontoudtog være vist i båndet på Finanskladden.
Hvis menupunktet ikke er vist, kan du tilføje det ved at højre klikke på båndet, og vælge Tilpas bånd.
Herefter åbnes nedenstående skærmbillede:
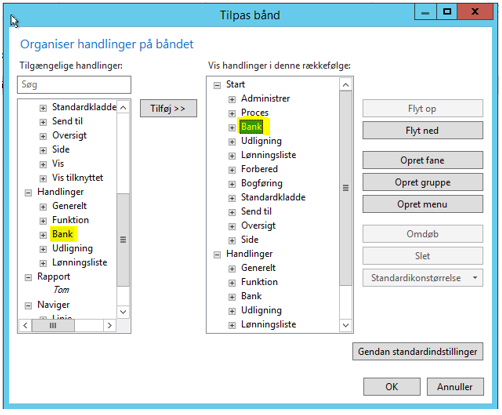
I skærmbilledets højre side markeres menupunktet Bank – for at markere at det er her den nye funktion skal placeres.
I skærmbilledets venstre side foldes menupunktet Bank ud ved at klikke på + (plus), og Importer FIK-Kontoudtog markeres:
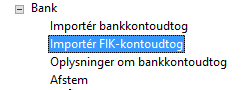
Klik nu på Tilføj midt i skærmbilledet.
Herefter skal finanskladden lukkes, for at ændringerne slår igennem.
Når menupunktet er tilføjet, vælges Importer FIK-kontoudtog i båndet på finanskladden:
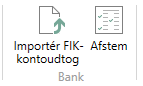
Herefter åbnes en stifinder, og filen fra banken markeres, hvorefter der klikkes på Open/Åben:
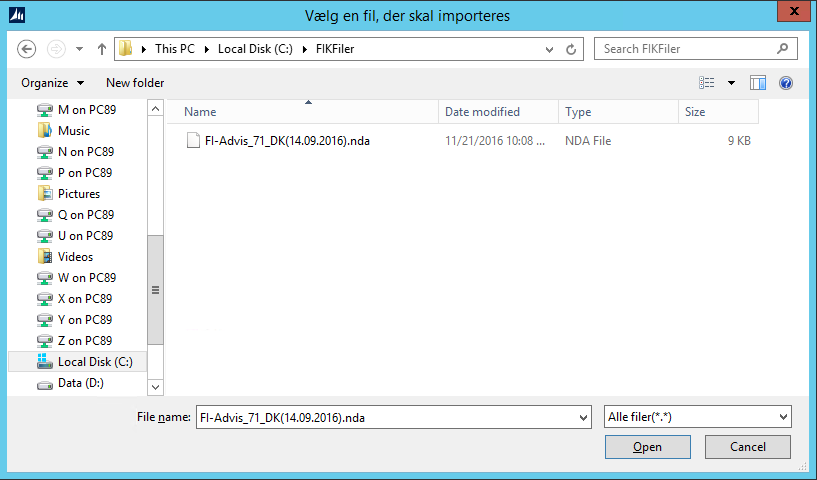
Herefter læses filen ind i finanskladden, og de poster som kan matches, markeres automatisk til udligning ved bogføring.
Matchede linjer vil være markeret med grøn tekst, og linjer som ikke matches automatisk, skal manuelt udlignes.
Download vejledningen til Hvordan indlæser jeg et FIK-Kontoudtog i NAV (PDF)
Sådan laver du en op-og nedregulering i NAV (Åbn i nyt vindue – klik her)
Baseret på version C5 2016 og NAV 2016. Kan også bruges i ældre versioner af C5 (fra 2014+) og NAV (fra 2013+).
Hvordan laver jeg en opregulering og nedregulering i Microsoft Dynamics NAV?
I Microsoft Dynamics NAV kan du lave en opregulering og nedregulering. I denne vejledning kan du se, hvordan du gør.
Sådan laver du en opregulering og nedregulering i NAV
For at foretage en op- og nedregulering af en vare i Microsoft Dynamics NAV, vælger du en varekladde, som du finder her:
Afdelinger/Køb/Lager & prisberegning/Varekladder
I feltet kladdenavn vælges den varekladde, som aktuelt skal benyttes:
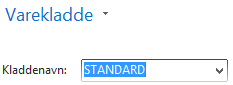
Herefter oprettes kladdelinjer med de varer, der skal foretages reguleringer på:

I kladdelinjerne angives følgende:
Bogføringsdato: Dato for bogføring af reguleringen
Posttype:
Køb – Registrer køb af vare (Statistik) – Opregulering
Salg – Registrer salg af en vare (Statistik) – Nedregulering
Opregulering
Nedregulering
Bilagsnr.: Manuelt eller nummerserie.
Lokationskode: Hvis der anvendes lokationer angives varens lokation.
Placering: Hvis der anvendes placeringer angives varens placeringskode.
Antal: Angives altid som positivt tal, posttypen definerer og der er tale om lagertilgang eller lagerafgang.
Årsagskode: Det er muligt at knytte en årsagskode til posteringen
Kostpris: Angiver kostprisen for den aktuelle vare. Hvis kostmetoden er Standard hentes kostprisen fra varekortet. Ved øvrige kostmetoder beregnes kostprisen som pris plus indirekte omkostninger og IPO bidrag, hvis der er angivet omkostninger og IPO bidrag på varen.
Ved opreguleringer vil der kunne angives en kostpris for den pågældende vare. Dette er ikke tilfældet ved nedreguleringer, hvor kostprisen vil blive beregnet automatisk.
Når kladdelinjerne er oprettet, bogføres kladden ved at vælge Bogfør eller Bogfør og udskriv på fanen start i båndet:
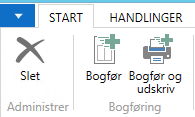
Hvis der ofte foretages de samme reguleringer, kan kladden gemmes som standardkladde via menuen på fanen start i båndet:

Efterfølgende kan kladden hentes via menuen Hent standardkladder på fanen start i båndet.
Download vejledningen til Hvordan laver jeg en op- og nedregulering i NAV? (PDF)
Sådan laver du en købskreditnota i NAV (Åbn i nyt vindue – klik her)
Baseret på version C5 2016 og NAV 2016. Kan også bruges til ældre versioner af C5 (fra version 2014) og NAV (fra version 2013).
Hvordan opretter jeg en købskreditnota i Microsoft Dynamics NAV?
I Microsoft Dynamics NAV kan du lave en købskreditnota. I denne vejledning kan du se, hvordan du gør.
Sådan opretter du en købskreditnota i NAV
For at lave en købskreditnota i NAV oprettes en købsreturvareordre ved at bruge stien:
Afdelinger/Køb/Ordrebehandling/Købsreturvareordre
I oversigten vælges Ny i båndet:

Herefter åbnes en ny tom købsreturvareordre:
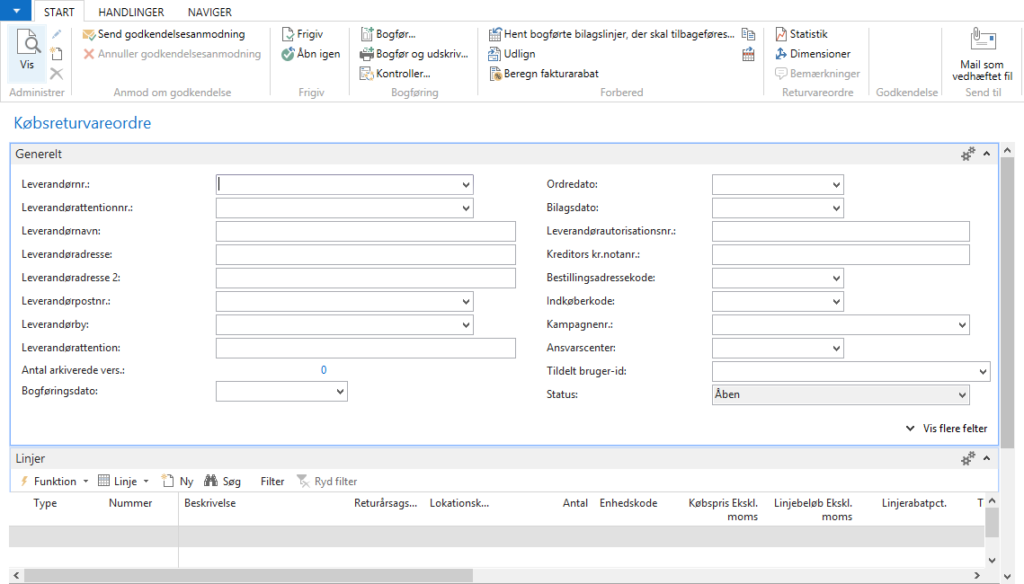
For at finde kreditoren, som kreditnotaen skal oprettes til, klikker du i feltet Leverandørnr. Nu tildeles kreditnotaen næste nummer i den nummerserie, som er tilknyttet købsreturvareordrer.
Når kreditoren er valgt hentes stamoplysningerne fra kreditorkortet. Men det er muligt at ændre/tilføje stamoplysninger på den aktuelle ordre. Disse vil kun gælde for den aktuelle ordre.
Derudover er det muligt fra et kreditorkort eller kreditoroversigten at oprette en ny købsreturvareordre til den aktuelle kreditor.
Fra kreditoroversigten kan en ny købsreturvareordre oprettes ved at vælge Købsreturvareordre på fanen Handlinger/Nyt bilag i båndet som vist nedenfor. Eller fra kreditorkortet på fanen Handlinger/Nyt bilag i båndet.
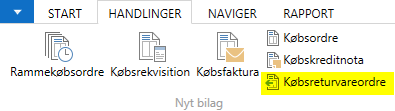
Uanset hvorfra købsreturvareordren oprettes er resultatet det samme – en ny tom købsreturvareordre. Den eneste forskel er, at hvis den oprettes fra kreditoroversigten eller kreditorkortet, er kreditoroplysninger på ordren straks den oprettes.
Det vil sige, der oprettes en ny købsreturvareordre, som umiddelbart er tom, men når der klikkes i fx leverandørnr. feltet opdateres købsreturvareordren med kreditor oplysningerne.
En købsreturvareordre er i princippet en kreditnota – vare flowet er ud fra lageret i stedet for ind på lageret.
I det følgende skrives købskreditnota i stedet for købsreturvareordre.
På fanen linjer er der mulighed for at oprette forskellige typer ordrelinjer:

Her beskrives kun de mest basale felter/muligheder vedr. ordrelinjer.
Type:
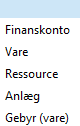
Blank linje: Giver mulighed for at oprette en tekstlinje, som udskrives på div. udskrifter. Tekst linjer vil ikke blive overført til elektroniske fakturaer (EAN Fakturaer).
Vare: Her er det muligt at vælge varer oprettet i varekartoteket.
Ressourcer: Her er det muligt at vælge ressourcer oprettet i Ressourcekartoteket.
Anlæg: Anlæg oprettet i anlægskartoteket kan sælges via en købskreditnota.
Gebyr(Vare): Her er det muligt at fakturere forskellige former for varegebyr – se vejledning Hvordan bogføres varegebyrer.
Nummer: Afhængigt af valget i felt Type vises de muligheder, der er for indsættelse af poster. Ved typen blank indsættes ikke nogen værdi i feltet nummer.
Beskrivelse: Når der vælges en post i feltet nummer, hentes postens beskrivelse automatisk til ordren. Beskrivelsen kan overskrives, og den nye tekst vil kun blive brugt på den pågældende ordre.
Antal: Angiv antal for linjen.
Returårsagskode: Her er det muligt at angive en årsag til udstedelsen af købskreditnotaen.
Lokationskode: Hvis der er valgt linjetype vare angives den lokationskode varen skal trækkes fra, som default vil det være hovedlager der anvendes, men det er muligt at sætte op på den enkelte kreditor at der skal anvendes en anden lokation, når der handles med denne.
Placeringskode: Her angives den placeringskode varen placeres på. Som default vil det være den placeringskode, som er oprettet på varen som standard placering, som foreslås. Der kan håndteres en placeringskode pr. ordrelinje. Hvis en vare skal placeres på flere placeringer skal der oprettes flere ordrelinjer.
Købspris ekskl. moms: Den bedste pris fra kreditoren hentes enten fra varekortet, købsspriser eller der hentes en linjerabat. Den foreslåede pris kan overskrives på den enkelte ordrelinje, og vil kun gælde for denne linje.
Enhed: Angiver den enhed varen sælges i – hentes fra feltet købsenhed på varekortet. Men det er muligt at ændre det til en anden enhed på ordren, såfremt enheden er oprettet på varen.
Antal til afsendelse retur: Her angives det antal, som aktuelt skal sendes retur. Der kan ikke returneres mere end det antal, som er angivet i feltet Antal. Hvis der skal returneres mere, skal feltet antal først opdateres. Som default vil feltet være udfyldt med værdien fra feltet Antal.
Antal sendt retur: Feltet viser det antal som evt. er sendt retur på købskreditnotaen.
Fakturer (antal): Her kan det antal, som skal faktureres, angives.
Faktureret antal: Feltet viser evt. faktureret antal, hvis der er delfaktureret.
Linjerabatpct.: Hvis der er valgt typen vare, og der kan opnå en linjerabat på den valgte vare, vil linjerabatprocenten blive vist i feltet. Værdien kan over skrives på den aktuelle linje, og vil så gælde for den aktuelle linje.
Linjerabat beløb: Her vises det beregnede rabatbeløb for linjen. Det er muligt at angive et rabatbeløb manuelt. Ved angivelse af rabatbeløb vil linjerabatprocenten blive genberegnet. Rabatbeløbet og den genberegnede linjerabatprocent vil kun gælde for den aktuelle ordrelinje.
Under ordrelinjerne vises totalbeløbet for de indtastede ordrelinjer:

Her er det også muligt at angive en fakturarabatprocent. Hvis der angives en fakturarabatprocent, vil denne rabat blive beregnet udover allerede afgivne linjerabatter og/eller specialpriser.
I linjemenuen på ordrelinjerne er der forskellige funktioner. Disse vil kort blive gennemgået nedenfor:
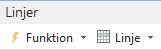
Funktion:
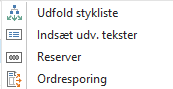
Udfold stykliste: Udfolder den markerede stykliste på ordren.
Indsæt udvid. tekster: Hvis der findes udvidede tekster på varen og feltet automatisk indsættelse af udvidede tekster ikke er markeret på varen, kan de udvidede tekster indsættes via denne funktion.
Reserver: Mulighed for at reservere bestemte varer til den aktuelle ordrelinje.
Ordresporing: Viser ordresporingsposter for den aktuelle ordrelinje.
Linje:
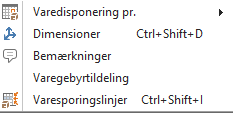
Varedisponering pr.: Mulighed for at se beholdninger enten pr. lokation eller evt. for en periode.
Dimensioner: Mulighed for at knytte dimensioner til ordrelinjen.
Bemærkninger: Mulighed for at tilknytte bemærkninger til ordrelinjen. Bemærkningerne skrives ikke ud.
Varegebyrtildeling: Ved valg af typen Gebyr (Vare) fordeles gebyret via denne funktion. Se evt. vejledningen Hvordan bogføres varegebyrer.
Varesporingslinjer: Hvis der er tale om varer med serienummer/lot nummer styring angives serienummer/lot nummer her. Ved Scanning scannes serienumre ved pluk.
Fakturering:
Ved fanen Fakturering angives faktureringsadresse og betalingsbetingelser. Der er også mulighed for at angive en forfaldsdato, såfremt den aftalte forfaldsdato skal afvige fra den, der er beregnet ud fra betalingsbetingelseskoden.
Oplysningerne kan ændres for den aktuelle ordre.
Hvis der faktureres via EAN nummer, skal felterne EAN-Nr., Betalingsformskode og betalingskanal udfyldes.
Der udover skal feltet Attention på fanen generelt være udfyldt, og der skal være angivet et SE-nummer på debitoren.
Fakturaen sendes til den adresse/konto, der er angivet på fanen Fakturering.
Levering:
På fanen Levering er det muligt at angive en alternativ leveringsadresse for den pågældende ordre. Det er muligt at slå evt. oprettede leveringsadresser for debitoren op via feltet Leveringsadressekode.
På fanen Levering er det også muligt at ændre default lokationskode for ordren. Det vil sige, hvis der oprettes en ordre, hvor alle ordrelinjer skal trækkes på en alternativ lokation, kan lokationen ændres på fanen levering, hvorefter alle ordrelinjer, der oprettes vil have den valgte lokation som default værdi.
Udenrigshandel:
På fanen Udenrigshandel er det muligt at angive valutakode for ordren. Ordren vil være oprettet med den valutakode debitoren er oprettet med.
Ved at klikke på Assist feltet til højre for valutakode feltet, er det muligt at angive en alternativ valutakurs for den aktuelle ordre:
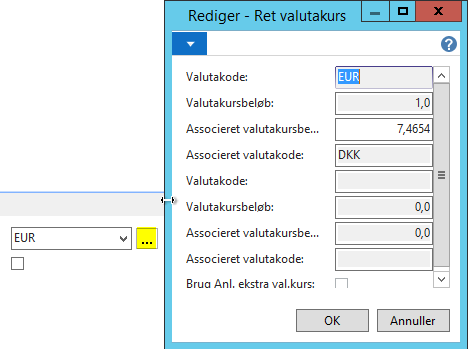
Feltet Trekantshandel udfyldes, hvis der er tale om vare som sendes til et EU land, men fakturaen sendes til et andet.
Transaktionsart: Transaktionsart skal angives ved eksport/import. Feltet udfyldes ikke automatisk.
Kopier linjer: Hvis der skal oprettes en købskreditnota, som er magen til og skal udligne en tidligere bogført købsfaktura, er der en funktion til kopiering af linjer.
På fanen Handlinger/Funktion vælges Kopier linjer:

I næste skærmbillede vælges den bilagstype og det bilagsnummer, som skal kopieres:
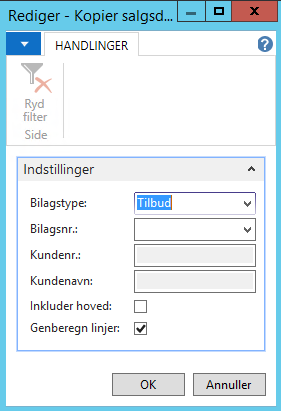
Ved at vælge Inkluder hoved vil der blive oprettet en ny købskreditnota med de samme indstillinger, som den oprindelige købsordre. Alternativt opdateres oplysningerne på den oprettede købskreditnota med oplysningerne fra kreditorkortet.
Ved at vælge Genberegn linjer hentes opdaterede priser og/eller linjerabatter for de oprettede ordrelinjer. Alternativt oprettes ordrelinjerne med priser og/eller rabatter som de oprindelige linjer.
Alternativt kan der kopieres enkelte linjer fra en eller flere tidligere bogførte købsfakturaer.
Vælg funktionen Hent bogførte bilagslinjer, der skal tilbageføres på fanen Start/Forbered i båndet:
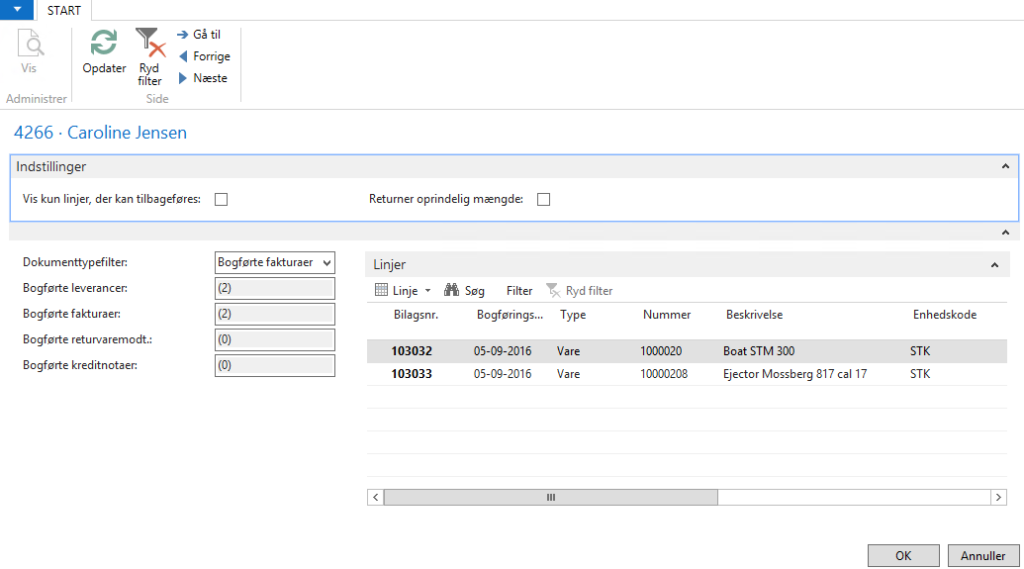
I feltet Dokumenttypefilter vælges Bogførte fakturaer. Herefter markeres de linjer, der skal krediteres.
Når de ønskede linjer er valgt, tastes OK, hvorefter de ønskede kreditlinjer bliver oprettet.
Ordrestatistik
Undervejs i arbejdet med oprettelse af købskreditnotaen eller ved afslutning af købskreditnotaen er det muligt at få et overblik over ordren ved at vælge funktionen Statistik på fanen Start/Returvareordre i båndet på købsreturvareordren, som vist nedenfor.
De enkelte faner/felter beskrives ikke nærmere. Der henvises i stedet for til den standard hjælpefunktion, der ligger i C5/NAV.

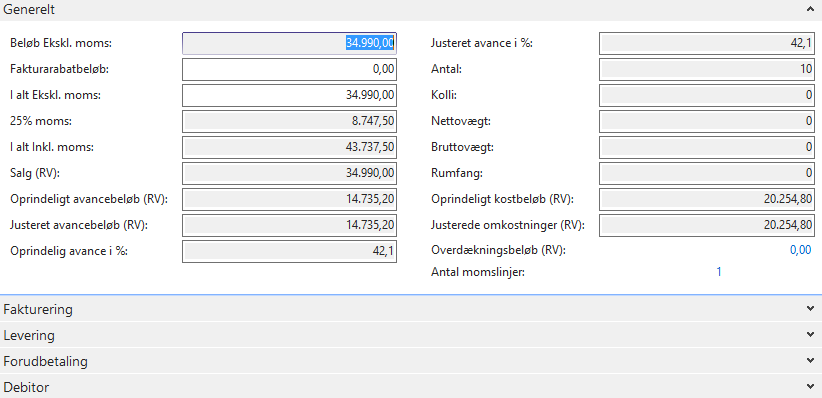
Når købskreditnotaen er klar, frigives ordren, og der kan nu laves ordremodtagelse.
Hvis ordren skal behandles manuelt udfyldes feltet Antal til modtagelse retur med det antal, som modtages på den aktuelle linje.
Inden købskreditnotaen bogføres, kan den evt. udlignes med den/de købsfakturer, der bliver krediteret.
For at udligne købskreditnotaen, vælges Udlign på fanen Start/Forbered i båndet på købsreturvareordren:

I næste skærmbillede markeres den/de fakturaer, som skal udlignes:
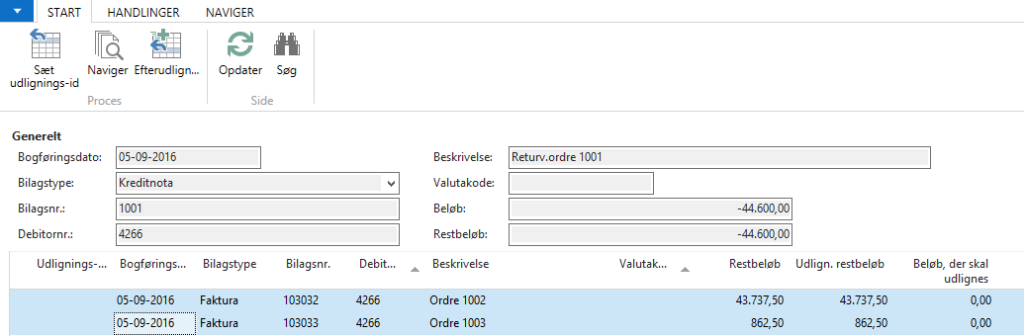
Herefter vælges Sæt udlignings-id i båndet – nu markeres feltet udlignings-id på fakturalinjerne:
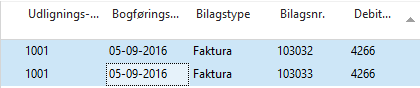
Vælg OK for at lukke skærmbilledet.
For at fakturere købskreditnotaen, vælges Bogfør eller Bogfør og udskriv på fanen Start/Bogføring i båndet:
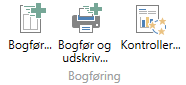
Her vælges Modtag og Fakturer:
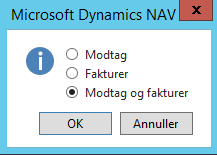
Købskreditnotaen er herefter modtaget og faktureret i samme arbejdsgang.
Download vejledningen til Hvordan laver jeg en købskreditnota i NAV (PDF)
Sådan laver du en valutaregulering i NAV (Åbn i nyt vindue – klik her)
Baseret på version C5 2014 og op og NAV 2013 og op. Kan også bruges af nyere versioner af C5 (fra 2014+) og NAV (fra 2013+).
Hvordan laver jeg en valutaregulering i Microsoft Dynamics NAV?
Denne vejledning giver dig et lille indblik i, hvordan du laver en valutaregulering i økonomisystemet Microsoft Dynamics NAV.
Sådan laver du en valutaregulering i NAV
Man kan i systemet angive valutakurserne, og der findes ligeledes en tjeneste til at lave opdatering af valutakurserne (dette gøres ved at konfigurere tjenesten – det kommer vi ikke ind på i denne FAQ).
Du skal oprette koder for hver valuta, du bruger, hvis du foretager køb og salg i andre valutaer end regnskabsvaluta (RV), eller hvis du registrerer finanstransaktioner i både RV og en ekstra rapporteringsvaluta.
Vejledningen er baseret på version 2015, men vil også kunne anvendes i C5 2014 og NAV 2013, NAV 2013 R2.
Valutakurser
Du starter med at oprette din kurser under valutakurser. For at lave opsætningen af kurserne bruges stien
Afdelinger/Økonomistyring/Opsætning/Generelt/Valutaer
Her ses et eksempel med USD kurs.
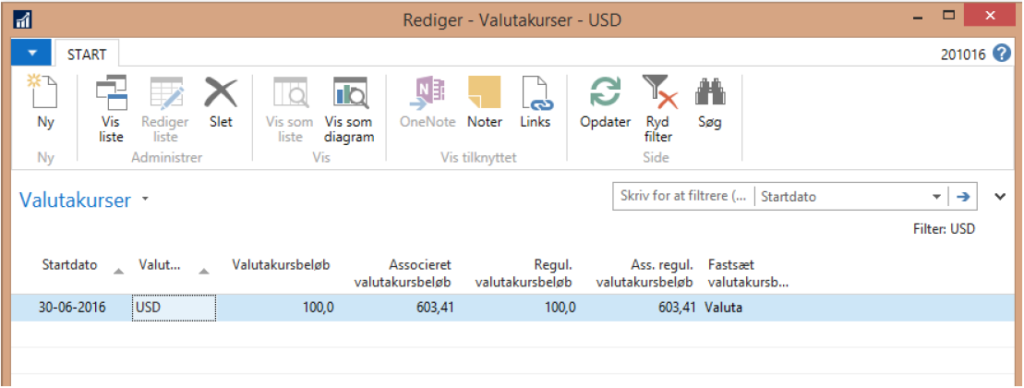
Eksempel på købsfakturering, betaling, udligning og regulering
I dette eksempel laves en købsfaktura på en kreditor som afregnes med USD, som er opsat med kurs 603,41 som vist ovenfor.
Her bogføres købsfakturaen den 20.11.16 på 1000 USD, med forfaldsdato den 04.12.16.
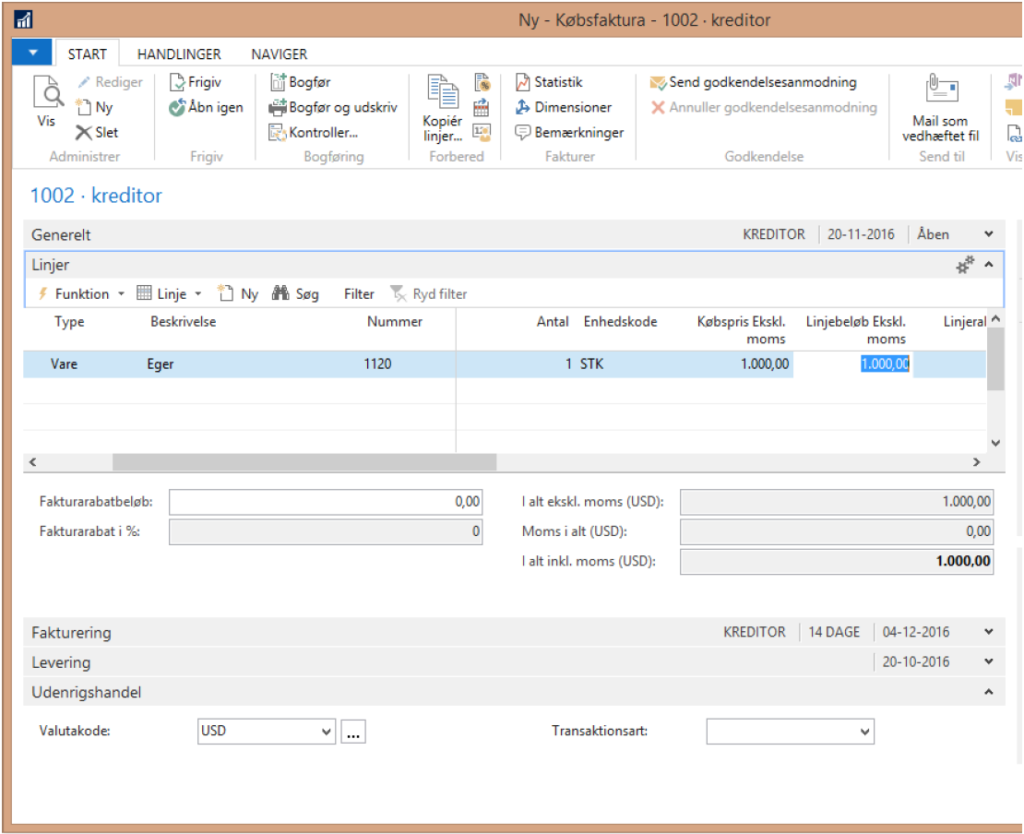
Vi laver betaling den 01.01.17 på de 1000 USD hvor der udlignes. Der er ingen saldo/restbeløb tilbage.
Pr. 31.12.16 ændres kursen til 800,00 – enten manuelt eller ved brug af funktion Opdater valutakurser (kræver opsætning for at kunne hente opdateret valutakurser ind).
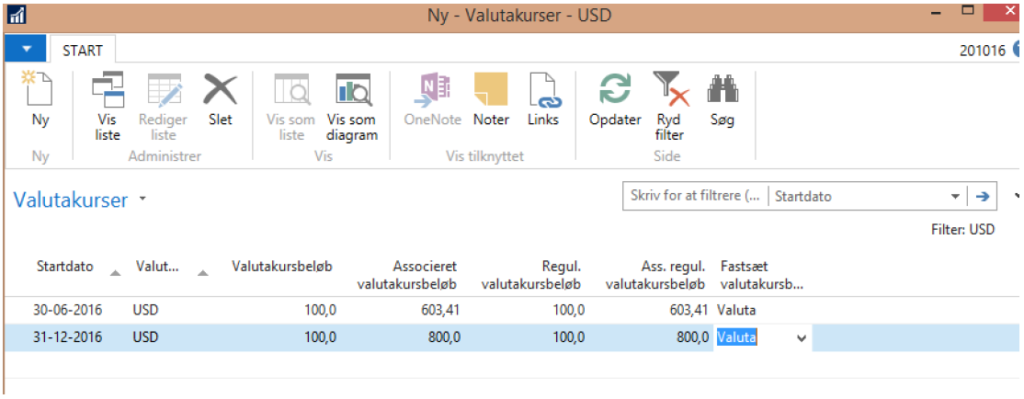
Derefter er vi klar til at lave en reguleringskørsel. For at lave kursreguleringen følg stien:
Afdeling/Økonomisystem/Periodiske aktiviteter/Valuta
Kursreguler valutabeholdninger…
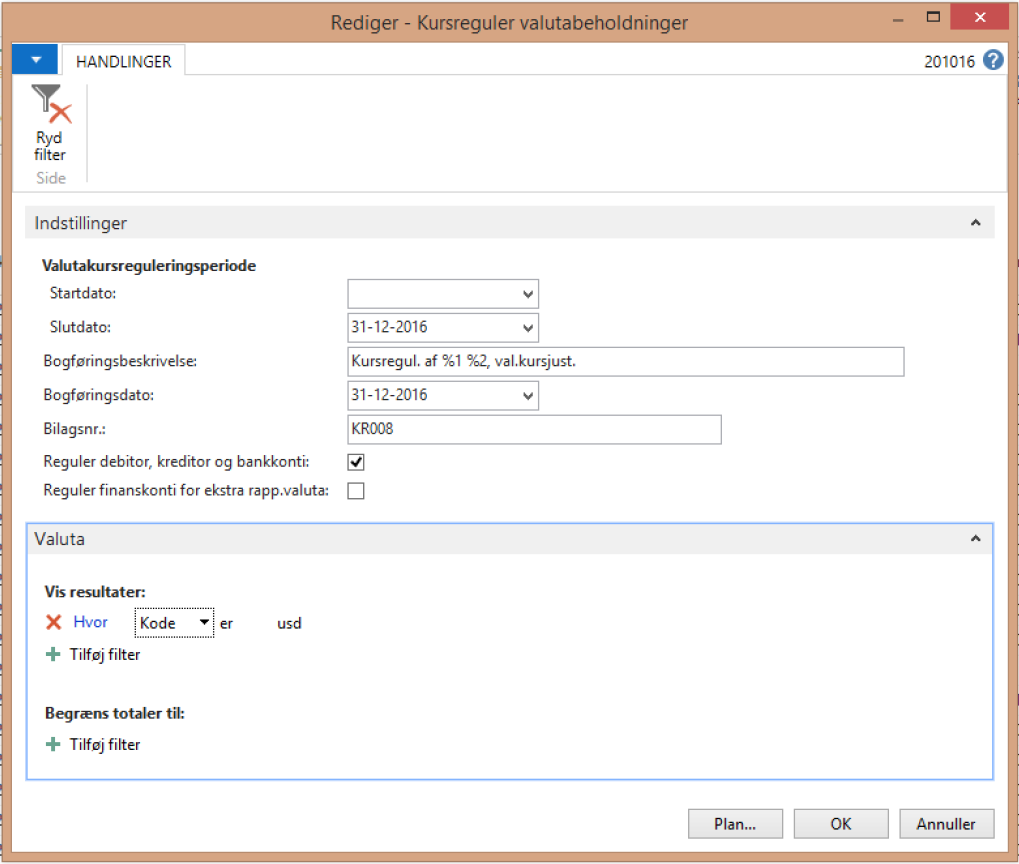
Efter reguleringskørslen kan vi i journalen se de reguleringer, der er lavet:
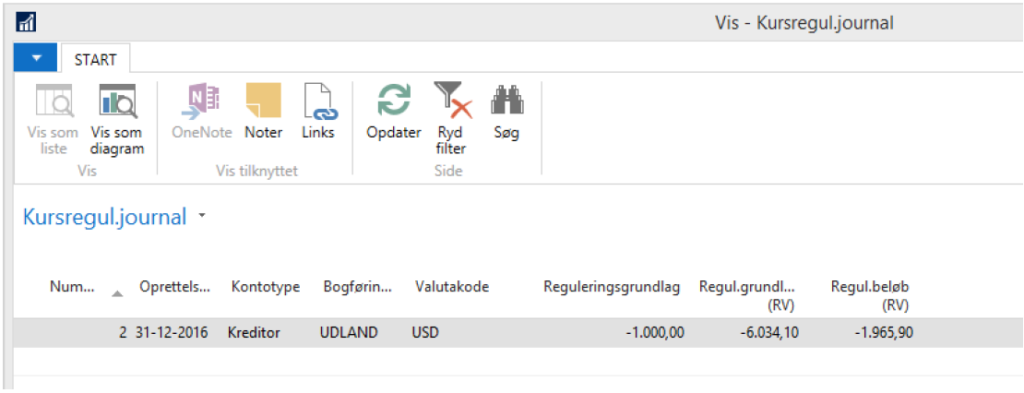
På købsfakturaens detaljerede poster kan man se, at systemet har lavet kursreguleringen, hvor der er et urealiseret tab:
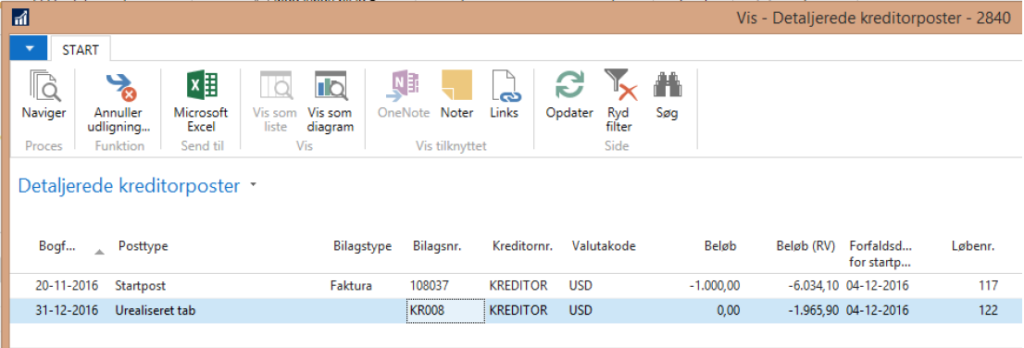
Download vejledningen til Hvordan laver jeg en valutaregulering i NAV (PDF)
Hvordan opretter jeg dimensioner i NAV (Åbn i nyt vindue – klik her)
Baseret på version C5 2016 og NAV 2016. Kan også bruges af nyere versioner af C5 (fra 2014+) og NAV (fra 2013+).
Hvordan opretter og bruger jeg dimensioner i Microsoft Dynamics NAV?
Denne vejledning beskriver, hvordan du opretter og bruger dimensioner i NAV.
Sådan opretter og bruger du dimensioner i NAV
Man kan mange ting med Dimensioner i Microsoft Dynamics NAV, og dette er blot en introduktion til brug af dimensioner.
Det er ofte nødvendigt at udarbejde opgørelser, statistikker og analyser, som er uddrag af virksomhedens samlede regnskab. Disse uddrag kan laves ved hjælp af individuelle dimensioner eller kombinationer af dimensioner.
Du opretter Dimensioner her: Afdelinger/Økonomistyring/Opsætning/Dimensioner.
Du trykker Ny og angiver en Kode og Navn for dimensionen.
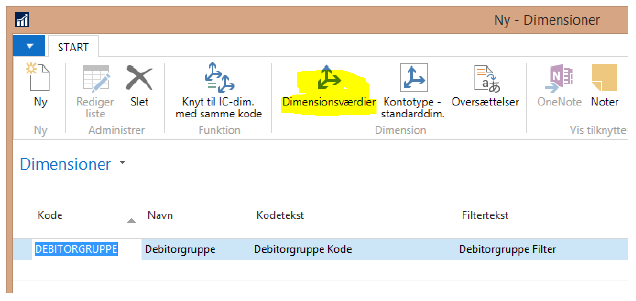
Derefter trykker du på Dimensionsværdier i båndet.
Her kan du angive de værdier, du ønsker at oprette.
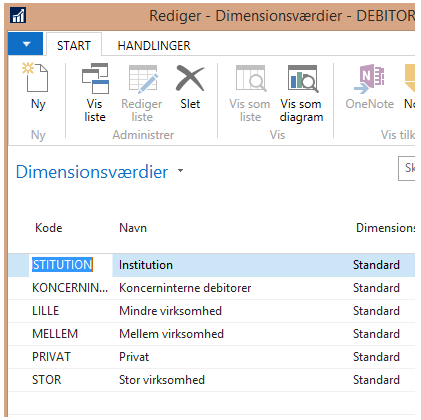
Hvis dimensionen skal bruges overalt i systemet, skal det gøres til en global dimension. Man har kun to globale dimensioner.
En dimension gøres global her: Afdelinger/Opsætning/Programopsætning/Økonomistyring/Finans/Regnskabsopsætning
Du vælger fanen Handlinger og vælger Rediger globale dimensioner. Her kan globale dimensioner vælges.
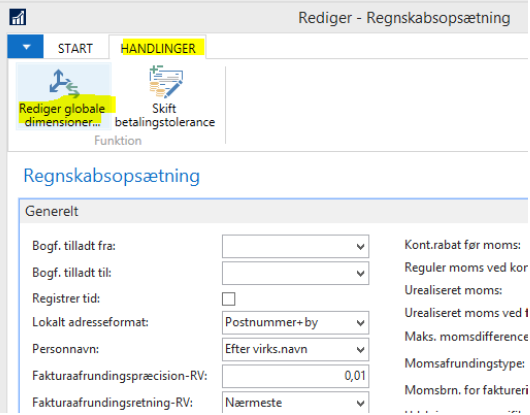
Dimensioner og dimensionsværdier kan tilknytte debitorer, kreditorer, varer, finanskonti.
På en finanskonti kan du f.eks. sætte en dimension op som standard.
Når du vælger [xx] finanskonto, så vil systemet automatisk bruge en dimension og en værdi. Her får du vist de mulige dimensionsregler. Det samme er gældende for debitorer, varer, kreditorer osv.
Dimensions værdibogføringsregler:
- Tvungen kode: Der er tilknyttet en standard dimension til kontoen, men du vælger selv, hvilken dimensionsværdi du bogfører med.
- Samme kode: Her angives det, hvis kontoen altid har den samme dimension og dimensionsværdi. Så kan alt andet et bogføres derpå.
- Ingen kode: Vælges, hvis du ikke vil bruge dimensionsværdier på kontoen.
Eksempel Finanskonto 6410: Salg – Indland:
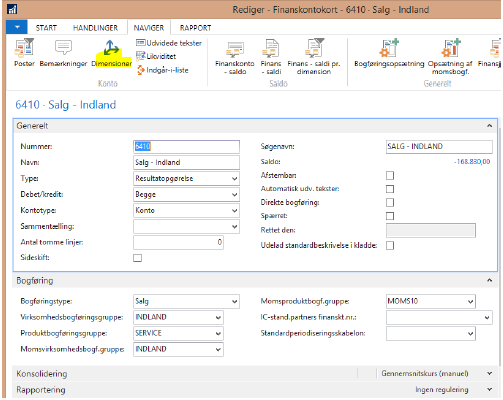
Du opsætter det således.
Her kan der kun bogføres med dimensionen Debitorgruppe og værdien Lille. Dette vil også blive foreslået automatisk ved bogføring på salgsordre.

Bogføring med dimensioner for Køb/Salg
I dette eksempel vælges Finanskonto 6410 på linjen. Debitorgruppekode udfyldes automatisk med værdien LILLE.
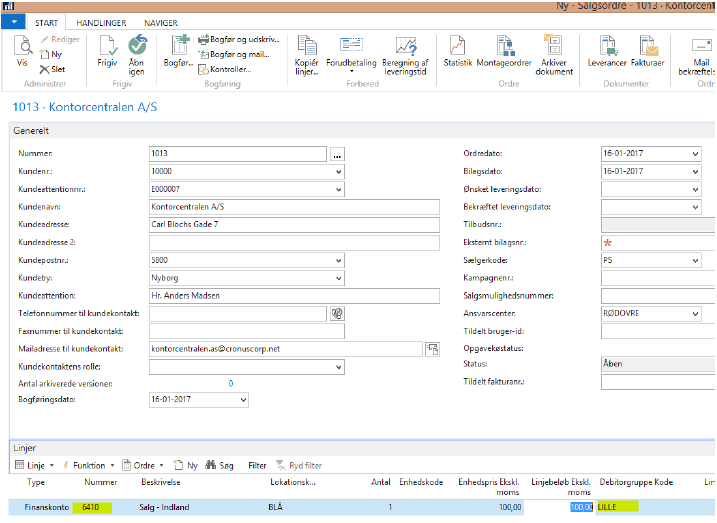
En debitor kan også oprettes med standard dimensioner.
Disse vil være gældende for alle linjerne på en ordre, medmindre du angiver andet.
Download vejledningen Sådan opretter og bruger du dimensioner i NAV (PDF)
Hvordan opretter jeg kostpriser og kostmodel i NAV? (Åbn i nyt vindue – klik her)
Baseret på Microsoft Dynamics C5 2014 og NAV 2013. Kan også bruges af nyere versioner af C5 og NAV.
Hvordan opretter jeg kostpriser og kostmodel i Microsoft Dynamics NAV?
I Microsoft Dynamics NAV kan du oprette kostpriser og kostmodeller. I denne vejledning kan du se, hvordan du gør.
Sådan opretter du kostpriser og kostmodel i NAV
Måden NAV anvender og beregner kostpriser, og måden lagertræk ved afgang fra lageret sker på, afhænger af hvilken kostmetode, der er valgt på den enkelte vare.
Der kan vælges mellem følgende kostmetoder:
- FIFO (First In, First Out)
- LIFO (Last In, First Out)
- Gennemsnit
- Serienummer
- Standard
I NAV er der på varekortet to kostprisfelter Kostpris (Standard) og Kostpris. Disse felter udfyldes/bruges afhængigt af, hvilken kostmodel, der er valgt for den aktuelle vare.
Feltet Kostpris (Standard) kan redigeres, hvis der er valgt kostmetoden Standard. Feltet Kostpris er altid beregnet og kan ikke redigeres.
Kostmetode FIFO
Lagertrækket sker efter princippet First In First Out (FIFO), det vil sige, at med mindre man har afmærket en anden vare, vil det altid være den ældste vare (Bogføringsdato), som der udlignes med.
Kostprisen på lagerkortet beregnes ud fra den bogførte værdi af lagerposterne:
Kostpris = Lagerværdi af varebeholdning/Beholdningen. Beregnet ud fra værdien af alle til- og afgange / Beholdningen.
Kostprisen på varer med kostmetode FIFO opdateres i følgende tilfælde: når varen reguleres for kostpris, automatisk (Afhængigt af opsætningen) eller ved afvikling af kørslen reguler kostværdi – vareposter.
Ved bogføring af købsfakturaer, afgang, eller positiv lageregulering, hvis en af følgende betingelser er opfyldt:
- Den fakturerede beholdning af varen ændres fra negativ til nul eller positiv.
- Kostprisen på varekortet er nul.
- Ved oprettelse af nye varer vil der kunne angives en kostpris på varen, men når der er bogført posteringer, vil kostprisen være beregnet, og feltet kan ikke redigeres længere.
Når salgsfakturaen bogføres, kopieres kostprisen til salgsfakturaposten, og den kan ses på varens posteringsoversigt
Ved afvikling af kørslen Reguler kostværdi – vareposter vil der evt. blive foretaget reguleringer i kostpriser på bogførte salgsfakturaer. Således at det er den faktiske omkostning, salget bliver belastet med.
Kostmetode LIFO
Denne kostmetode svarer til FIFO, dog med den forskel at lagertrækket sker efter princippet Last In First Out (LIFO).
Kostmetode Gennemsnit
Ved kostmetode Gennemsnit beregnes kostprisen på lageret ud fra værdien af tilgangene i den valgte periode for beregning af kostpris.
Perioden for beregning af kostpris og beregningstypen sættes op under lageropsætningen, og der anvendes derfor samme metode og beregningstype for alle varer med kostmetode Gennemsnit.
Den gennemsnitlige kostpris beregnes ud fra værdien af beholdningerne i beregningsperioden/antallet ved afslutningen af beregningsperioden.
For at beregne værdien bestemmes varens kostpris i starten af den gennemsnitlige beregningsperiode. Til denne værdi lægges værdien af alle tilgangsposter, og værdien af alle afgangsposter. Herefter divideres med antallet ved beregningsperiodens afslutning.
Ved afvikling af kørslen Reguler kostværdi – vareposter vil der evt. blive foretaget reguleringer i kostpriser på bogførte salgsfakturaer. Således at det er den faktiske omkostning, salget bliver belastet med.
Kostmetode Serienummer
Ved kostmetoden Serienummer sker lagertrækket altid på det valgte serienummer.
Når der er valgt kostmetode Serienummer på et varenummer, skal der altid angives serienummer ved alle former for træk på varen – salg, køb og lagertransaktioner.
Kostprisen på lagerkartoteket beregnes som et gennemsnit af værdien af den aktuelle beholdning.
Ved afvikling af kørslen Reguler kostværdi – vareposter vil der evt. blive foretaget reguleringer i kostpriser på bogførte salgsfakturaer, således at det er den faktiske omkostning, salget bliver belastet med.
Kostmetode Standard
Når kostmetoden Standard er valgt, sker lagertrækket som ved kostmetode FIFO.
Forskellen på de to kostmetoder er måden, kostpriser beregnes/vedligeholdes på.
Ved kostpris standard vedligeholdes kostprisen på lagerkortet manuelt. Når kostprisen ændres, får det kun betydning for fremtidige transaktioner
Kørslen Reguler kostpris vareposter regulerer ikke kostprisen på evt. bogførte salgslinjer, ligesom værdien af åbne lagerposteringer ikke reguleres.
Hvis disse ønskes reguleret, gøres dette via en værdireguleringskladde.
Kostpriser ved køb og salg – kostmetode Standard
Ved kostmetoderne FIFO, LIFO, Serienummer og Gennemsnit foretages kostprisberegningen ved køb ud fra denne formel:
Kostpris RV = (Direkte kostpris-Rabatbeløb/Mængde) x (1+Direkte omkostninger %/100) + IPOBidrag
Kostprisen hentes til indkøbslinjerne.
Kostpris ved salg: Når der sælges varer, kopieres kostprisen fra feltet kostpris på varekortet til salgslinjen eller kladdelinjen.
Ved kostmetoden standard kopieres kostprisen fra kostprisfeltet på varekortet til kostprisfeltet på linjen (Køb, salg, regulering)
Ved alle kostmetoder bruges kostprisen til at beregne feltet Kostbeløb (faktisk) – Ved fakturering eller feltet Kostpris (Forventet) ved levering/modtagelse.
Lager- og kostprisreguleringer
Hvis ikke systemet er sat op til automatisk at foretage reguleringer ved bogføring, skal følgende kørsler afvikles for at få foretaget de nødvendige lager- og kostprisreguleringer:
- Kørslen Reguler kostværdier – vareposter
Denne kørsel afvikles for at få reguleret kostpriser på varekortet, og på evt. bogførte transaktioner.
Kørslen kan enten afgrænses på varenumre eller varekategorikode.
Når kørslen afvikles bogføres evt. reguleringsposter. Reguleringen udføres ved at oprette nye reguleringsposter, med udgangspunkt i den oprindelige postering, men med reguleringsbeløbet.
Reguleringen vil blive bogført med samme dato som den oprindelige postering, medmindre den oprindelige posteringsdato er i en lukket periode. Er det tilfældet, vil reguleringsposten blive bogført i næste åbne lagerperiode.
Anvendes der ikke lagerperioder, vil det være datoen i feltet Bogføring tilladt fra, som afgør hvornår reguleringen bogføres.
- Kørsel Bogfør lagerreguleringer
For at få foretaget de nødvendige lagerreguleringer i forbindelse med f.eks. køb og salg, skal kørslen Bogfør lagerreguleringer afvikles.
Kørslen beregner vareforbrug i forbindelse med salg, og bogfører dette.
Kørslen kan afvikles, så den bogfører lagerreguleringerne pr. bogføringsgruppe eller pr. post.
Hvis der bogføres pr. post, giver det en detaljeret specifikation af lagerets påvirkning i finansregnskabet.
Det vil også give en del poster.
Vælges der at bogføre pr. bogføringsgruppe, oprettes der kun én post pr. bogføringsdato pr. bogføringsgruppe.
Download vejledningen til Hvordan opretter jeg kostpriser og kostmodel i NAV? (PDF)
Sådan gør du når din udskrift ser anderledes ud end det plejer i C5 (Åbn i nyt vindue – klik her)
Baseret på Microsoft Dynamics C5 (op til version C5 2012)
Hvad gør jeg, når min udskrift ser anderledes ud end det plejer i Microsoft Dynamics C5?
Du kan opleve, at en udskrift, du plejer at bruge, lige pludselig ikke ser rigtig ud mere. Det kan være, at den ikke passer til papiret, det kan være at skrifttypen er ændret, at der måske mangler nogle data, eller noget helt fjerde.
Årsagen kan være, at C5 er blevet afbrudt/lukket forkert ned.
Sådan gør du, hvis din udskrift ser anderledes ud i C5
Der kan være forskellige årsager til, hvorfor din udskrift ser anderledes ud. Men du kan muligvis løse det på denne måde.
I forbindelse med at du skriver ud, vil du som regel få optionsboxen herunder:
(Optionsboxen kan være slået fra, så den ikke bliver vist, men det er en anden sag)
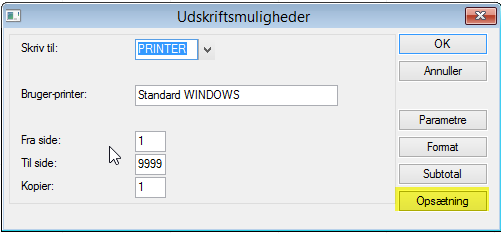
Når du har optionsboxen fremme, vælger du menupunktet Et godt sted at starte er med menupunktet [Ja, for alle brugere]: Du bliver nu spurgt en ekstra gang, om du vil slette brugeropsætningen. Hertil svarer du [Ja]: Herved bliver udskriften ”nulstillet” og eventuelle uønskede opsætninger bliver slettet. Dette vil i mange tilfælde medføre, at udskriften igen dannes korrekt. Det vil være en fordel at være supervisor, når udskriften nulstilles. Det skal understreges, at metoden ikke sletter data i C5 eller sletter selve udskriften, det er udelukkende de bruger udskriftsparametre, der er ændret, siden udskriften blev programmeret oprindeligt Download vejledningen til Hvad gør jeg, når min udskrift ser anderledes ud end det plejer i C5? (PDF) 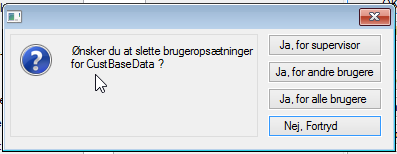
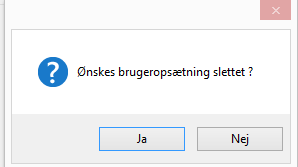
Sådan ændrer eller forøger du bilagsserier i C5 (åbn i nyt vindue – klik her)
Baseret på Microsoft Dynamics C5 (op til version C5 2012).
Hvordan ændrer eller forøger jeg bilagsserier i Microsoft Dynamics C5?
I Microsoft Dynamics C5 kan du ændre eller forøge dine bilagsserier. I denne vejledning kan du se, hvordan du gør.
Sådan ændrer eller forøger du bilagsserier i C5
Det kan ske, at du får en meddelelse om, at bilagsseriens øvre grænse er “xxxx” (se billedet herunder), når du vil oprette en kladdelinje, en ordre, et indkøb, eller et projekt.
“Bilagsseriens øvre grænse er Eksempel på hvordan meddelelsen kan se ud, hvis en bilagsserie når den øvre grænse: Overordnede bilagsserier finder du under: Finans/Tilpasning/Bilagsserier I listen kan du se de overordnede bilagsserier, der er oprettet (dette er et eksempel, der kan være andre / flere bilagsserier i dit system). I kolonnen ”Navn” ser du det navn, der vises i meddelelsen ovenfor. I kolonnen ”Minimum” angiver du bilagsseriens startværdi. Tallet i kolonnen ”Bilag” er det næste nummer, som vil blive brugt. I kolonnen ”Maximum” ser du bilagsseriens nuværende slutværdi. Det er denne værdi, der er nået i kolonnen ”Bilag”, når ”fejlen” optræder. I kolonnen ”Maximum” indtaster du en værdi, der er højere end kolonne ”Bilag” og herefter kan du fortsætte arbejdet. Der er altså ikke tale om en egentlig fejl, men en ”normal” justering af den nuværende opsætning. Du bør ikke ændre tallet i kolonne ”Bilag”, da dette vil medføre, at der bliver huller i bilagsserien (C5 vil advare dig, hvis du gør det). Lad os lave et eksempel med bilagsserien for Ordre: Minimum = 10000, Maximum = 19999, Bilag = 20000. Det betyder, at max. grænsen er nået, og du får en meddelelse, som tidligere beskrevet, næste gang du vil oprette en ordre. Du vil ordre, men får nu denne meddelelse. Nu åbner du Finans/Tilpasning/Bilagsserier og ændrer ”Maximum” til f.eks. 50000. og afslutter med F3 for at gemme ændringen Bilagsserier for Lager-, Finans-, samt Projektkladder, finder du under henholdsvis: Lager/Tilpasning/”Kladdenavne”; Finans/Tilpasning/”Kladdenavne” og Projekt/Tilpasning/”Kladdenavne” Her vises Kassekladde som eksempel: Når du åbner Kassekladdenavne og bilagsserier, kan du se at for kladden ”Dagligt” gælder det at: Minimum = 1, Maximum = 2 og Bilag = 2. Åbner du kassekladden ”Dagligt”, kan du se at Bilag = 2. – altså maximum for kladden. Forsøger du nu at lave en ny linje, der skal have bilagsnr. 3, får du meddelelsen: Du kan tilsyneladende godt fortsætte med at indtaste linjer, men hvis du tjekker kladden, får du en fejlmeddelelse: Du går nu ind i kladdenavne, som beskrevet ovenfor, og ændrer ”Maximum” til f.eks. 100000 Nu kan du fortsætte med at indtaste og bogføre: Download vejledningen til Hvor ændrer eller forøger jeg bilagsserier i C5? (PDF) 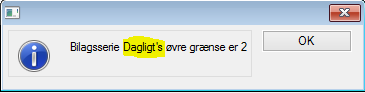
Sådan ændrer du bilagsserier
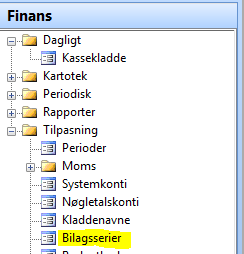
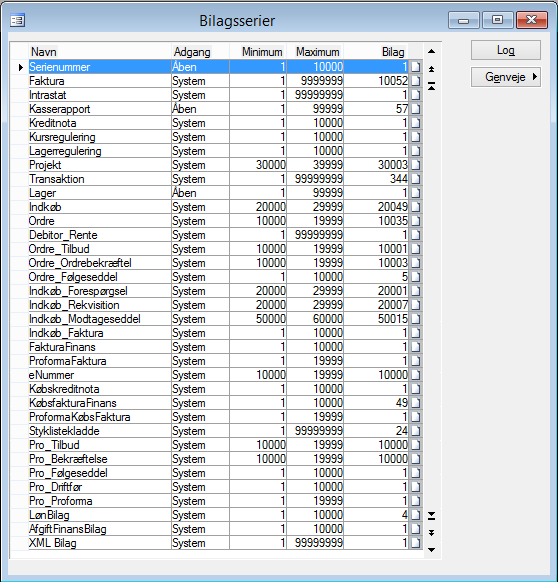
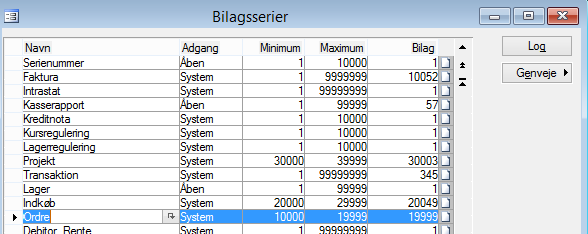
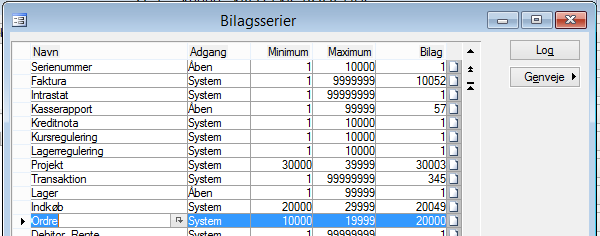
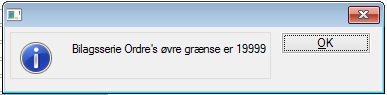
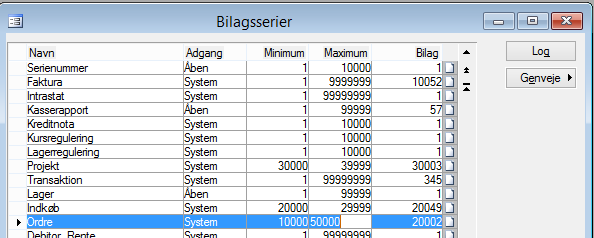
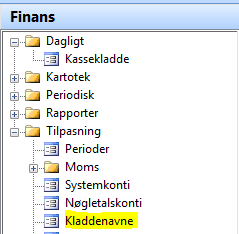

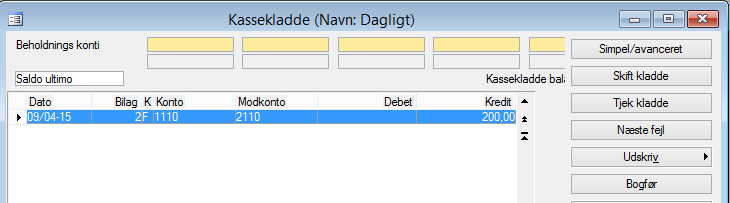
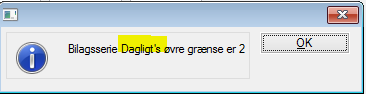
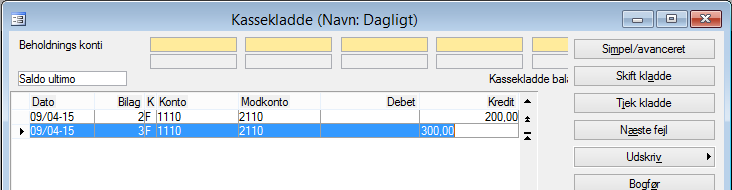
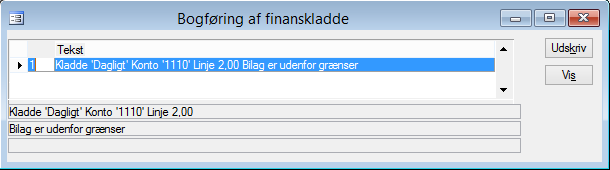

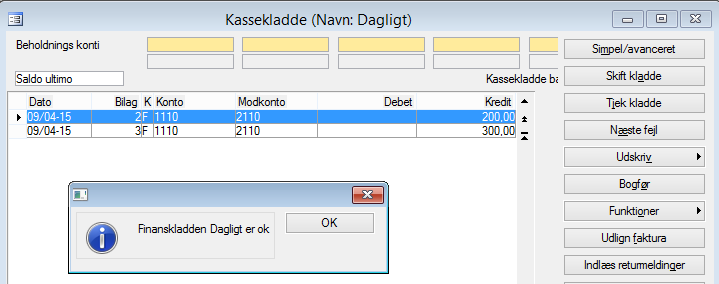
Sådan eksporterer du data til Consignor i NAV (åbn i nyt vindue – klik her)
Baseret på version C5 2014 og op og NAV 2013 og op. Kan også bruges af nyere versioner af C5 og NAV.
Hvordan eksporterer jeg data til Consignor i Microsoft Dynamics NAV?
I Microsoft Dynamics NAV kan du eksportere data til Consignor i NAV. I denne vejledning kan du se, hvordan du gør.
Sådan eksporterer du data til Consignor i NAV
Opsætning foretages i NAV via stien Afdelinger/Consignor/Setup/Opsætning:
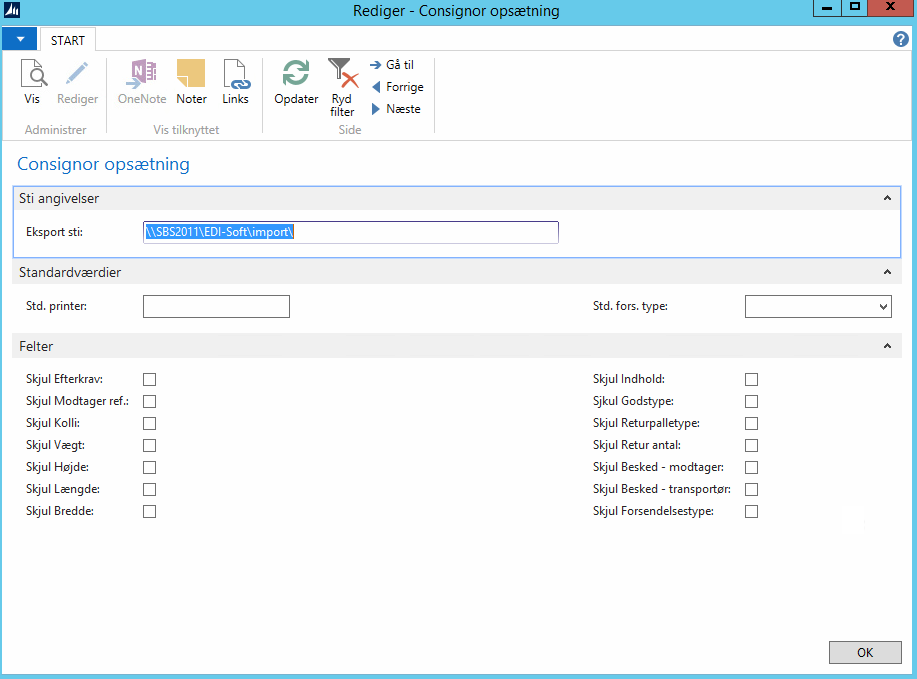
Her angives stien for placeringen af Consignor-filerne. Det er muligt at vælge en standardprinter samt en standard forsendelsestype.
Det er også muligt at skjule nogle af felterne i Consignor-
løsningen for brugerne, således at visningen kan afspejle den fragtaftale, der er lavet.
Via Afdelinger/Consignor/Setup/Godstyper oprettes de godstyper, som aftalen omfatter:
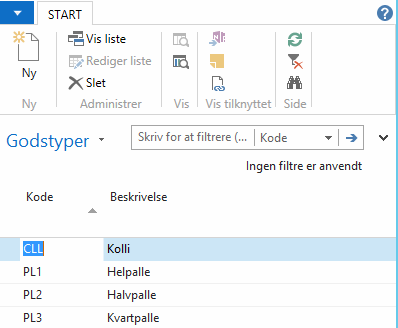
Via Afdelinger/Consignor/Setup/Returpalle typer oprettes de retur palletyper, som aftalen omfatter:
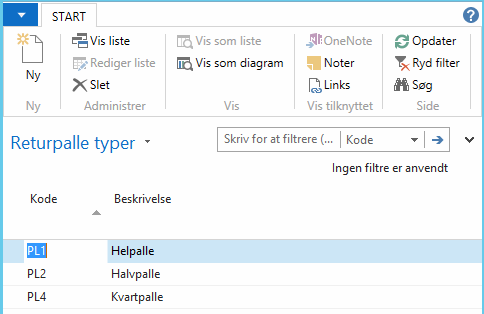
Via Afdelinger/Consignor/Setup/Forsendelseskoder oprettes de forsendelseskoder, som aftalen omfatter:
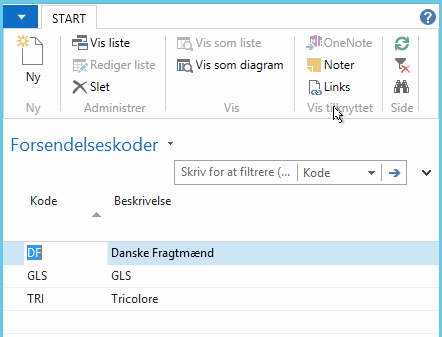
For at eksportere label oplysninger findes den aktuelle salgsleverance via Bogførte Salgsleverancer.
På fanen Naviger på den bogførte salgsleverance vælges menuen Consignor i båndet:
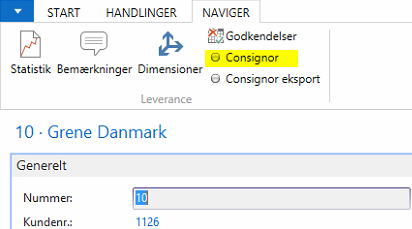
I næste skærmbillede tastes de nødvendige/kendte forsendelsesoplysninger:

Vægt angives i kg og længde, højde og bredde i cm.
De angivne informationer kan efterfølgende opdateres i Consignor systemet.
Når informationerne er tastet, lukkes skærmbilledet, og der vælges Consignor eksport i båndet på Salgsleverancen:
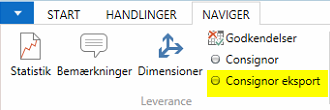
Forsendelses informationerne er nu sendt videre til Consignor systemet, og skal efterfølgende færdigbehandles/opdateres i systemet.
Download vejledningen til Sådan eksporterer du data til Consignor i NAV (PDF)
Sådan fjerner eller henter du dit sidepanel i C5 (åbn i nyt vindue – klik her)
Baseret på Microsoft Dynamics C5 2012 – kan også bruges af ældre versioner af C5.
Hvordan fjerner eller henter jeg mit sidepanel i Microsoft Dynamics C5?
I Microsoft Dynamics C5 (nyere versioner) er der et smart sidepanel i højre side, som er lavet til at give dig hurtigere adgang til forskellige funktioner.
Det kan være, at du ikke bruger disse genveje og links, der er sat op i dit sidepanel i C5, og at du derfor gerne vil undgå, at sidepanelet bliver vist.
Det kan også være, at du gerne vil have dit sidepanel vist igen, men at det tidligere er blevet fjernet.
I denne vejledning kan du se, hvordan du kan fjerne sidepanelet i din C5, og hvordan du kan genfinde dit sidepanel igen.
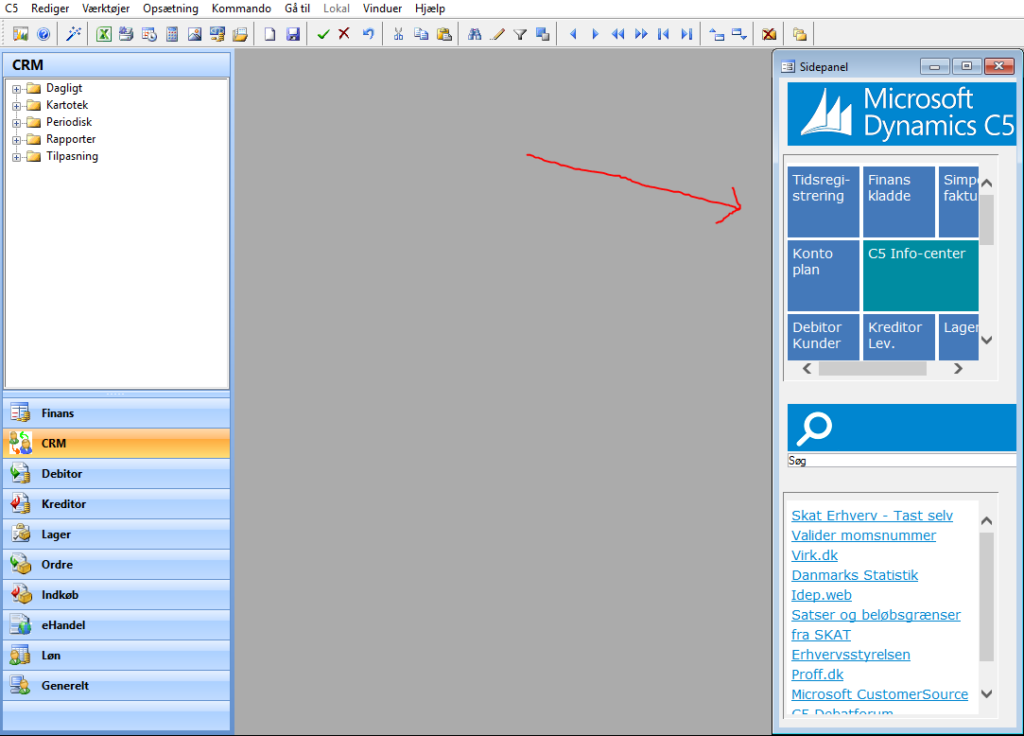
Sådan fjerner du sidepanelet i C5
Under Generelt/Tilpasning/Brugerkonfiguration/Applikation finder du skærmbilledet ”Brugeropsætning”
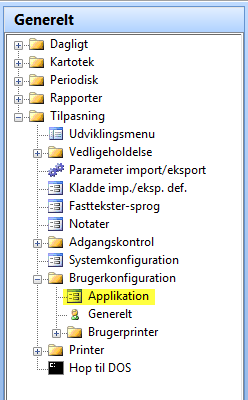
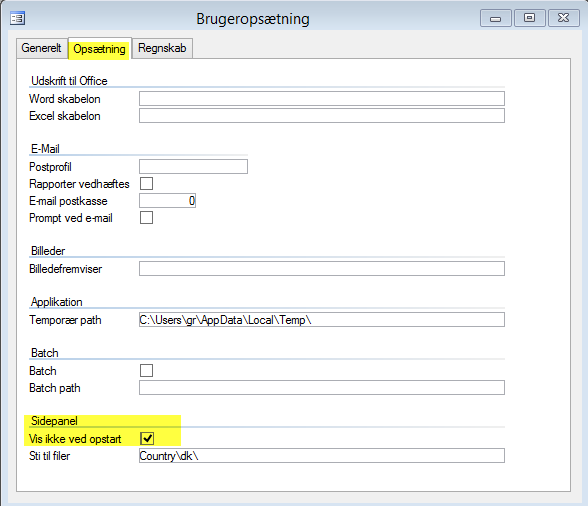
Under fanebladet Opsætning kan du sætte flueben i feltet ”Vis ikke ved opstart”. Hvis du gør det, vil sidepanelet ikke blive vist, næste gang du åbner C5.
Sådan henter du dit sidepanel igen i C5
Hvis du på et senere tidspunkt igen gerne vil have vist sidepanelet automatisk, når du starter din C5 op, så fjerner du bare det flueben, du satte under “Vis ikke ved opstart” (som vist ovenfor).
Download vejledningen til Hvordan fjerner eller henter jeg sidepanel i C5? (PDF)
Sådan gør du, hvis din hovedmenu er væk i C5 – (åbn i nyt vindue – klik her)
Baseret på Microsoft Dynamics C5 (op til version 2012). Kan også bruges af ældre versioner er C5.
Hvad gør jeg, hvis min hovedmenu er væk i Microsoft Dynamics C5?
Hvis du anvender gittermenuen i Microsoft Dynamics C5, kan du opleve, at du ikke kan se den, også selvom du klikker på hovedmenu-ikonet i værktøjslinjen eller kalder den via menulinjen.
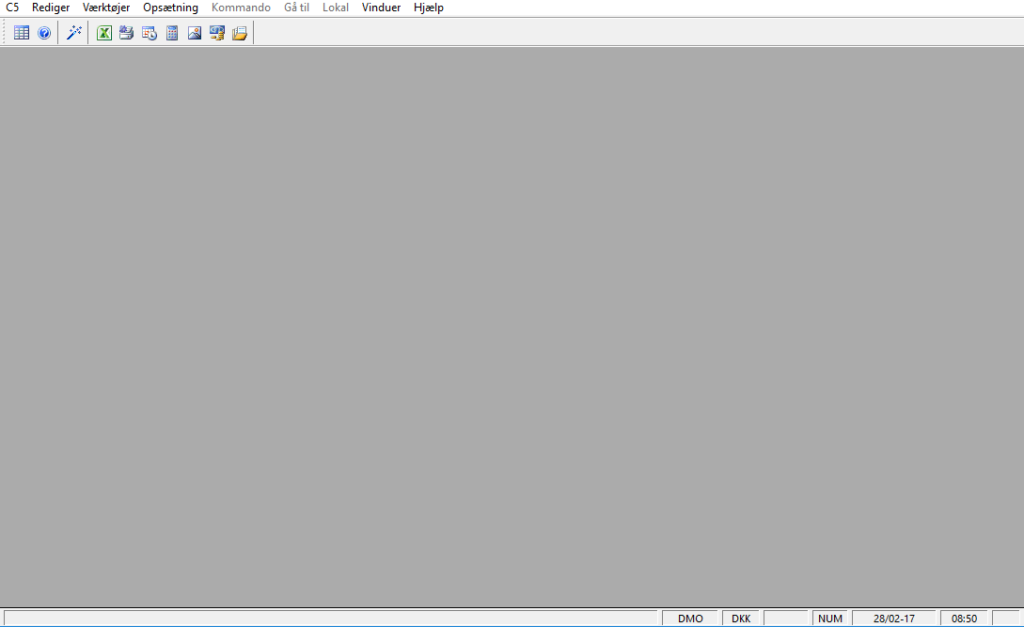
Årsagen er sandsynligvis, at menuen er minimeret.
Der er ingen officiel forklaring på, hvorfor eller hvornår det forekommer, men løsningen er ganske simpel.
I denne vejledning kan du se, hvordan du igen får vist din gittermenu i C5.
Sådan får du din gittermenu som hovedmenu tilbage i C5
Hvis din gittermenu i C5 er ”forsvundet”, vil du kunne se ”scrollbars”, som er markeret med gul i figuren nedenfor.
Hvis dette er tilfældet, kan du få gittermenuen tilbage ved at klikke på menupunktet Vinduer og vælge punktet Overlappet.
Dette bringer gittermenuen tilbage til synsfeltet i C5.
Du kan se, at der er flueben ud for ‘1 Hovedmenu’.
Dette viser, at hovedmenuen er åben, men som nævnt, er uden for synsfeltet.
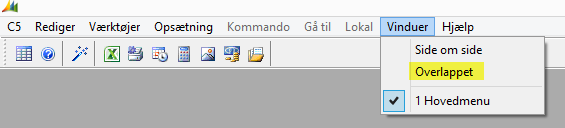
Efter du har afviklet menupunktet, vil du igen kunne se din gittermenu, og kan nu arbejde videre i C5.
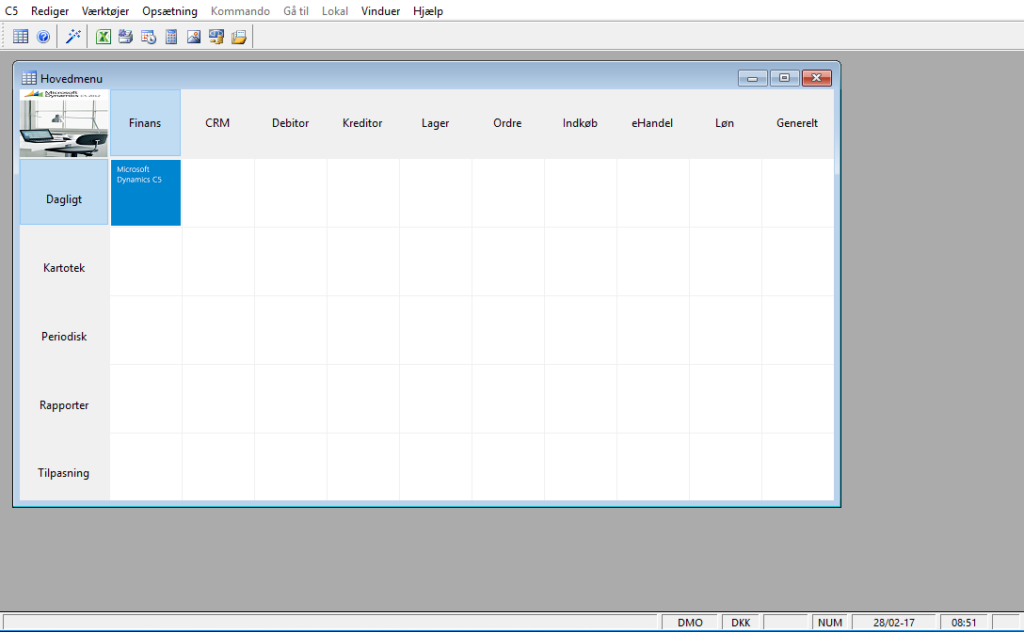
Download vejledningen til Hvad gør jeg, når min hovedmenu er væk i C5? (PDF)
Sådan opsætter du beholdningskonti i kassekladder i C5 (åbn i nyt vindue – klik her)
Baseret på Microsoft Dynamics C5 2012. Kan også benyttes til ældre version af C5.
Hvordan opsætter jeg beholdningskonti i kassekladder i Microsoft Dynamics C5?
Det er almindeligt brugt at udpege én eller flere beholdningskonti i kassekladderne i C5, således at man kan følge udviklingen på f.eks. banken, efterhånden som man indtaster linjer i en kassekladde.
Der kan vælges op til seks beholdningskonti i en kassekladde.
I denne vejledning kan du se, hvordan du opsætter beholdningskonti i kassekladder i C5.
Sådan opsætter du beholdningskonti i din kassekladde i C5
Du åbner din kassekladde, som du plejer, når du vil bogføre.
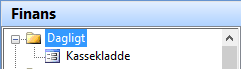
Herefter klikker du på menupunktet Dette åbner en liste ”Opsætning af beholdningskonti”, der som udgangspunkt er tomt. I feltet ”Konto” kan du indtaste nummeret på den konto, du gerne vil have vist. Alternativt kan du trykke Alt+H eller klikke på knækpilen i feltet ”Konto” for at få vist din kontoplan, så du kan bladre igennem den og finde den konto, du vil have vist. For at indsætte en konto mere trykker du F2. Hvis du vil ”slette” en konto, så du ikke får den vist, bruger du Alt+F9. For en god ordens skyld: dette sletter ikke kontoen, kun visningen på dette sted. Du kan altid sætte den ind igen, hvis du ønsker det på et senere tidspunkt. Som tidligere nævnt kan du indsætte op til seks konti. Bemærk kolonnen ”Nr.” i opsætningsbilledet. Dette nummer angiver, hvilken placering kontoen har i finanskladden; Nr.1 er længst til venstre. Når opsætningen er, som du ønsker, gemmer du med F3. Opsætningen af beholdningskonti bliver gemt sammen med den finanskladde, hvor de er oprettet, og kan derfor være forskellig fra kladde til kladde. Læg også mærke til feltet i øverste venstre hjørne. Her kan du vælge, hvorledes saldoen bliver vist i takt med, at du indtaster kladdelinjer. Vær også opmærksom på, at saldiene ikke vil være ens, de forskellige kladder imellem, da der jo givetvis vil være forskel på de kladdelinjer, der er indtastet. Download vejledningen til Sådan opsætter du beholdningskonti i kassekladder i C5 (PDF) 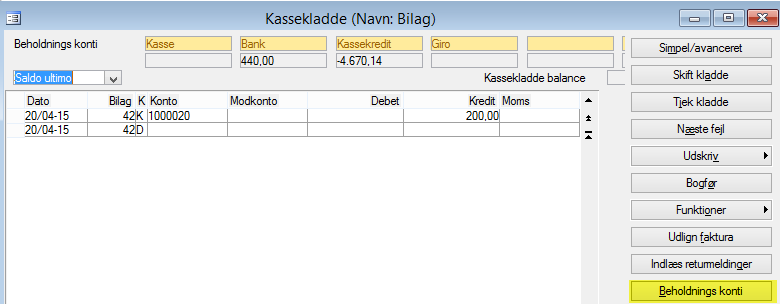
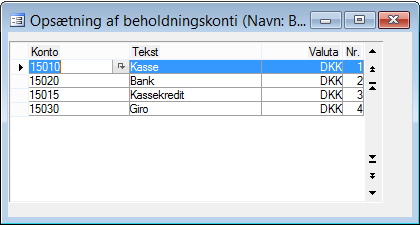
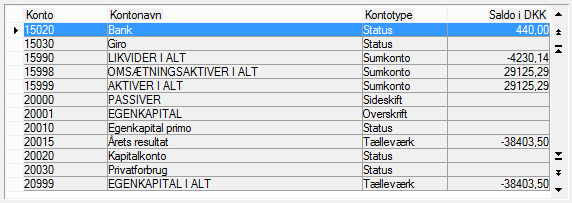
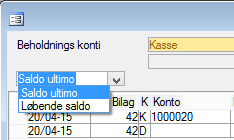
Hvordan laver jeg en indberetning af EU-salg uden moms? (åbn i nyt vindue – klik her)
Baseret på version C5 2014 og NAV 2013 (kan også bruges af nyere versioner af C5 og NAV).
Hvordan laver jeg en indberetning af EU-salg uden moms (Listesystemet) i Microsoft Dynamics NAV?
I Microsoft Dynamics NAV kan du indberette EU-salg uden moms i NAV. I denne vejledning kan du se, hvordan du gør.
Sådan indberetter du EU-salg uden moms i NAV
Indberetning af varesalg og ydelsessalg til de øvrige EU-lande indberettes til SKAT via EU-salg uden moms (eller listesystemet, som det tidligere hed).
Indberetningen af EU-salg uden moms foretages på baggrund af de dannede momsposteringer, og indberetningen foretages for en afgrænset periode.
For at finde funktionerne vedrørende indberetning af EU-salg uden moms i NAV/C5, skal du søge på Listesystem.
Opsætning til indberetning af EU-salg uden moms
Der er er ikke nogen egentlig opsætning i NAV for at kunne indberette EU-salg uden moms.
Men der er alligevel et par ting, du skal være opmærksom på for at kunne indberette korrekt:
- På landekoderne skal det angives, om salget til det pågældende land skal medtages ved indberetningen af EU-salg uden moms
- Der skal være landekode og momsnummer på alle posteringer, som skal indberettes
1. Opsætning af landekode
For at lave opsætningen af landekoderne vælges linket: <Lande/Områder Opsætning/Programopsætning/Generelt>
Du kan også vælge stien: Afdelinger/Opsætning/Programopsætning/Generelt/Lande/Områder
For at et land tages med på angivelsen af EU-Salg uden moms, skal der sættes en landekode på i feltet EU-lande-/Områdekode.
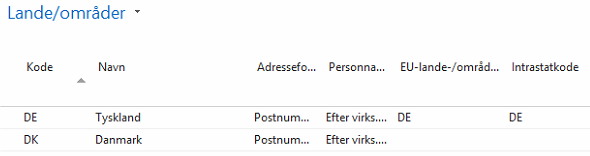
Der angives kun EU-lande-/Områdekode på EU-lande, og ikke på Danmark, da indenlandsk salg ikke skal indberettes.
2. Opsætning landekode og momsnummer på momsposteringer
For at kunne indberette EU-salg uden moms skal der landekode og momsnummer på alle momsposteringer.
For at sikre at dette sker automatisk ved oprettelse af en ny ordre til en debitor, kan begge oplysninger sættes op på debitoren.
Landekoden sættes op på fanen Generelt på debitorkortet
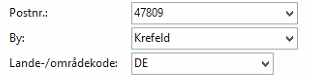
Momsnummeret sættes op på fanen Generelt på debitorkortet

Når landekode og momsnummer er sat op på debitoren, hentes oplysningerne automatisk med over på nyoprettede ordrer.
Landekoden kan efterfølgende ændres på ordren, men det kan momsnummeret ikke. Derfor er det vigtigt, at det er korrekt angivet på debitoren, inden ordren oprettes.
Indberetning af EU-salg uden moms
Selve indberetningen af EU-salg uden moms kan laves enten ved at udskrive en blanket, som underskrives og sendes til SKAT, eller ved at danne en fil som uploades til SKAT.
Selvom der skal indberettes ved at danne en fil, kan det være en god ide at skrive listen ud først for at kontrollere, hvad der indberettes.
For at udskrive listen vælges linket: <Moms – listeangivelse TS>
Du kan også vælge stien: Afdelinger/Økonomistyring/Finans/Rapporter og Analyser/Momsrapportering/Moms – Listeangivelse TS
I næste skærmbillede indsættes perioden for indberetningen:
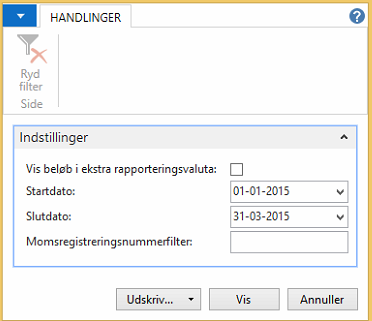
I Momsregistreringsnummerfilteret kan man afgrænse på bestemte momsnumre.
Listen som udskrives:
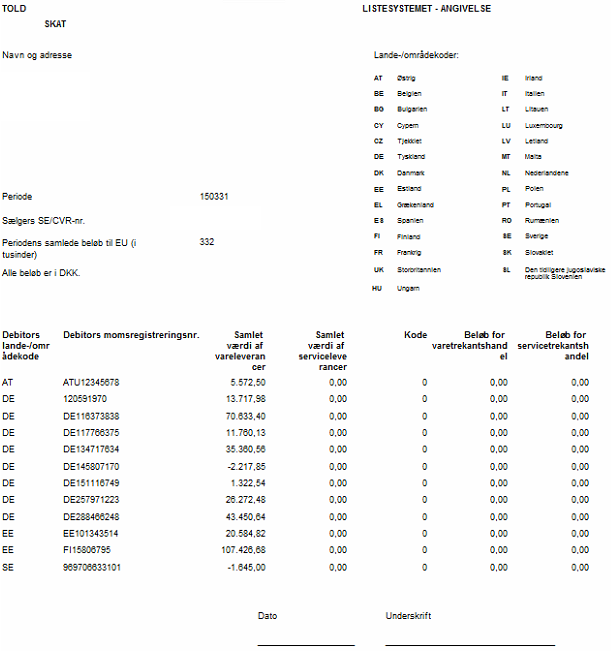
Listen kan underskrives og indsendes til SKAT.
Hvis der mangler oplysninger på nogle af posteringerne, vil der komme en fejlmeddelelse på listen.
For at korrigere evt. fejl på posterne, findes momsposterne ved at vælge linket
<Momsposter – Økonomistyring/Finans/Oversigt>
Du kan også vælge stien: Afdelinger/Økonomistyring/Finans/Oversigt/Momsposter.
De fejlbehæftede posteringer findes ved at angive et søgefilter, så de vises i listen.

For at rette en postering dobbeltklikker du på linjen. Linjen åbnes i et nyt skærmbillede, hvor det er muligt at redigere Momsnummer, Landekode, Faktureres til/Leverandør og Trekantshandel.
Husk samtidigt at rette stamdata på de berørte debitorer.
Når listen kan skrives ud uden fejl, kan den enten udskrives, underskrives og sendes til SKAT, eller der kan dannes en fil, som kan uploades til SKAT.
For at danne en fil vælges linket <Moms – listeangivelse diskette>
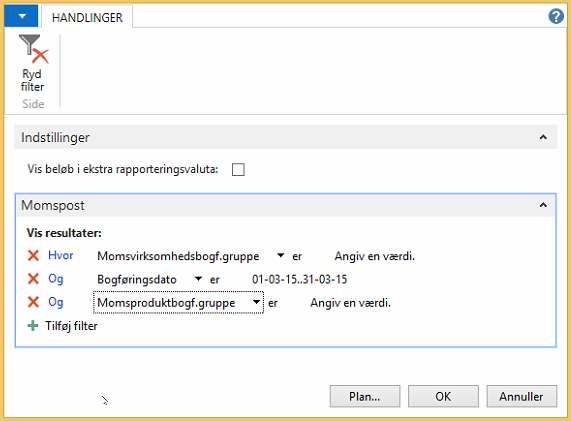
Eller du kan vælge stien: Afdelinger/Økonomistyring/Periodiske aktiviteter/Moms/Moms – Listeangivelse diskette
Vælg OK for at danne filen.
Hvis der mangler momsnummer på nogle af debitorerne, vil der komme fejl, når filen dannes, og momsnumrene skal indtastes på debitoren for at kunne danne filen.
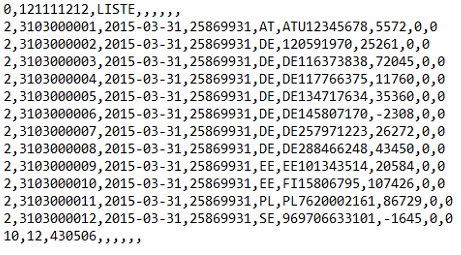
Download vejledningen til Hvordan laver jeg en indberetning af EU-salg uden moms i NAV? (PDF)
Baseret på Microsoft Dynamics C5 (op til version C5 2012). Kan også anvendes af ældre versioner af C5.
Hvordan registrerer og fordeler jeg omkostninger på indkøbslinjer i Microsoft Dynamics C5?
Hvis du vil registrere hjemtagelsesomkostninger i forbindelse med dine indkøb, og fordele dem ud på de enkelte indkøbslinjer, kan du gøre dette effektivt ved at foretage en mindre opsætning i C5 og herefter anvende den indbyggede fordelingsfunktion.
I denne vejledning viser vi dig, hvordan du gør.
Sådan registrerer og fordeler du omkostninger på indkøbslinjer i C5
Det første du skal gøre er at oprette de omkostningstyper, du har brug for.
Det gør du via Lager/Tilpasning/”Diverse vareomkostninger”.
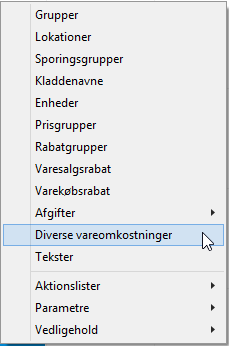
Det giver dig muligheden for at oprette omkostningstyper efter behov.
Du angiver en omkostningstype, f.eks. ”Fragt”, en beskrivelse.
Du angiver den finanskonto, hvorpå omkostningen skal posteres. Finanskontoen skal være oprettet i kontoplanen, inden du kan vælge den.
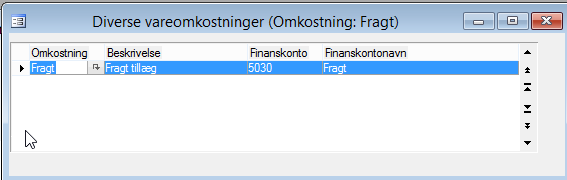
Du kan nu anvende funktionen omkostningsfordeling på dine indkøbslinjer.
I eksemplet her er der kun oprettet fragt. Du skal naturligvis blot oprette de omkostningstyper, du har behov for.
Du har et indkøb, der ser ud som vist nedenfor. Du har modtaget købsfakturaen, og det fremgår, at der er fragttillæg på 300,- kr.
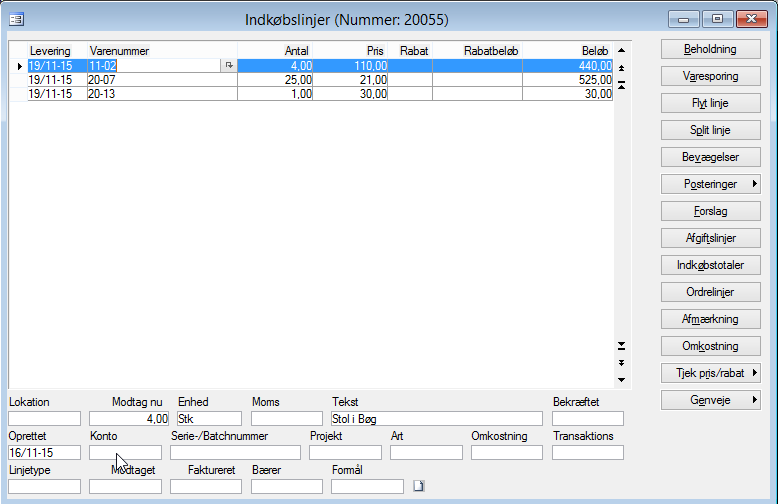
Du opretter nu en ny indkøbslinje uden varenummer, angiver 1 i antal, samt pris.
Herefter vælges omkostningstypen for linjen i feltet ”Omkostning”. I dette tilfælde ”Fragt”
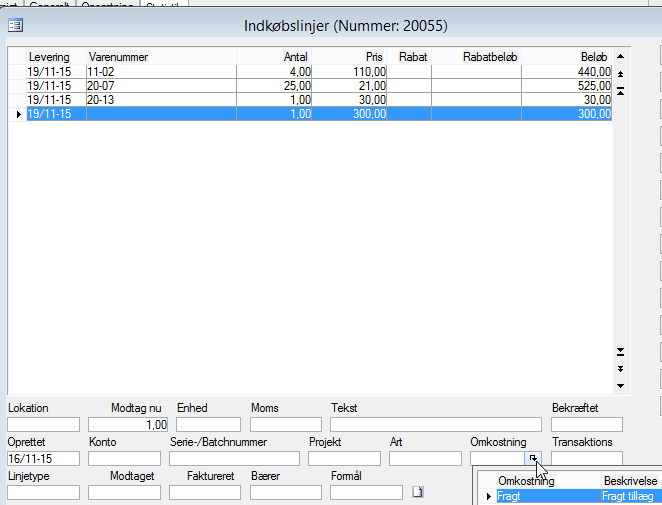
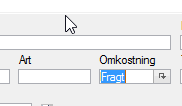
Nu stiller du dig på linjen med omkostningen og vælger menupunktet ”Omkostning”
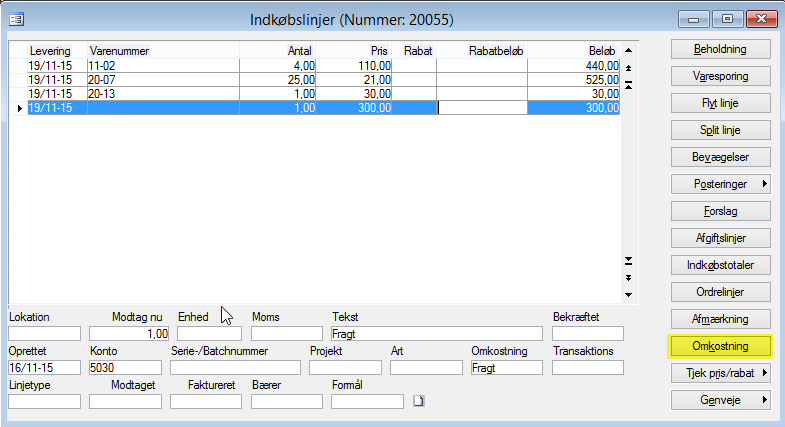
Dette åbner fordelingsbilledet, og du vælger nu menupunktet ”Indkøb”
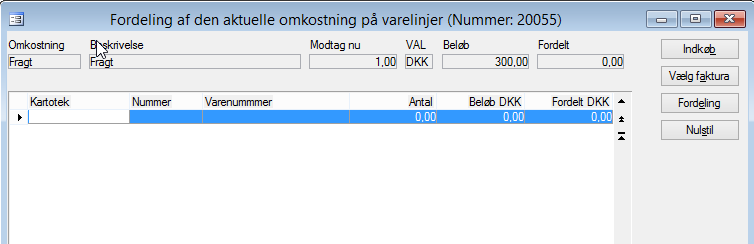
Herved hentes de aktuelle indkøbslinjer ind i billedet. Nu kan du med F5 markere de indkøbslinjer, der indgår i fordelingen.

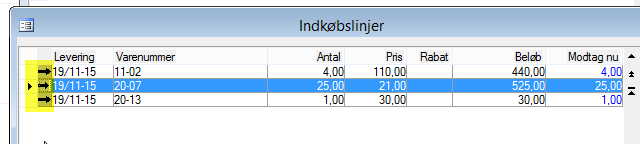
Når du har foretaget markeringen, trykker du F3. Du returnerer nu til fordelingsbilledet.
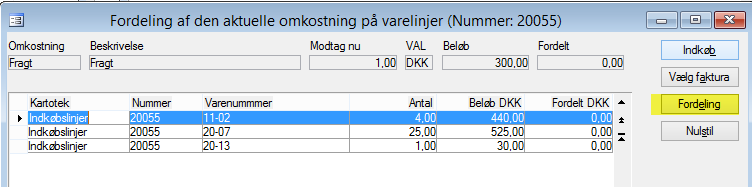
Her vælger du menupunktet Fordeling. Du får nu mulighed for at angive hvilket fordelingsprincip, der skal anvendes.
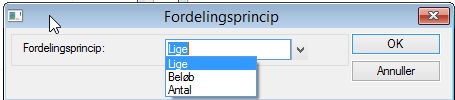
”Lige”: Omkostningen fordeles ligeligt mellem de markerede linjer.
”Beløb”: Omkostningen fordeles forholdsmæssigt ud på de enkelte linjer pba. af linjernes respektive beløb.
”Antal”: Omkostningerne fordeles forholdsmæssigt ud på de enkelte linjer pba. Linjernes respektive antal.
I eksemplet her er der valgt ”Antal” og i kolonnen ”Fordelt DKK”, ses hvorledes omkostningen er fordelt ud på de enkelte linjer.
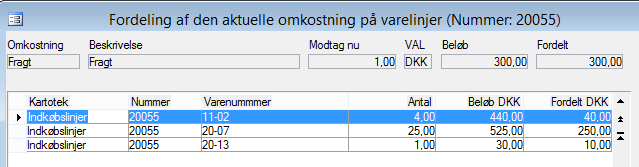
Du kan annullere fordelingen ved at afvikle menupunktet ”Nulstil”. Herved slettes den fordeling, du lige har foretaget, og du kan danne en ny med en anden fordelingsnøgle.
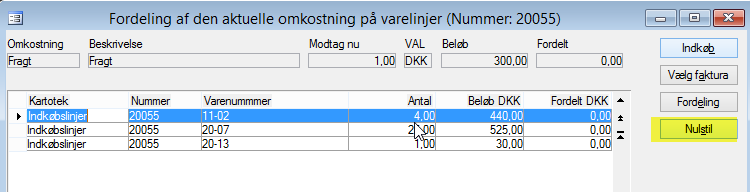
Download vejledningen til Sådan fordeler og registrerer du omkostninger på dine indkøbslinjer i C5 (PDF)
Sådan retter du, hvis der er stjerner i stedet for tal i udskrift i C5 (åbn i nyt vindue – klik her)
Baseret på Microsoft Dynamics C5 (op til version C5 2012). Kan også anvendes til ældre versioner af C5.
Hvorfor er der stjerner i stedet for tal, når jeg udskriver en balance i Microsoft Dynamics C5?
Du kan opleve, når du udskriver en balance, at der står en række stjerner i stedet for tal i din C5. Dette sker typisk, hvis tallene er meget store.
Hvis det er tilfældet, er årsagen sandsynligvis, at der er afsat for lidt plads til tallene under opsætningen af balancen.
I denne vejledning viser vi dig, hvordan du kan rette til tal i stedet for stjerner i C5.
Hvordan retter du, hvis der er stjerner i stedet for tal i din balanceudskrift
Hvis du gerne have opsat din balance, så alle tal vises som tal og ikke stjerner, så kan du gøre det på denne måde.
Når du udskriver en balance, ser det f.eks. således ud:
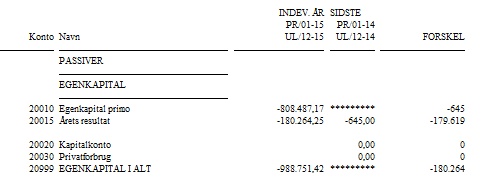
For at rette til, så alle tal vises, skal du kontrollere og ændre opsætningen i det skærmbillede, der vises, når du har valgt at udskrive en balance. Bemærk at der er angivet 8 i kolonnen ”Længde” ud for ”SIDSTE ÅR”.
Længde er i denne forbindelse, det samme som Bredden på kolonnerne i balanceudskriften.
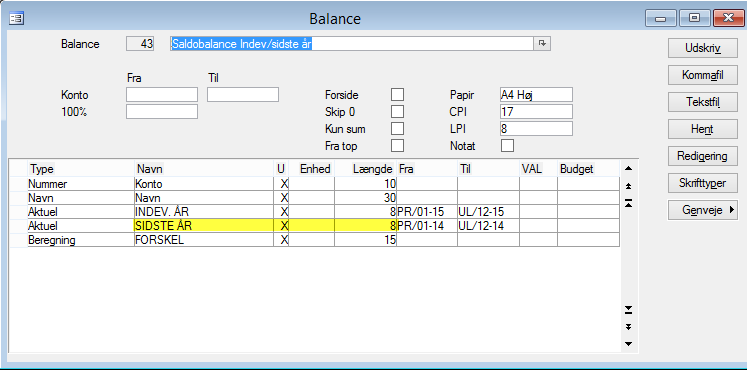
Nu retter du tallet til f.eks. 12, som vist nedenfor
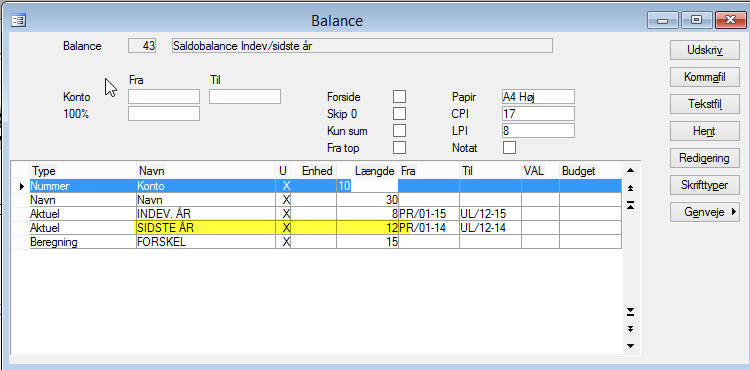
Herefter vises alle tal, som de skal.
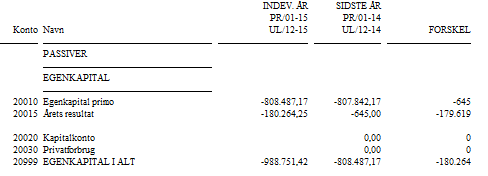
Du skal dog være opmærksom på, at tallene du angiver her, påvirker bredden på udskriften, Hvis du f.eks. gør kolonnerne meget brede, kan det betyde, at udskriften ikke kan være på papiret.
Det er forsøgt vist i nedenstående eksempel.
Bemærk, der er overdrevet en del i eksemplet for at tydeliggøre pointen.
”Længde” ; ”INDEV. ÅR” og ”SIDSTE ÅR” er begge sat til 40.
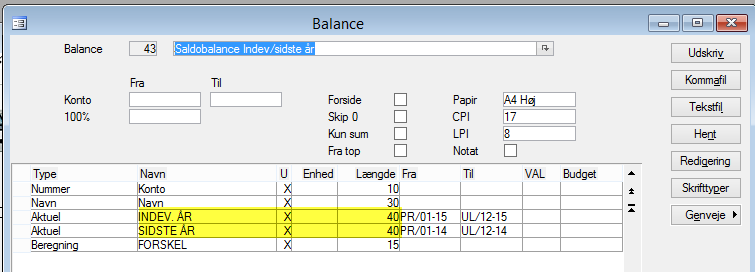
Det giver en udskrift, der ser således ud:
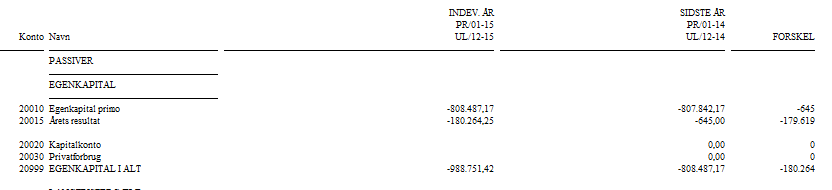
Du skal muligvis prøve dig lidt frem, inden du udskriver den endelige balance.
Eventuelt skal du udskrive balancen liggende. Dette kan du vælge i det samme skærmbillede, hvor du angiver længden ved at vælge ”A4 Bred”
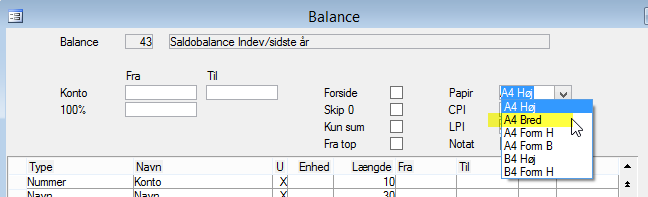
Det kan være, at du også skal justere på skriftstørrelsen.
Det gør du i det felt, der hedder ”CPI”. Det står for Characters Per. Inch / karakterer pr. tomme.
Det vil sige, at jo højere tal der angives, jo mindre bliver skriften, og der kan være flere tegn på linjen

Download vejledningen til Hvorfor er der stjerner i stedet for tal i min balance i C5? (PDF)
Sådan bruger du bankkonti i NAV (åbn i nyt vindue – klik her)
Baseret på version C5 2014 og op og NAV 2013 og op. Kan også bruges af nyere versioner af C5 og NAV.
Hvordan bruger jeg bankkonti i Microsoft Dynamics NAV?
Denne vejledning beskriver, hvordan bankkonti oprettes og sættes op i NAV, samt hvordan bankkonti bruges i finanskladder.
Vejledningen beskriver ikke import og afstemning af bankkontoudtog.
Sådan bruger du bankkonti i NAV
Én af de væsentlige fordele ved at anvende bankkonti i NAV er, at det er muligt at bogføre i både kontoen valuta (f.eks. Euro) samt i regnskabsvalutaen.
Via bankkonti er det muligt at udskrive kontospecifikationer vist i både regnskabsvaluta og bankkontoens valuta. Derudover er det muligt at kursregulere åbne beholdninger på bankkonti.
Opret bankbogføringsgrupper
For at anvende bankkonti skal der oprettes bankkonti og bankbogføringsgrupper.
Der oprettes en bankkonto og en bankbogføringsgruppe pr. bankkonto, der er oprettet som finanskonto i kontoplanen.
Bankbogføringsgrupperne forbinder bankkontoen med den tilhørende finanskonto, således at når der bliver bogført på en bankkonto, så bogføres der samtidig på den tilhørende bankkonto
For at oprette bank bogføringsgrupper vælges linket: <Bankkontobogføringsgrupper Økonomistyring/Opsætning/Bankbogføringsgrupper>
Du kan også vælge stien: Afdelinger/Økonomistyring/Opsætning/Bankbogføringsgrupper.
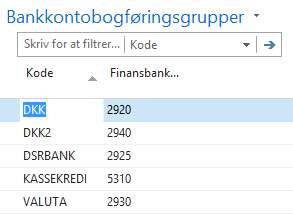
Bankkontobogføringsgruppens kode vælges således, at den beskriver den bankkonto, den skal knyttes sammen med f.eks. banknavn eller valuta.
I feltet finansbankkonto angives den finanskonto, som bankkontoen skal knyttes sammen med.
F.eks. bankkontobogføringsgruppen DKK knyttes sammen med den bankkonto, hvor ind-/udbetalinger i danske kroner bogføres.
Opret bankkonti
For at oprette bankkonti vælges linket: <Bankkonti Afdelinger/Økonomistyring/Likviditetsstyring>
Du kan også vælge stien: Afdelinger/Økonomistyring/Likviditetsstyring/Bankkonti
I oversigten oprettes nye bankkonti ved at vælge Ny i båndet og eksisterende bankkonti redigeres ved at vælge Rediger i båndet:

Bankkonti oprettes efter samme princip som f.eks. debitorer, kreditorer og varer, hvor bankkontoen tildeles et unikt nummer.
Nummeret kan enten tildeles via en nummerserie eller tildeles manuelt. Nummerserien for bankkonti sættes op via regnskabsopsætningen på fanen Nummering:

Bankkontoens nummer angives på fanen Generelt på bankkonto kortet:
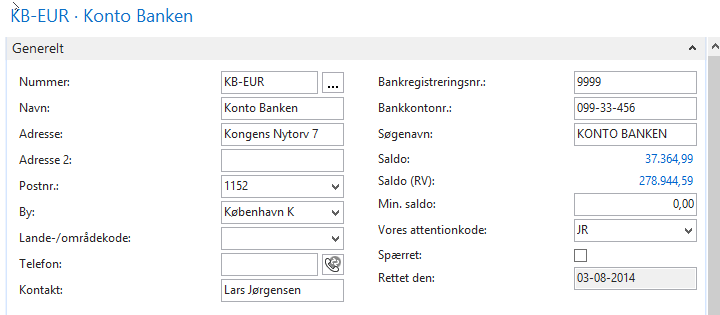
De øvrige felter på bankkonto kortets generelt fane kan udfyldes efter ønske/behov, det vil ikke have betydning for anvendelsen af bankkontoen, hvilke felter der er udfyldt, bortset fra hvis feltet spærret er udfyldt, vil bankkontoen ikke kunne anvendes.
På fanen kommunikation er det muligt at angive div. kommunikations oplysninger telefon, e-mail osv.
På fanen bogføring er det muligt at angive div. parametre i forbindelse med bogføring, og her er det især vigtigt at være opmærksom på felterne valutakode og bankbogføringsgruppe:
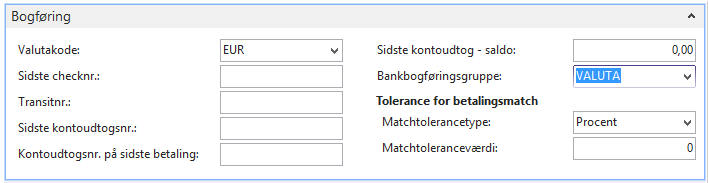
Valutakode: Hvis der angives en valuta kode vil der kun kunne bogføres i den angivne valuta på bankkontoen. Hvis feltet er blankt vil der kunne bogføres i alle valutaer.
Sidste check nr.: Feltet anvendes hvis NAV bruges til at udskrive bankchecks. Det anvendes formentlig ikke i DK.
Bankkontobogføringsgruppe: Her angives den bankbogføringsgruppe, som skal knytte bankkontoen sammen med en finanskonto.
På fanen overførsel angives kontooplysninger: kontonummer, IBAN nr., SWIFT nr. osv.
Derudover angives evt. formater til import og eksport af ind-/udbetalinger og bankkontoudtog.
Når bankkontobogføringsgrupperne og bankkonti er sat op, er de klar til brug ved bogføring i finanskladder.
Når bankkonti tages i brug, bogføres evt. beholdning på de tilhørende finanskonti over på bankkontoen via en finanskladde.
Ompostering
For at lave omposteringen dannes en kladde linje, som vist her:
![]()
Saldoen er bogført direkte på finanskontoen 2925 og er bogført i regnskabsvalutaen.
For at ompostere beholdningen til bankkontoen oprettes en kladdelinje, som vist herunder:

Det er vigtigt, at det er beløbet i den aktuelle valuta, som bogføres i kladden. Hvis man har sat finanskontoen op til at være afstembar, kan man kontrollere transaktionen ved at vælge afstem i båndet:

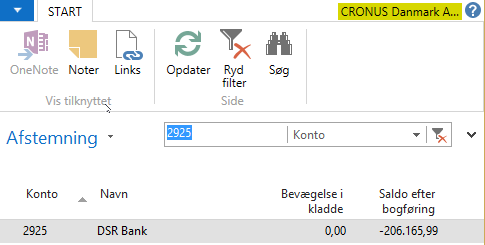
Her ses det, at når vi debiterer beløbet på finanskontoen og bruger banken som modkonto på kladdelinjen, så vil saldoen på finanskontoen efter bogføring igen være den samme som inden omposteringen.
Dette er fordi bankkontoens bogføringsgruppe peger på samme finanskonto.
Når finanskladden er bogført, vil saldoen på bankkontoen være:
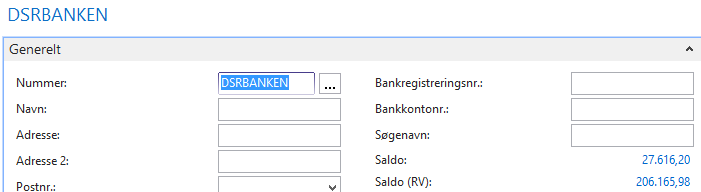
Hvor den øverste saldo er i bankkontoens valuta, og den nederste saldo er i regnskabsvalutaen.
Hvis vi kigger på finanskontoen, er saldoen her den samme som saldoen i regnskabsvalutaen på bankkontoen.
![]()
På bankkontoen kan der nu udskrives en kontospecifikation, som viser bevægelserne i både regnskabsvalutaen og i bankkontoens valuta:
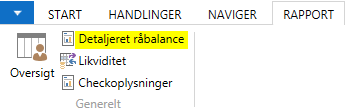
Afgræns evt. på f.eks. bankkonto og bogføringsperiode
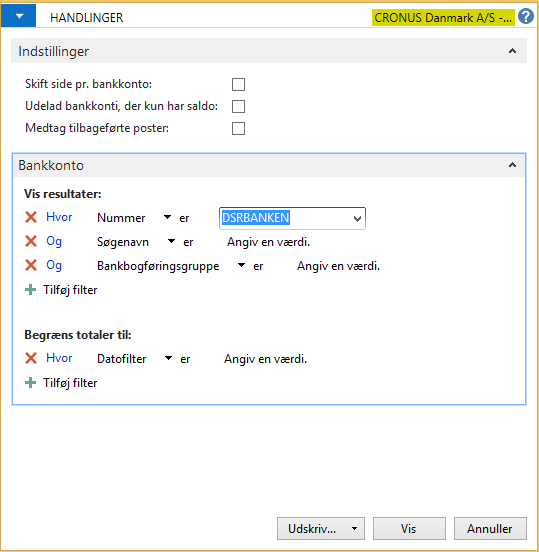
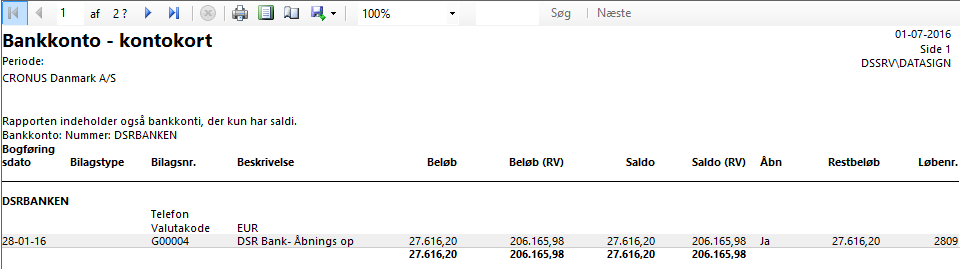
Brug af bankkonti ved bogføring af indbetalinger og udbetalinger via finanskonti
Når der skal registreres ind-/udbetalinger, benyttes bankkonti som modkonto i finanskladden.
Her er vist et eksempel på, at der bogføres en indbetaling fra en debitor i EUR.
Bankkontoen DSRBanken benyttes som modkonto, og derfor bogføres betalingen også på finans konto 2925 DSRBanken.

Hvis du finder posteringen f.eks. via finansjournalerne, kan du se, at der er lavet følgende posteringer i forbindelse med bogføringen af betalingen:
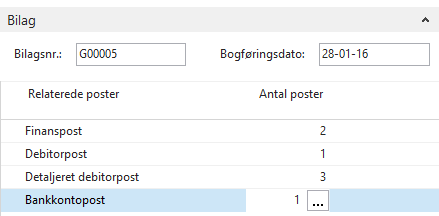
Hvis du ser nærmere på finansposterne, så er der bogført på debitor samlekonto 2310 og på finansbankkonto 2925.
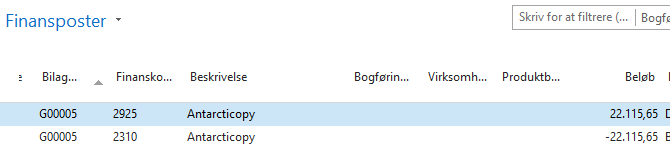
På bankkontoposten ses det, at beløbet er bogført i valutaen, som betalingen blev bogført i:

Download vejledningen til Sådan bruger du bankkonti i NAV (PDF)
Sådan vedhæfter du et dokument til en post i NAV (Åbn i nyt vindue – klik her)
Baseret på version C5 2014 og op og NAV 2013 og op. Kan også bruges af nyere versioner af C5 og NAV.
Hvordan vedhæfter jeg et dokument til en post i Microsoft Dynamics NAV?
I Microsoft Dynamics NAV har du mulighed for at vedhæfte et dokument til en post i NAV. I denne vejledning viser vi dig, hvordan du gør.
Sådan vedhæfter du et dokument til en post i NAV
Du kan indsætte et hyperlink til et dokument eller til et websted – til en bestemt post i NAV (f.eks. en debitor eller et dokument i NAV). Du kan også få et link til at åbne en ny tom e-mail til en bestemt modtager, når du vælger det.
På nogle kort, f.eks. debitor- og kreditorkort, er der et felt Hjemmeside, hvor du kan angive en URL-adresse (internetadresse). Medtag andre hyperlinks ved hjælp af funktionen Links.
Når du f.eks. modtager en trykt faktura fra en leverandør, kan du scanne den og gemme den som en .pdf-fil på et SharePoint-websted. Derefter kan du oprette et link fra en købsfaktura i Microsoft Dynamics NAV til den tilsvarende faktura i Microsoft SharePoint Server. Eller du kan oprette et link fra et varekort til den tilsvarende side i kreditorens onlinekatalog.
Følgende procedurer beskriver, hvordan du kan tilføje links til poster, hvordan du kan få vist links, og hvordan du kan slette links.
Opret et hyperlink til et dokument eller websted uden for NAV
Åbn den post, du vil oprette linket til (f.eks. et debitorkort eller en salgsordre). Hvis linket skal knyttes til en bestemt linje, f.eks. en kladdelinje, skal du placere markøren på linjen.
Hvis faktaboksen Links ikke vises på siden, skal du tilpasse siden for at få vist Links.
I Links, skal du vælge Handlinger og derefter vælge Ny.
Angiv en adresse til filen, mappen eller webstedet i feltet Hyperlinkadresse, f.eks. C:\Dokumenter\Faktura1.doc eller www.microsoft.com.
Angiv oplysninger om linket i feltet Beskrivelse.
Vælg knappen Gem.
Sådan vises et link
Åbn den relevante post, f.eks. en salgsordre. Hvis linket er knyttet til en bestemt linje, skal du vælge den.
I Links skal du vælge linket i feltet Hyperlinkadresse. Det relevante program, f.eks. Microsoft Word eller Microsoft Internet Explorer, åbnes og viser linkets destination.
Sådan slettes et link fra en post
Åbn den post, der indeholder det link, du vil slette. Hvis linket er knyttet til en bestemt linje, skal du vælge den.
Marker det link, du vil slette, i Links.
Vælg Handlinger, , og vælg derefter Slet.
Vælg knappen Ja for at bekræfte sletningen.
Download vejledningen til Sådan vedhæfter du et dokument til en post i NAV (PDF)
Sådan beregner du hvilke varer, der skal genbestilles i NAV? (åbn i nyt vindue – klik her)
Baseret på version C5 2014 og op og NAV 2013 og op. Kan også bruges af nyere versioner af C5 og NAV.
Hvordan beregner jeg hvilke varer, der skal genbestilles i Microsoft Dynamics NAV?
I Microsoft Dynamics NAV kan du beregne, hvilke varer du skal genbestille. I denne vejledning viser vi dig, hvordan du gør.
Sådan beregner du hvilke varer, der skal genbestilles i NAV
For at få beregnet hvilke varer der skal genbestilles, og samtidig have muligheden for at oprette de nødvendige indkøb, kan du danne en varekladde via:
Afdelinger/Køb/Planlægning/Indkøbskladder:
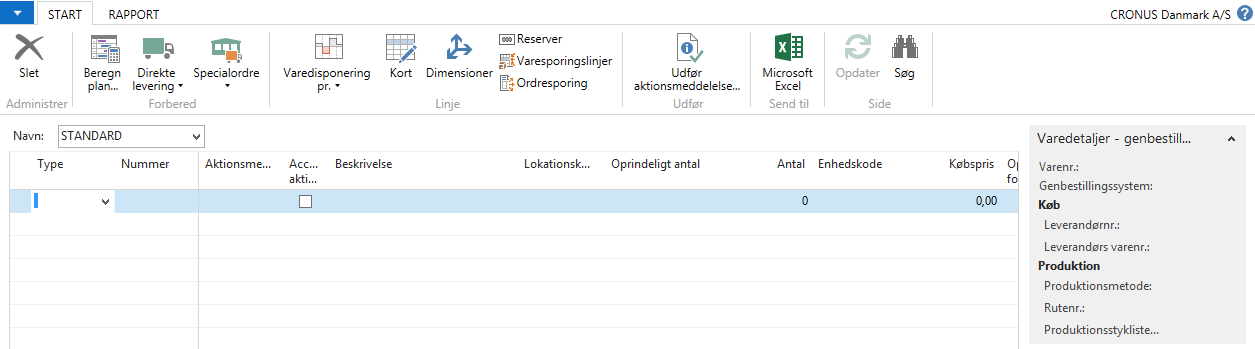
Indkøbskladden beregner behovet for varer med genbestillingsmetoden Køb.
Hvis der er varer med genbestillingsmetoden Produktion eller Montage, skal der anvendes en planlægningskladde for at få beregnet behovet for disse varer.
Ved at klikke på Beregn plan i båndet Forbered, dannes der en kladdelinje for hver af de varer, hvor der er beregnet et behov for genbestilling.
Beregningen afgrænses, efter behov, på følgende måde:
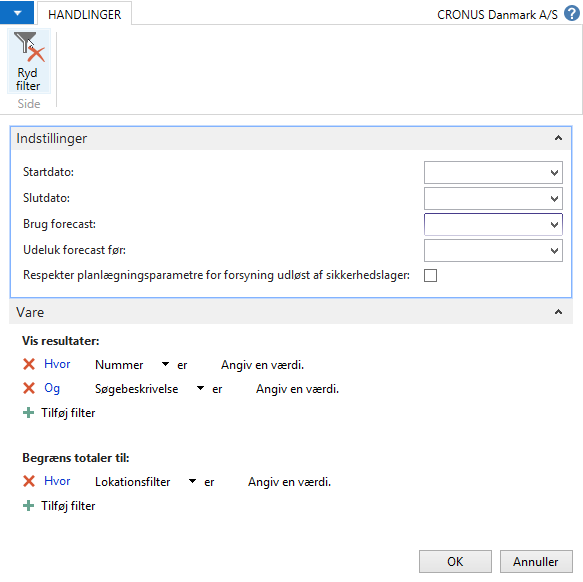
- Startdato: Angiv planlægningsperiodens startdato. Datoen bruges til vurdering af lagerbeholdning.
- Slutdato: Angiv den dato, hvor planlægningsperioden slutter. Efterspørgsel efter denne dato medtages ikke.
- Brug forecast: Angiver et forecast, der skal medtages som efterspørgsel, når planlægningskørslen udføres. (Bruges kun i forbindelse med produktionsmodulet)
- Udeluk forecast før: Bruges også kun i forbindelse med produktionsmodulet.
Respekter planlægningsparametre udløst af sikkerhedsbeholdning – f.eks. sikkerhedslager.
Efterspørgsel på planlægningslinjer med advarsler modificeres normalt ikke i henhold til planlægningsparametre.
Planlægningssystemet foreslår i stedet for kun en forsyning til at dække det nøjagtige behovsantal.
Planlægningskørslen kan dog konfigureres til at overholde bestemte planlægningsparametre for planlægningslinjer med visse advarsler.
Når dette felt er markeret, overholder planlægningslinjerne med undtagelsesadvarslerne følgende planlægningsparametrene på vare- eller lagervarekortet:
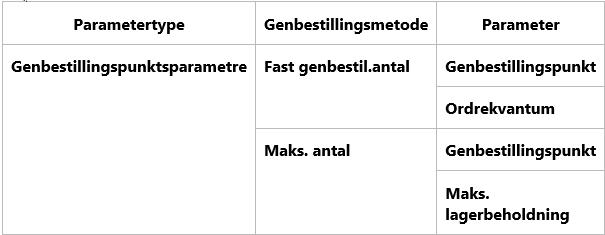
Der udover tages der evt. hensyn til følgende faktorer:
- Ordrestørrelse
- Ordrestørrelse
- Oprundingsfaktor
Hvis feltet Respekter planlægningsparametre udløst af sikkerhedsbeholdning ikke er markeret, vil der ikke blive taget hensyn til ovenstående, og der vil kun blive foreslået det antal, som vil dække det aktuelle behov.
På fanen Vare kan der i øvrigt afgrænses på felterne i varekartoteket, ligesom totalerne kan afgrænses på følgende felter:
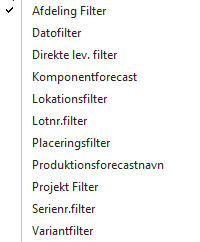
Når afgrænsningen er foretaget, tastes OK for at beregne behovet.
Der dannes en linje med behovet pr. vare og, hvis der anvendes lokationer, pr. lokation:
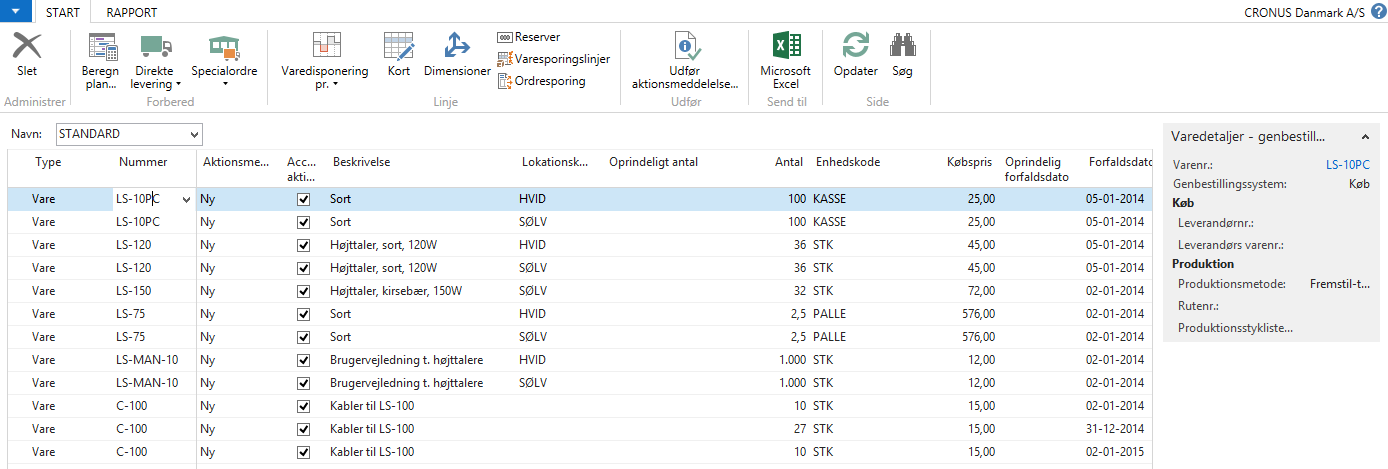
Når kladden er dannet, kan felterne Aktionsmeddelelse, Antal og Dato redigeres på linjerne. Feltet Aktionsmeddelelse angiver, hvad der skal ske med den oprettede linje.
Der er følgende muligheder for aktioner:
- Ny: Der oprettes en ny indkøbsordre
- Ret antal: Antallet i en eksisterende indkøbsordre rettes.
- Omplanlæg: Omplanlæg forfaldsdatoen for en eksisterende indkøbsordre.
- Omplanlæg & ret: Omplanlæg forfaldsdatoen og ret antallet for en eksisterende indkøbsordre.
- Annuller: Annuller en eksisterende indkøbsordre.
De forskellige aktions muligheder er tilgængelige på de enkelte linjer, hvis betingelserne for dem er opfyldt, det kan f.eks. være maks. antal på et varenummer, som er ændret, således at antallet på en eksisterende indkøbsordre skal justeres.
Når indkøbskladden er klar, tastes Udfør aktionsmeddelelse, og de nødvendig indkøb oprettes.
I forbindelse med oprettelsen kan der vælges at udskrive indkøbsordrerne.
Download vejledningen til Sådan beregner du hvilke varer, der skal genbestilles i NAV! (PDF)
Sådan retter du en fejl, der opstår, når du danner primoposter i C5 (åbn i nyt vindue – klik her)
Baseret på Microsoft Dynamics C5 2012. Kan også anvendes af ældre versioner af C5.
Hvordan retter jeg en fejl, der opstår, når jeg danner primoposter i Microsoft Dynamics C5?
Når du vil danne primoposter, kan du opleve, at du får en fejl, og primoposterne dannes ikke. I denne vejledning viser vi dig, hvordan du retter denne fejl.
Sådan retter du, hvis der opstår fejl når du danner primoposter i C5
Hvis der opstår fejl når du danner primoposter, så kan en løsning være at sætte flueben i feltet Debet / Kredit, i forbindelse med at du danner primoposterne.
Debet/Kredit
Du finder menupunktet til at danne Primoposter under Finans/Periodisk/Primo/Ultimo/ ”Dan primoposteringer”.
Når menupunktet aktiveres, afgrænser du først på, om det skal være realiserede eller budgetterede poster, der skal behandles.
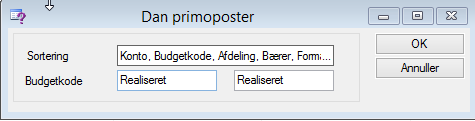
Herefter, når du har klikket ”OK”, får du muligheden for at vælge specifikationsgraden vha. de flueben du kan sætte. Det er i denne promptbox, du kan sætte flueben i feltet ”Debet/Kredit”.
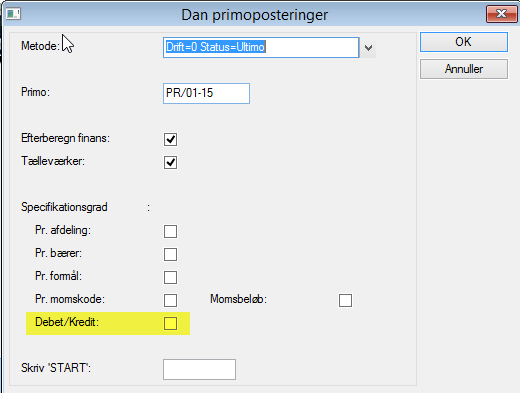
Download vejledningen til Sådan retter du en fejl, der opstår, når du danner primoposter i C5 (PDF)
Sådan ændrer du layout på dine udskrifter i C5 (åbn i nyt vindue – klik her)
Baseret på Microsoft Dynamics C5 version C5 2012). Kan også anvendes af ældre versioner af C5.
Hvordan ændrer jeg layout på mine udskrifter i Microsoft Dynamics C5?
I Microsoft Dynamics C5 har du mulighed for at ændre layoutet på dine udskrifter. I denne vejledning viser vi dig, hvordan du gør.
Sådan ændrer du layout på dine udskrifter i C5
Hvis du anvender standard udskrifterne i C5, har du mulighed for selv at ændre layoutet på nogle af udskrifterne.
Måske kunne du tænke dig, at din faktura får et andet layout, end det du bruger i øjeblikket.
Hvis du har fået tilrettet dine udskrifter eller du anvender eks. PDF modul, der tilføjer brevskabelon, skal du ikke anvende denne fremgangsmåde. I så fald skal du have din C5 supporter til at ændre layoutet på dine udskrifter.
Sådan indlæser du et nyt layout
Under Debitor/Tilpasning finder du menupunktet [Hent layout].
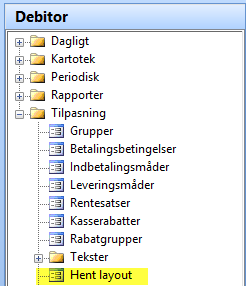
Når du afvikler menupunktet, får du en oversigt over, hvilke udskrifter du kan indlæse:
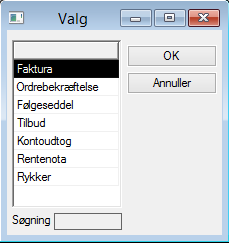
Hvis du stiller dig på linjen ”Faktura” og trykker [OK], får du en oversigt over de layout’s der er tilgængelige:
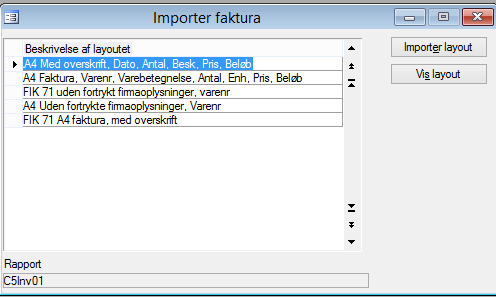
Trykker du nu [Vis layout] kan du se, hvordan det layout du har markeret i oversigten, ser ud. Hvis der er en af udskrifterne, du foretrækker, klikker du [Importer layout].
Eksempel på alternativt layout:
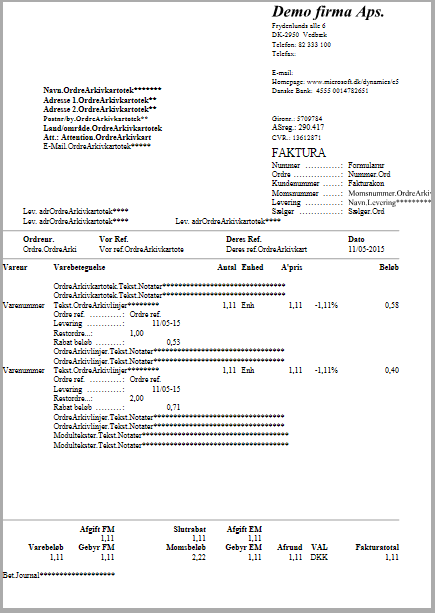
Når du har importeret det layout, du foretrækker, får du besked på at du skal tilpasse aktionslisten.
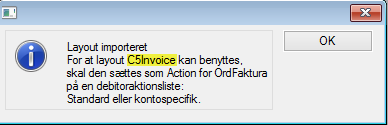
Aktionslisten finder du her: Debitor/Tilpasning/Aktionslister/Standard.
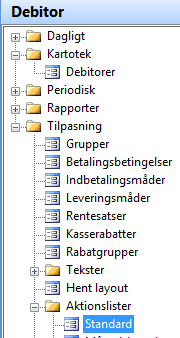
Herved åbner skærmbilledet, som ses nedenfor.
Du finder den funktion der hedder ”OrdFaktura”, herefter åbner du feltet ”Aktion” på den samme linje, ved at klikke på knækpilen eller taste ”Alt+h”.
Dette åbner listen med aktioner du kan vælge imellem, find en linje med: Aktion = ”C5Invoice” og Element= ”C5Invoice”.
Du vælge ved at dobbeltklikke eller trykke ”Enter”
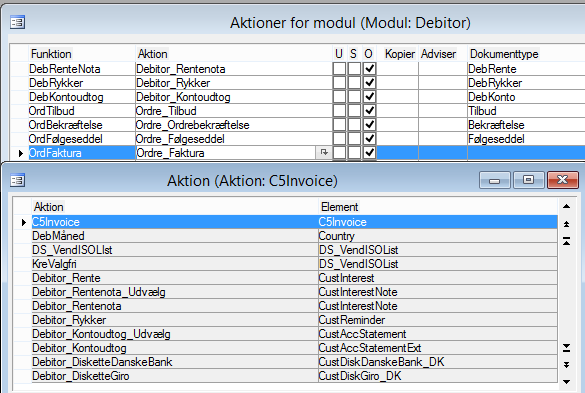
Når du har valgt, ser linjen med, Funktion = OrdFaktura, sådan her ud:
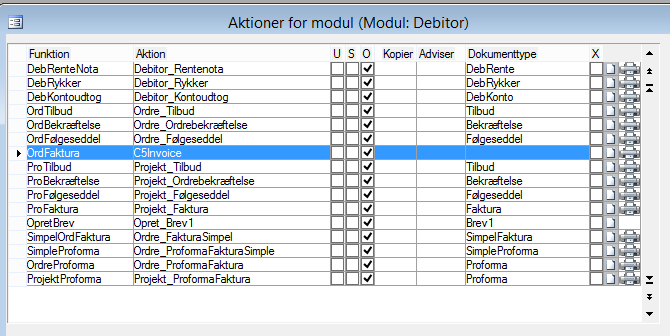
Tryk ”F3”. Du er nu klar til at anvende dit nye layout. I dette eksempel er anvendt Fakturaen, men fremgangsmåden er den samme for de øvrige layout’s.
Du skal dog lægge mærke til, hvad der står på det sted, der er markeret. Her vil der stå hvilken Aktion du skal vælge, for at det nye layout anvendes.
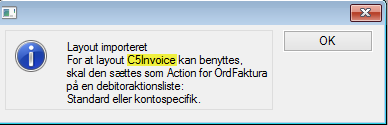
Download vejledningen til Hvordan ændrer jeg layout på mine udskrifter i C5? (PDF)[/fusion_builder_column][/fusion_builder_row][/fusion_builder_container]
Sådan udskriver du en genbestillingsliste i NAV (åbn i nyt vindue – klik her)
Baseret på version C5 2014 og op og NAV 2013 og op. Kan også anvendes af nyere versioner af C5 og NAV.
Hvordan udskriver jeg en genbestillingsliste i Microsoft Dynamics NAV?
I Microsoft Dynamics NAV kan du udskrive en genbestillingsliste. I denne vejledning viser vi dig, hvordan du gør.
Sådan udskriver du en genbestillingsliste i NAV
For at få et overblik over hvilke varer, der skal genbestilles, kan du udskrive en genbestillingsliste via:
Afdelinger/Køb/Ordrebehandling/Rapporter/Vare – Genbestillingsliste
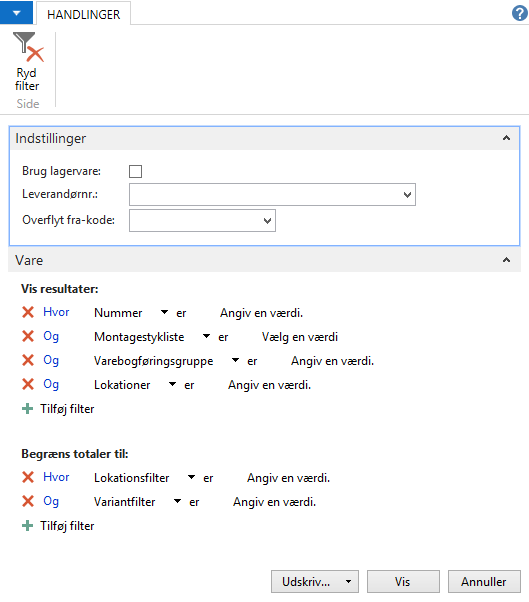
Hvis varerne er oprettet som lagervare pr. lokation, markeres feltet Brug lagervare for at få lagervarerne med i listen. Derudover kan der evt. afgrænses på et eller flere leverandørnumre, hvis dette ønskes.
Hvis feltet Brug lagervare er markeret, kan der i feltet Overflyt fra-kode afgrænses på, hvilke lokationer, der skal tages med i listen.
Derudover kan rapporten afgrænses på felterne fra varekortet, og totalerne kan afgrænses på følgende felter:
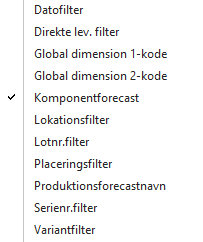
Listen giver et overblik over de varer, hvor der skal genbestilles for at fylde lageret op og/eller opfylde de behov, som er afledt af salgsordrer.
For varer, hvor der er angivet et minimumslager eller en minimums ordrestørrelse, vil disse blive brugt i forbindelse med dannelsen af listen.
For varer, hvor der ikke er angivet minimum lager og/eller minimum ordrestørrelse, vil antallet i listen svare til det antal, der skal bestilles for at opfylde de behov, som er afledt af salgsordrer og/eller det antal, der skal bestilles for at lageret går i 0.
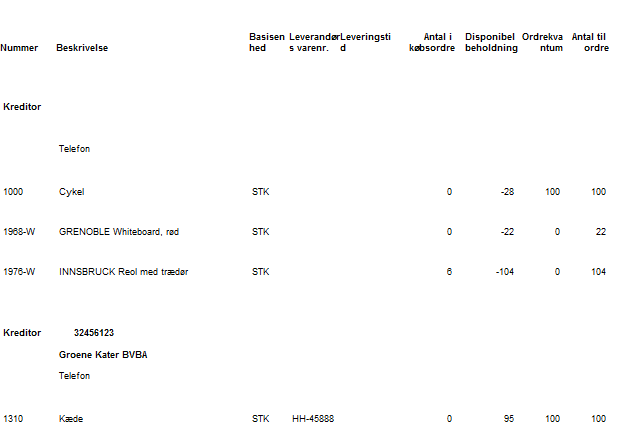
Listen tager ikke hensyn til planlægningsparametre i øvrigt.
Varenumre, hvor der ikke er angivet en leverandør, vil blive vist med en blank leverandør, og varer med en leverandør angivet vil blive vist pr. leverandør.
Listen danner ikke nogen indkøb. For at gøre dette, skal der anvendes en varekladde.
Download vejledningen til Sådan udskriver du en genbestillingsliste i NAV (PDF)
Sådan reserverer du en vare til ordre i NAV (åbn i nyt vindue – klik her)
Baseret på version C5 2014 og NAV 2013. Kan også anvendes af nyere versioner af C5 og NAV.
Hvordan reserverer jeg en vare til ordre i Microsoft Dynamics NAV?
I Microsoft Dynamics NAV kan du lave en varereservation (afmærkning), så du reserverer en vare til ordre. I denne vejledning kan du se, hvordan du gør.
Sådan reserverer du en vare til ordre i NAV
For at lave varereservation af en bestemt vare til en ordre, vælges menuen Funktioner i båndet på en af ordrelinjerne, når den ordrelinje, der skal markeres/reserveres varer til, er markeret:
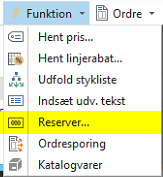
I næste skærmbillede vises de varelinjer, som er disponible til reservation:
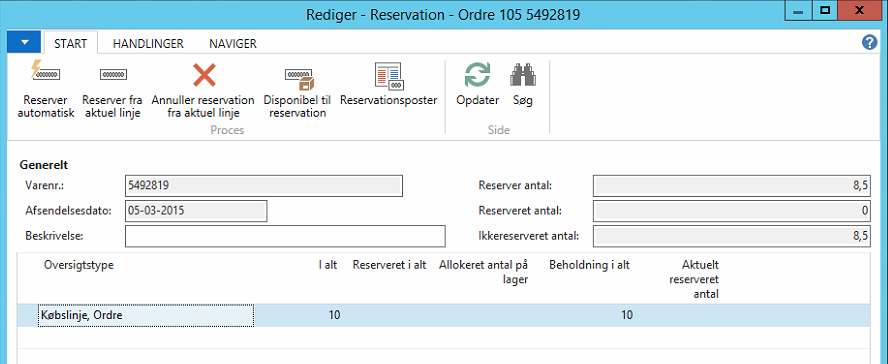
Hvis der findes en åben lagerbeholdning, som kan anvendes til at opfylde behovet på den aktuelle ordrelinje, vil disse blive vist.
Indkøbslinjer, som ligeledes kan anvendes til at opfylde behovet på den aktuelle ordrelinje, vil også blive vist.
I forbindelse med visning af indkøbslinjer skal den forventede modtagelses dato for indkøbslinjen være før den ønskede leveringsdato for ordrelinjen, for at indkøbslinjen bliver vist.
Når den linje, der ønskes at reservere fra, er markeret vælges enten Reserver automatisk eller Reserver fra aktuel linje i båndet:
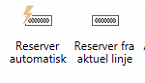
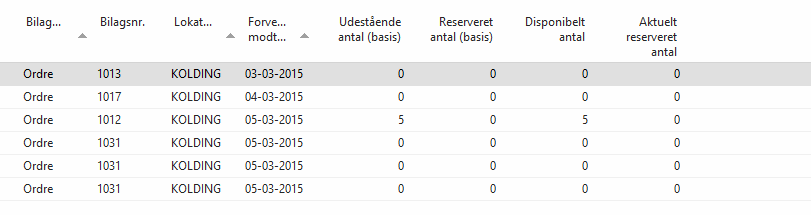
På linjerne kan det ses hvor mange, der er disponible til reservation.
Hvis en reservation ønskes annulleret, vælges Annuller reservation fra aktuel linje i båndet, når den ønskede linje er markeret:
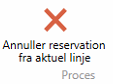
Via menupunktet Disponibel til reservation i båndet, kan der vises en oversigt over de linjer, som kan opfylde det aktuelle behov:

Menuen Reservationsposter viser evt. reservationsposter for den aktuelle vare på den aktuelle lokation.
Download vejledningen til Hvordan laver jeg en varereservation i NAV? (PDF)
Sådan ændrer du hovedmenuens udseende i C5 (åbn i nyt vindue – klik her)
Baseret på Microsoft Dynamics C5 2012. Kan også anvendes af ældre versioner af C5.
Hvordan ændrer jeg hovedmenuens udseende i Microsoft Dynamics C5?
I Microsoft Dynamics C5 kan du ændre hovedmenuens udseende, afhængig af om du vil have menuen vist som Gittermenu, Træmenu eller Navigationsmenu.
I denne vejledning viser vi dig, hvordan du gør.
Sådan ændrer du hovedmenuens udseende i C5
Du kan vælge, hvorledes hovedmenuen i C5 vises og lære hvordan du ændrer hovedmenuens udseende.
Du kan vælge mellem tre forskellige menuer:
- Gittermenu
- Træmenu
- Navigationsmenu
Når du skal ændre menuens udseende, vælger du menupunktet ”Opsætning” i menulinjen foroven. Herefter vælger du undermenuen ”System standard”.
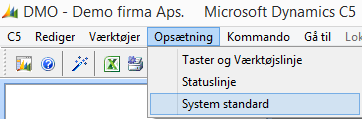
Hvis du får meddelesen herunder, når du gør det, skal du lukke åbne vinduer.
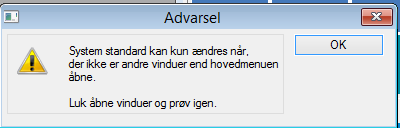
Og du skal ligeledes lukke sidepanelet:
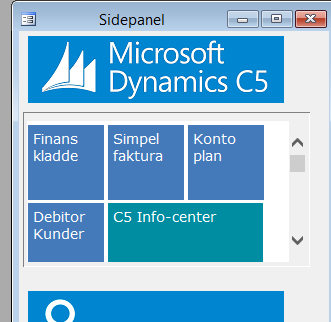
Når du har gjort dette, kan du afvikle menupunkterne igen. Nu får du mulighed for at vælge hvilken menutype, du vil have vist:
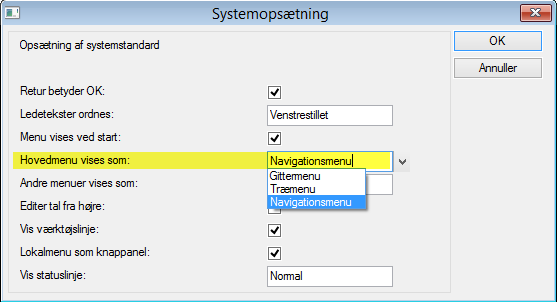
Når du har valgt, hvilken menu du vil have vist, klikker du Hvis du vil have vist sidepanelet, skal du lukke og genstarte C5. Herved åbnes sidepanelet igen, hvis det er valgt at sidepanelet skal vises. Download vejledningen til Hvordan ændrer jeg hovedmenuens udseende i C5 (PDF)
Sådan laver du en manuel registrering af betalinger i NAV (åbn i nyt vindue – klik her)
Baseret på version C5 2014 og NAV 2015. Kan også anvendes af nyere versioner af C5 og NAV.
Hvordan laver jeg en manuel registrering af betalinger i Microsoft Dynamics NAV?
I Microsoft NAV kan du foretage manuel registrering af dine modtagende betalinger. I denne vejledning viser vi dig, hvordan du gør.
Sådan laver du en manuel registrering af betalinger i NAV
Du laver en manuel registrering via betalingsregistrering, hvor dine åbne fakturaer fremgår.
Bemærk, hvis du har en C5 eller rollecentret Lille Virksomhed, så finder du betalingsregistrering øverst på din startside.
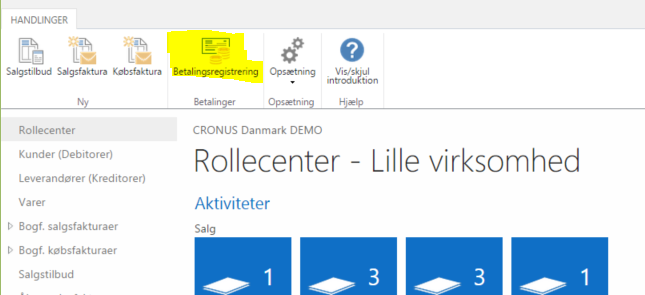
- Alternativt finder du betalingsregistrering ved at søge på betalingsregistrering i øverst højre hjørne.
- Du kan også vælge stien Afdelinger/Økonomistyring/Likviditetsstyring/Betalingsregistrering.
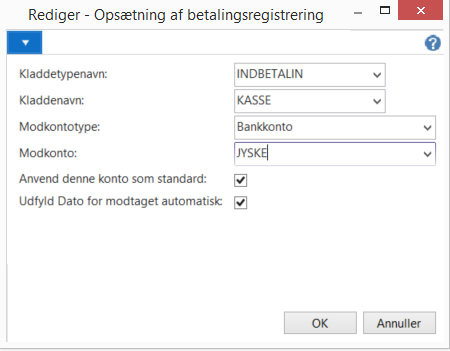
Krav
Det kræves at der er oprettet bankkonti og opsætning for at kunne benytte bankkonto, som modkonto. Alternativ kan vælges ens finanskonto for banken.
Opsætning af betalingsregistrering
Første gang funktionen tages i brug skal der opsætte en kladde. Der trykkes på betalingsregistrering og boksen her udfyldes:
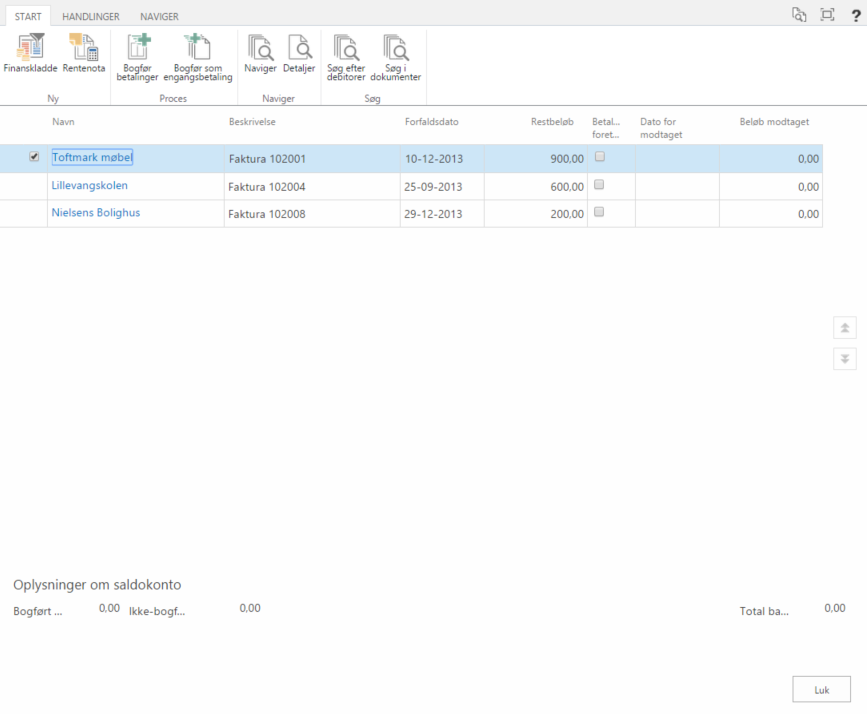
Efter opsætning kommer der en kladde frem med en liste over bogførte dokumenter; fakturaer, kreditnotaer og ordre.
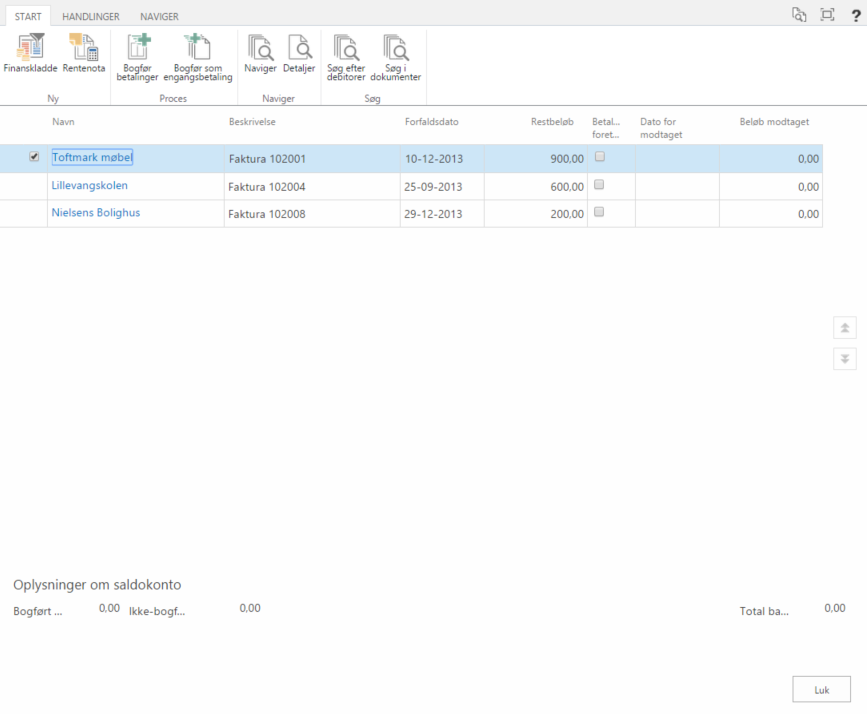
Hvis man har modtaget betalinger fra sine debitorer kan man registrere dette ved at markere betaling foretaget, og så vil systemet automatisk udfylde dato for modtaget og beløb modtaget felterne:
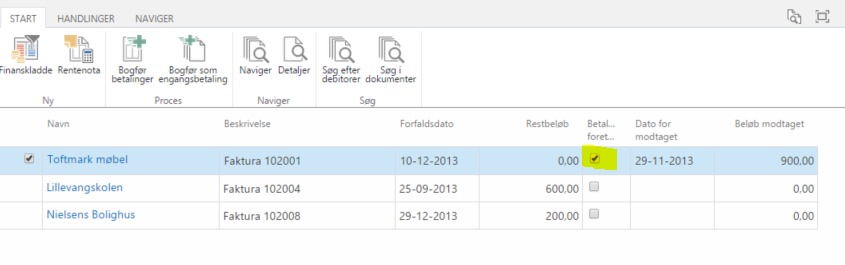
Hvis man kun har modtaget betaling for en del af et beløb på en faktura, så kan feltet beløb modtaget udfyldes manuelt med beløbet og så vil feltet restbeløb blive udfyldt med det resterende beløb. Betaling foretaget vil også blive automatisk udfyldes:
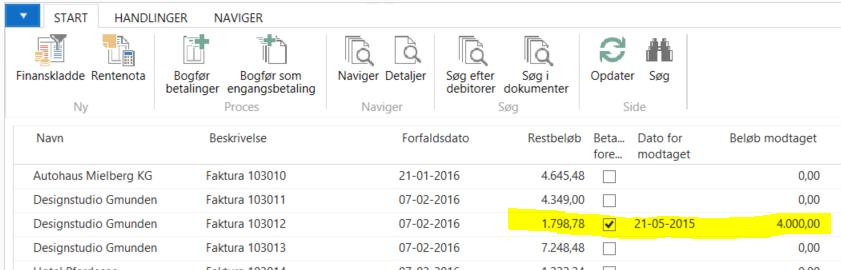
Når du er tilfreds med dine registrerede betalinger, så trykker du på Bogfør betalinger.
Download vejledningen til Hvordan laver jeg en manuel betalingsregistrering i NAV? (PDF)
Sådan laver du en kursregulering i NAV (åbn i nyt vindue – klik her)
Baseret på version C5 2014 og op og NAV 2013 og op. Kan også anvendes af nyere versioner af C5 og NAV.
Hvordan laver jeg en kursregulering i Microsoft Dynamics NAV?
I Microsoft Dynamics NAV kan du lave kursreguleringer. I denne vejledning viser vi dig, hvordan du gør.
Sådan laver du en kursregulering i NAV
Kursreguleringer foretages for at opdatere bogførte RV-beløb for åbne poster, der er bogført i en anden valuta end regnskabsvalutaen.
Alle åbne debitor-, kreditor- og bankkontoposter kursreguleres frem til den valgte dato for kursreguleringen.
Krav:
Der opstår behov for at foretage en kursregulering, når der foretages ændringer i systemets valutakurser, efter posterne er bogført. Kursreguleringen regulerer regnskabsvalutabeløbet på debitor-, kreditor- og bankkontoposter.
Kursreguleringskørslen bruges også til at opdatere evt. bogførte beløb i ekstra rapporteringsvaluta på bogførte finansposter.
Opdatering af valutakurser
Før kursreguleringskørslen afvikles, opdateres de valutakurser, som skal reguleres.
For at opdatere valutakurser vælges linket: <Økonomistyring/Opsætning/Generelt/Valutaer>
Du kan også vælge linket: Afdelinger/Økonomistyring/opsætning/Generelt/Valutaer
Den valuta, som skal reguleres, markeres, og i båndet vælges Kurser:
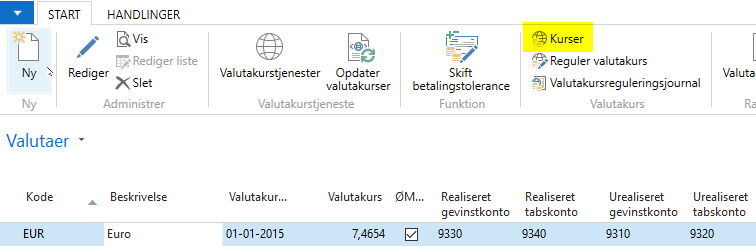
I næste skærmbillede tilføjes den nye kurs med en dato for kursens start:

I felterne Valutakursbeløb og Regul. valutakursbeløb angives enheden for valutakursen – f.eks. om kursen er for 1 eller 100 valutaenheder.
Før der kan foretages en kursregulering, skal felterne Regul. valutakursbeløb og Ass. regul. valutakursbeløb opdateres.
Hvis det f.eks. er nødvendigt at afvikle kursreguleringskørslen igen, f.eks. fordi der er tastet en forkert kurs opdateres felterne Regul. valutakursbeløb og Ass. regul. valutakursbeløb igen, hvorefter kursregulerings-kørslen kan afvikles igen. Kursreguleringen vil blive foretaget baseret på de allerede foretagne kursreguleringer.
Inden kursreguleringen foretages kan rapporten Valutaopgørelse udskrives. Rapporten viser differencen mellem den bogførte værdi og den aktuelle værdi af en postering, efter en kursjustering:

Du kan også vælge linket: <Finans/Rapporter/Diverse/Valutaopgørelse>
Eller linket: Afdelinger/ Finans/Rapporter/Diverse/Valutaopgørelse
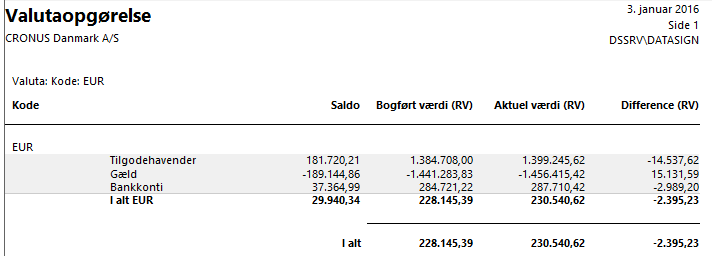
For at afvikle kursreguleringskørslen vælges Reguler valutakurs i båndet på valuta skærmbilledet:
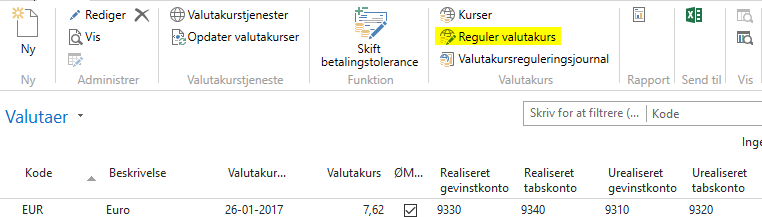
Du kan også vælge linket: <Økonomistyring/Periodiske aktiviteter/Valuta/Kursreguler valutabeholdninger>
Eller linket: Afdelinger/Økonomistyring/Periodiske aktiviteter/Valuta/Kursreguler valutabeholdninger
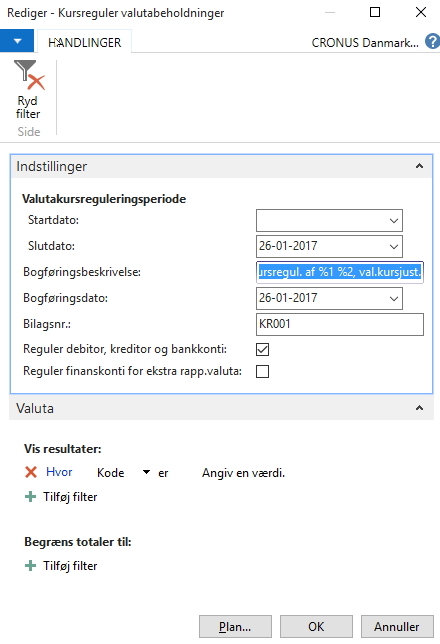
Startdato: Angiv evt. startdato for kursreguleringen – angives ingen dato reguleres alle transaktioner. Dette vil være det mest almindelige.
Slutdato: Angiv slutdatoen for reguleringen – Slutdatoen er normalt den samme som bogføringsdatoen, som igen er startdatoen for den nye kurs. Slutdatoen henter den aktuelle valutakurs, der reguleres med.
Bogføringsbeskrivelse: Her kan der skives en beskrivelse som benyttes som posteringstekst – hvor %1 er valutakoden og %2 er valutabeløbet som reguleres.
Bogføringsdato: Bogføringsdato for reguleringsposterne.
Bilagsnr.: Bilagsnummer på bogførte finansposter.
Reguler debitor, kreditor og bankkonti: Hvis feltet markeres foretages kursregulering af debitor-, kreditor- og bankkontoposter.
Reguler finanskonti for ekstra rapp. Valuta: Ved at markere dette felt kan evt. bogførte beløb i ekstra rapporteringsvaluta kursreguleres. Dette har naturligvis kun effekt, hvis der anvendes en ekstra rapporterings-valuta.
På afgrænsningsfanen Valuta kan der evt. afgrænses på de valutaer, som ønskes kursreguleret.
Under Begræns Totaler kan der afgrænses på:
Når afgrænsningen er på plads, vælges ok.
Når kursreguleringen er foretaget, kan resultatet ses ved at vælge Valutakursreguleringsjournal i båndet:
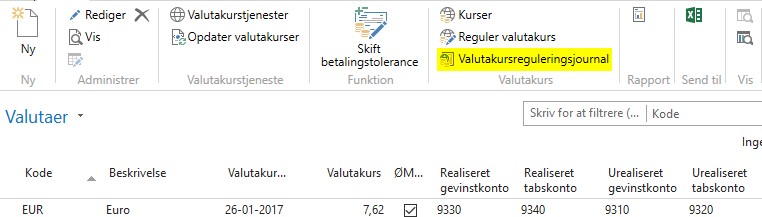
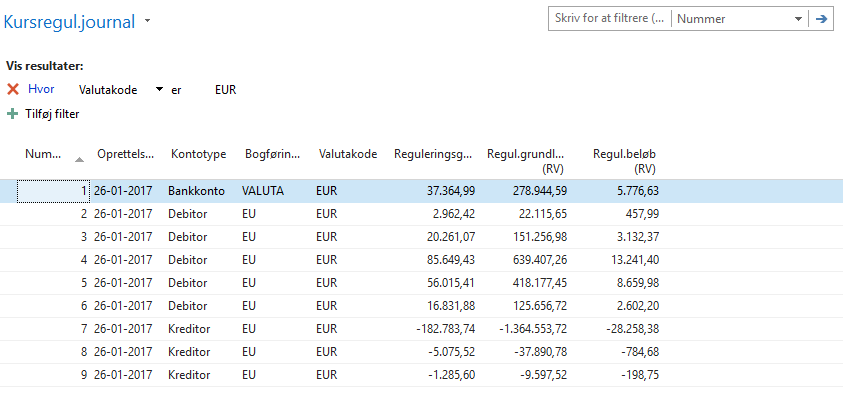
Download vejledningen til Hvordan laver jeg en kursregulering i NAV (PDF)
Sådan retter du din nummerserie i NAV (åbn i nyt vindue – klik her)
Baseret på version C5 2014/2015 og NAV 2013/2015. Kan også anvendes af nyere versioner af C5 og NAV.
Hvordan retter jeg min nummerserie i Microsoft Dynamics NAV?
I Microsoft Dynamics NAV kan du rette i din nummerserie. I denne vejledning viser vi dig, hvordan du gør.
Sådan retter du i din nummerserie i NAV
Hver gang du opretter et nyt dokument, hvad enten det er køb, salg, service eller kreditnota, så skal dokumentet tildeles et unikt nummer.
Ofte har din NAV-leverandør (i samarbejde med dig) valgt en række standard nummerserier til dig, som du bruger uden at tænke over det.
Nedenfor ser du et eksempel på en købsfaktura, hvor NAV giver en fejl om, at du ikke kan tildele et nyt nummer fra nummerserien.
Denne fejl vil være lignende for dine andre dokumenter.
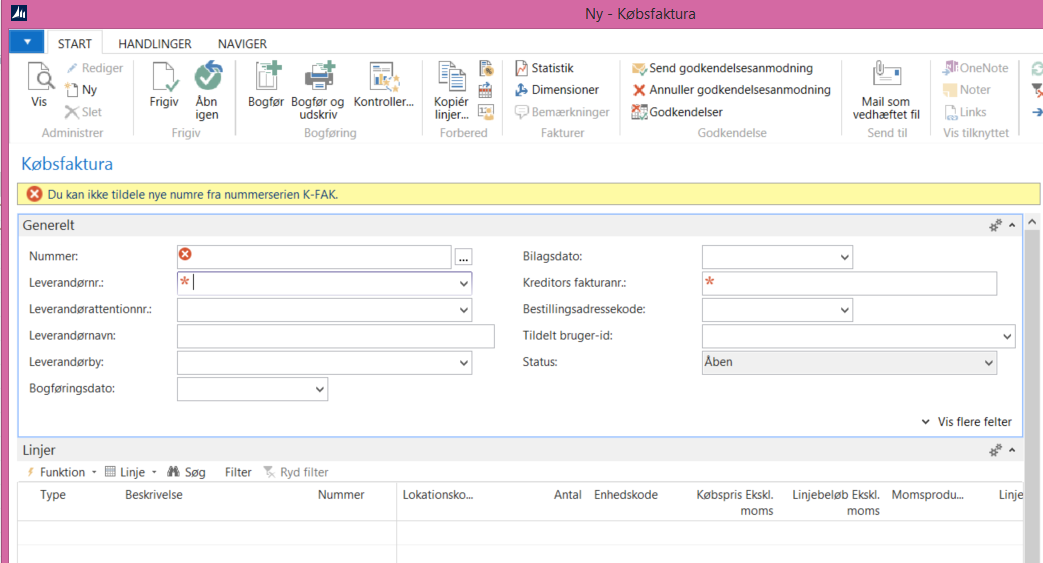
Du får denne fejl, fordi nummerserien, der bruges for det dokument du er ved at oprette, har et max. nummer, som er nået.
For at du kan få lov til at oprette dokumentet, skal du derfor finde dine nummerserier. Først noterer du dig navnet på nummerserien i fejlen. I overstående tilfælde hedder nummerserien K-FAK.
Find nummerserie
Du finder nummerserie på følgende måde:
Stier:
- Du kan søge i feltet i øverste højre hjørne, skriv nummerserie og vælg linket <Afdelinger/Økonomistyring/Opsætning>
- Du kan også vælge stien Afdelinger/Opsætning/Programopsætning/Generelt/Nummerserie
Fra nummerserie vinduet finder du så den pågældende nummerserie.
I vinduet nedenfor kan du se at K-FAK nummerserien har et start nr. 1001 og et slut nr. 1004. Det sidst anvendt nr. er 1004. Det er derfor NAV giver en fejl ved oprettelse af nyt dokument.
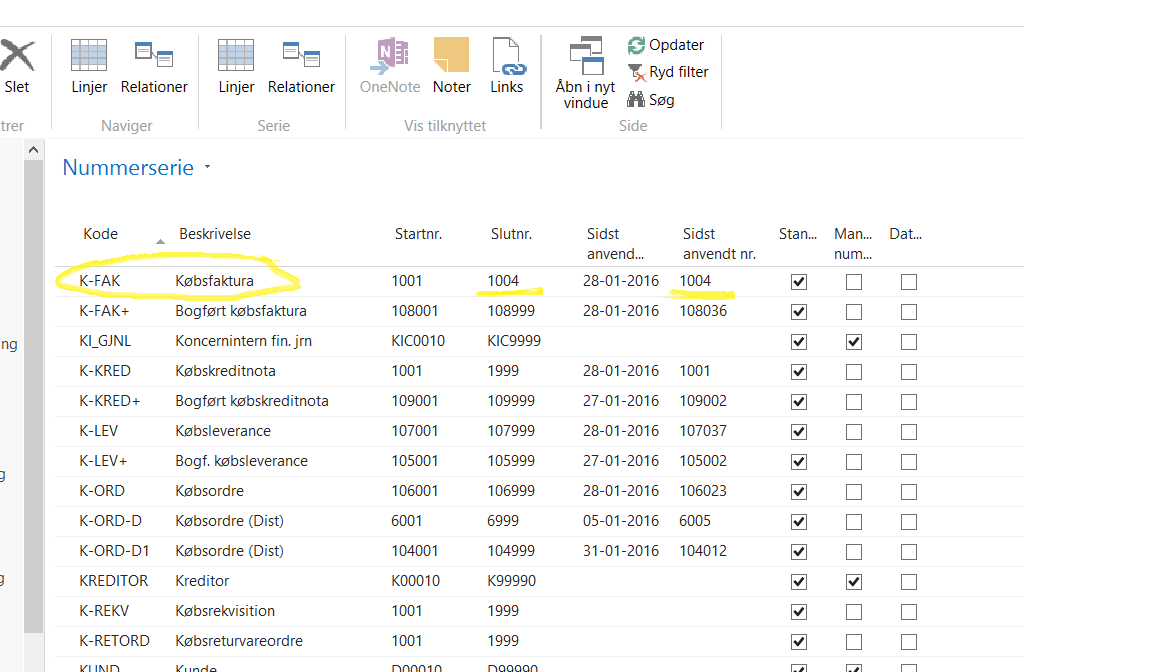
For at du kan komme til at oprette dokumenterne igen, skal du enten sætte et højere slut nr. Eller du kan vælge helt at lade slut nr. feltet være blankt, så kan du blive ved for evigt.
For at rettet i nummerserien skal du først markere nummerserien, du ønsker at ændre og derefter vælger du ikonet Linjer i båndet, se nedenfor.
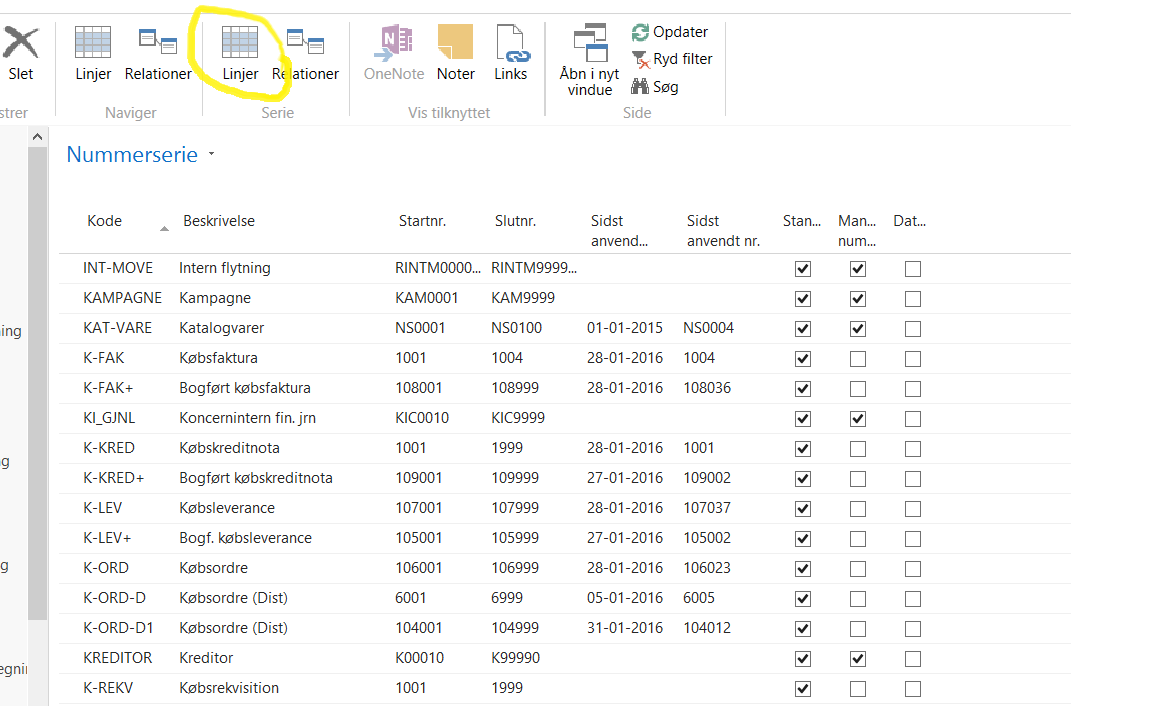
Der kommer nu et vindue frem, hvor du kan ændre i den pågældende nummerserie. Hvis du lader slutnr.-feltet være blankt, kan nummerserien blive ved for evigt.
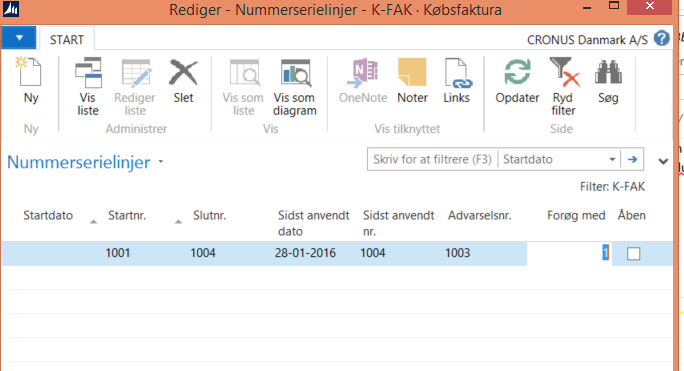
Download vejledningen til Hvordan ændrer jeg nummerserien i NAV? (PDF)
Sådan indtaster du primo anlægsaktiver (åbn i nyt vindue – klik her)
Baseret på version C5 2014/2015 og NAV 2013/2015. Kan også anvendes af nyere versioner af C5 og NAV.
Hvordan indtaster jeg primo anlægsaktiver i Microsoft Dynamics NAV?
I Microsoft Dynamics NAV kan du indtaste primo anlægsaktiver. I denne vejledning viser vi dig, hvordan du gør.
Sådan indtaster du primo anlægsaktiver i NAV
Når anlægskartoteket tages i brug, skal eksisterende anlæg lægges ind i anlægskartoteket til den værdi, de har i finansbogholderiet.
Det kan enten være i forbindelse med opstart/konvertering til NAV regnskabsprogrammet, eller hvis man ønsker at tage anlægskartoteket i brug i en eksisterende NAV.
Princippet i indtastningen af primo anlægsværdier er det samme; anlæggene som allerede har en bogført værdi i finans skal kun bogføres i Anlægskartoteket.
Ved opstart af nyt regnskab kommer anlægsværdierne ind i finansbogholderiet via finans primotallene.
Er der tale om at anlægskartoteket tages i brug i en NAV, som allerede er i drift, så vil anlægsaktiverne formentligt allerede være bogført i finans.
Denne vejledning beskriver, hvordan primo anlægsværdier bogføres i anlægskartoteket uden at påvirke finans. Bemærk, vejledningen beskriver ikke opsætning af anlægsmodulet.
Bogfør primoværdi af anlæg
For at kunne bogføre primo værdien af anlæggene, skal disse være oprettet i anlægskartoteket.
Det er den afskrivningsprofil, der er tilknyttet anlægskortet, som afgør om posteringer på et anlægsaktiv bogføres i både anlægskartoteket og i finans.
Derfor skal man sikre sig, at finansintegrationen er slået fra på de afskrivningsprofiler, der er tilknyttet de anlægsaktiver, som skal bogføres.
Afskrivningsprofilerne oprettes/redigeres via: Afdelinger/Økonomistyring/Anlæg/Afskrivningsprofiler:
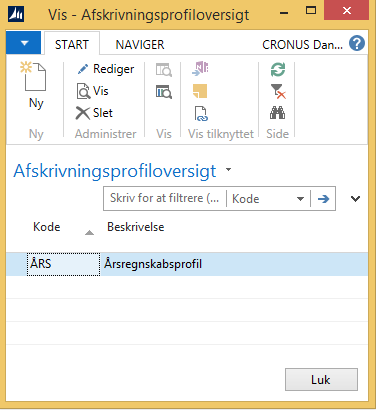
Ved at klikke på ny oprettes en ny af skrivningsprofil.
For at redigere en eksisterende afskrivningsprofil klikkes på rediger, og afskrivningsprofilen åbnes i et nyt vindue:
Det er på fanen Integration, det angives, om der skal bogføres med integration til finans, og hvad der evt. skal bogføres både i finans og i anlægskartoteket.
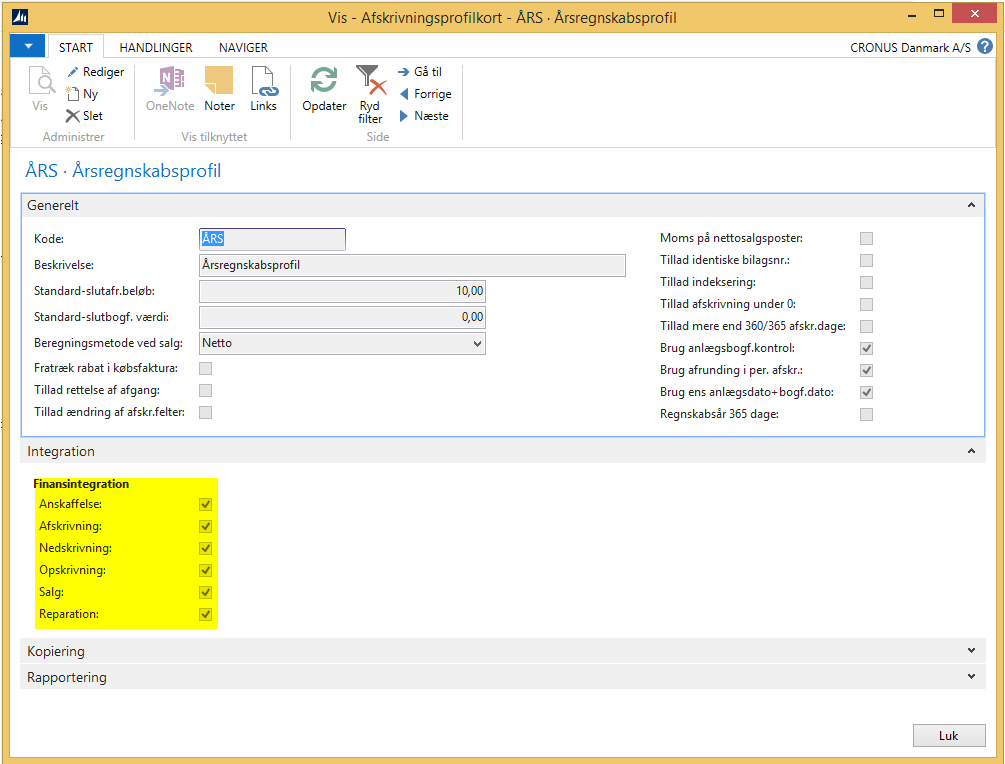
I forbindelse med bogføring af primoanlægsværdierne fjernes alle flueben vedr. finans integration.
Herefter kan primoværdierne for anlæggene bogføres via kladden:
Anlægskladder: Her bruges kladden uden finansintegration.
I kladden vælges Kontotype Anlæg, hvilken afskrivningsprofil der skal anvendes, samt hvilket anlægsnummer bogføringen vedrører.
Beløbet, som bogføres, skal være uden moms, da der allerede er afregnet evt. moms.

Bogføringen af anlægskladden medfører en postering på anlægget:
![]()
Ved at navigere på posteringen kan det kontrolleres, at bogføringen ikke har haft en påvirkning i finans.
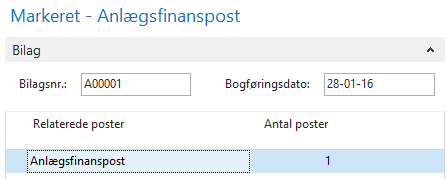
Detaljerede om Anlægsfinansposten:

Når bogføringen af primo værdier på anlæg er afsluttet, skal finansintegrationen slås til igen på de berørte afskrivningsprofiler.
Download vejledningen til Hvordan indtaster jeg primo anlægsaktiver i NAV? (PDF)
Sådan laver du en indberetning til Intrastat i NAV (åbn i nyt vindue – klik her)
Baseret på version C5 2015 og NAV 2015. Kan også anvendes af nyere versioner af C5 og NAV.
Hvordan laver jeg en indberetning til Intrastat i Microsoft Dynamics NAV?
Denne vejledning beskriver, hvordan du opsætter og bruger indberetning til Intrastat i NAV. .
Sådan laver du en indberetning til Intrastat i NAV
Opsætning landekode
På landekoderne skal det angives, om salget til eller købet fra det pågældende land skal medtages ved indberetningen til IntraStat.
For at lave opsætningen af landekoderne vælges linket: <Lande/Områder Opsætning/Programopsætning/Generelt>
Du kan også vælge stien: Afdelinger/Opsætning/Programopsætning/Generelt/Lande/Områder
For et land tages med på angivelsen af EU-Salg uden moms, skal der sættes en landekode på i feltet Intrastatkode.
Den automatiske regulering slås evt. fra for at mindske antallet af posteringer i forbindelse med regulering af primobeholdningerne.
Herefter bogføres primobeholdningerne ind via en varekladde:
Det er feltet Posttype, Opregulering/Nedregulering, som bestemmer, om der sker en op- eller nedskrivning af lageret. Antallet på linjen angives derfor altid som et positivt tal.
Kladden udfyldes med de nødvendige informationer vedr. den vare, som skal reguleres – evt. lokation, lotnummer, serienummer osv.
Når alle varelinjer, som skal reguleres, er tastet ind, kontrolleres værdien af indtastede linjer. Værdien af linjerne skal passe sammen med den værdi, der er bogført i finans.
Kladden kontrolleres ved at vælge Kontroller i båndet:
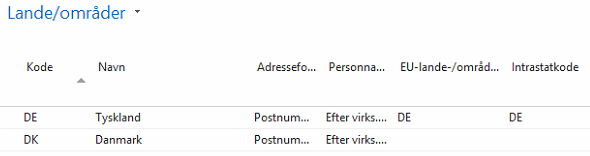
Der angives Intrastatkode på EU-lande og på Danmark.
Det er vareposterne, som danner grundlag for Intrastat indberetningen og momsposterne, som danner grundlag for indberetningen af EU-Salg uden moms (Listesystem).
Opsætning
For at kunne overføre vareposteringer til IntraStat kladden, og derfra indberette dem, skal følgende data være sat op:
- KN8 Varekoder (Toldtarif numre) – Der skal være toldtarif nummer på alle varenumre.
- Transportmåde
Følgende kan sættes op, og tages med i IntraStat rapporteringen:
- Transaktionsspecifikationer
- Områdekode
- Modtagelses- og afsendelsessted.
KN8 Varenumre (Toldtarif numre) sættes op på fanen Udenrigshandel på varekortet.
Transaktionstype og transport metode sættes op på fanen Udenrigshandel på ordre og indkøb inden bogføring.
Transaktions specifikationer, område og modtagelses-/afsendelsessted skal angives på udenrigsfanen på ordre og indkøb inden bogføring. Disse informationer kan evt. udelades.
Hvis der ikke er sat korrekt transaktionsart på alle ordrer eller indkøb, kan disse tilføjes i Intrastatkladden.
Momskoder
Momskoden, som er knyttet til en vare, bestemmer om en vare tages med i Intrastat indberetningen og hvordan den behandles i forbindelse med indberetning af EU-Salg uden moms (Listesystem).
Hvis momskoden er markeret i feltet EU-moms i momsopsætningen, er den med i indberetningen af EU-Salg uden moms (Listesystem) som ydelsessalg.
Øvrige varer er med i indberetningen af EU-Salg (Listesystem) som varesalg.
Varer, som har tilknyttet en momskode, som er markeret som EU-service, tages ikke med i Intrastat indberetningen.
Trekantshandel
Hvis en ordre er omfattet af reglerne for trekantshandel, markeres dette på ordren på fanen Udenrigshandel.
Ordrer omfattet af trekantshandel indberettes tages den med i indberetningen af EU-Salg uden moms, og er angivet som en særskilt kolonne med henholdsvis salg af ydelser og salg af varer.
Varer, der er omfattet af reglerne for trekantshandel tages ikke med i Intrastat indberetningen.
Opsætning af KN8 varekoder (Toldtariff numre)
For at sætte KN8 Varekoderne (toldtariff numrene) op vælges:
Varekoder-Programopsætning/Økonomistyring/Intrastat
Opsætningen af KN8 varekoderne kan også findes via stien:
Afdelinger/Økonomistyring/Opsætning/Intrastat/Varekoder
For at oprette en ny post vælges Ny, eller der vælges Rediger liste.
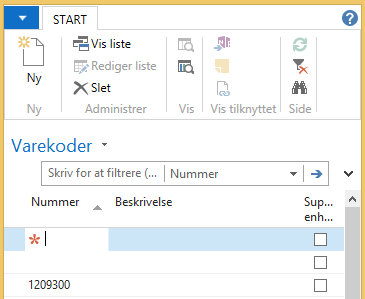
Feltet Supplerende enheder angiver om SKAT kræver oplysninger om varens antal og enhed.
Opsætning af Transaktionsarter
For at sætte transaktionsarterne op vælges: Transaktionsarter – Programopsætning/Økonomistyring/Intrastat
Opsætningen af transaktionstyperne kan også findes via stien: Afdelinger/Opsætning/Programopsætning/Økonomistyring/Intrastat
For at oprette en ny post vælges Ny eller der vælges Rediger liste.
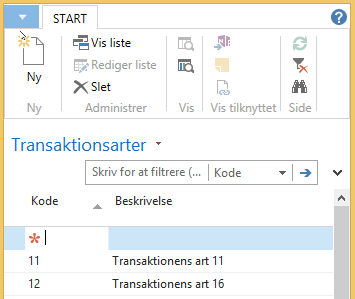
For at bogføre lagerreguleringen vælges Bogfør lagerregulering i båndet:
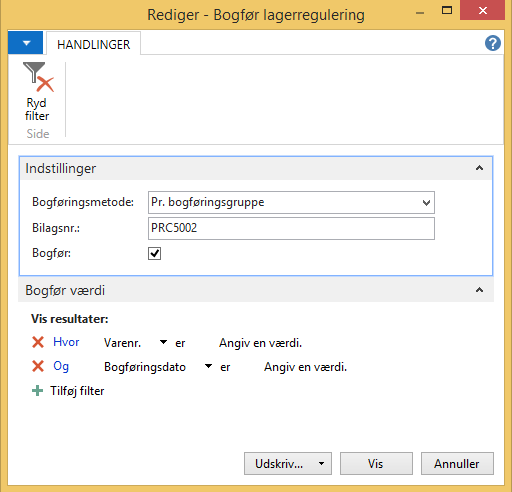
Opsætning af Transportmåder
For at sætte Transportmåder op vælges Transportmåder-Programopsætning/Økonomistyring/Intrastat
Opsætningen af transport måderne kan også findes via stien: Afdelinger/Opsætning/Programopsætning/Økonomistyring/Intrastat/Transportmåder
For at oprette en ny post vælges Ny eller der vælges Rediger liste.
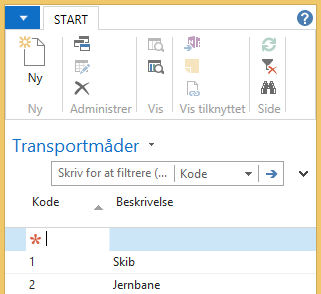
Indberetning af Intrastat angivelse
For at kunne indberette data til Intrastat skal der oprettes en Intrastatkladde for den aktuelle periode.
For at sætte en Intrastatkladde op vælges: IntraStatkladder-Økonomistyring/Periodiske aktivitetet/Finans
Opsætningen af en Intrastatkladde kan også findes vi stien: Afdelinger/Økonomistyring/Periodiske aktiviteter/Finans/Intrastatkladder
Når Intrastatkladden er åben, skal der oprettes en kladde for den aktuelle periode – eller perioden i kladden skal rettes til. For at gøre det højreklikkes på feltet Kladdenavn og der vælges Avanceret opslag.
I næste skærmbillede oprettes der en ny kladde eller en eksisterende rettes til.
For at oprette en ny vælges enten Ny eller Rediger liste.
Hvis der skal oprettes en ny kladde, angives kladdenavn og periode.
Er det en eksisterende kladde, som skal redigeres, vælges Rediger liste, og perioden på den valgte kladde rettes til.
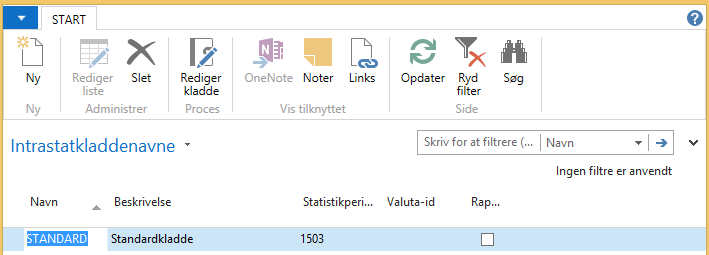
Når kladdenavnet er rettet til, klikkes der på ok for at vende tilbage til Intrastatkladden.
I Intrastatkladden vælges herefter Hent poster.
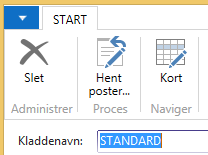
I næste skærmbillede angives den periode, der skal hentes poster for. Som default er det perioden, som er angivet på Intrastatkladdenavnet.
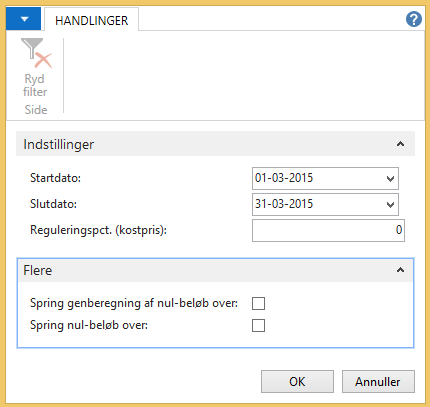
Ved at vælge flere kan man få mulighed for at fra vælge Nul linjer.
Tast OK for at hente de aktuelle linjer.
Herefter dannes kladden med de aktuelle linjer. Hvis der behov for at redigere i de dannede linjer, kan dette gøres uden at der rettet på varekort osv.
Er der behov for at rette på et varekort kan den aktuelle linje markeres, og der vælges Kort i båndet.
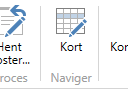
Hvis der f.eks. ikke har været angivet Transaktionsart på ordre og indkøb, kan disse informationer tilføjes direkte i Intrastatkladden.
For at kontrollere hvad der indberettes, kan der udskrives en kontrolliste. Hvis der mangler data på nogle af linjerne, skal disse rettes/tilføjes, før kontrollisten kan udskrives.
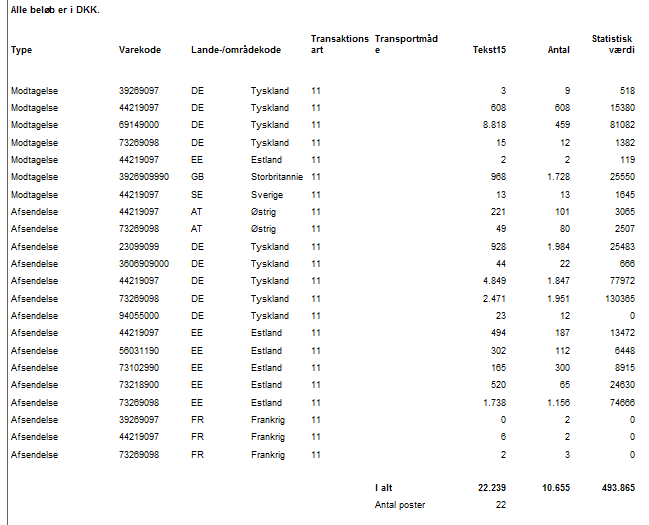
Når kontrollisten er ok, skal der laves en indberetning til SKAT.
Indberetningen kan enten foretages ved at skrive en blanket ud eller ved at danne en fil som uploades til skat.
Hvis der indberettes ved at udskrive en blanket, skal der udskrives en blanket for modtagelse og en for afsendelse.
For at udskrive blanketterne vælges Udskriv blanket.
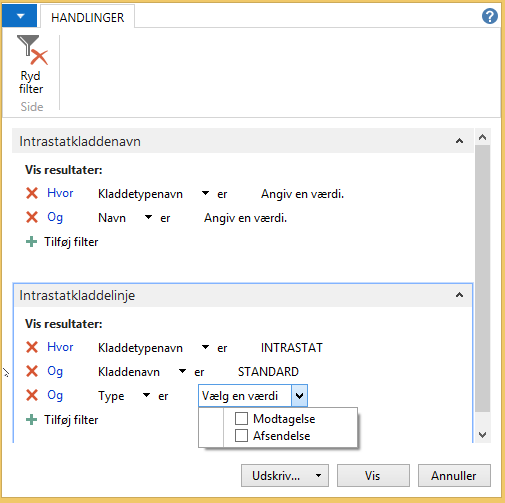
I feltet Type vælges om der skal udskrives for Modtagelse eller Afsendelse.
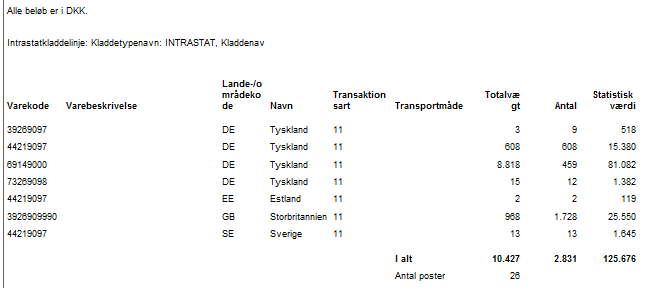
Her vises kun et eksempel på modtagelsen.
Hvis der skal indberettes ved at uploade en fil, vælges dan diskette TS.
Der angives en placering til den dannede fil og der efter vælges OK
Den dannede fil ser ud som vist i dette eksempel.

Herefter uploades filen til SKAT – For evt. support vedr. upload henvises til SKAT.
Indberetning af EU-Salg uden moms (Listesystem)
For at lave indberetningen af EU-Salg uden moms (Listesystem) vælges:
Moms – listeangivelse TS Finans/Rapporter/Momsrapportering
Udskrift af kontrolliste
I afgrænsningsbilledet vælges start og slutdato for den periode, der skal indberettes for:
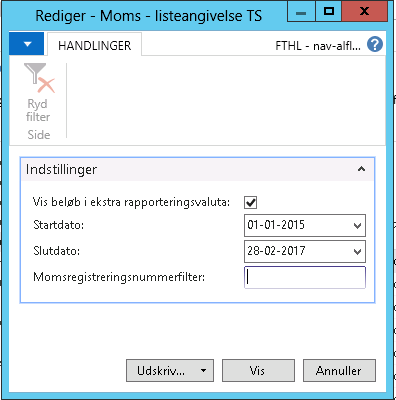
Feltet Momsregistreringsnummerfilter kan bruges til at afgrænse på, hvis der kun skal laves indberettes for en eller flere debitorer/kreditorer.
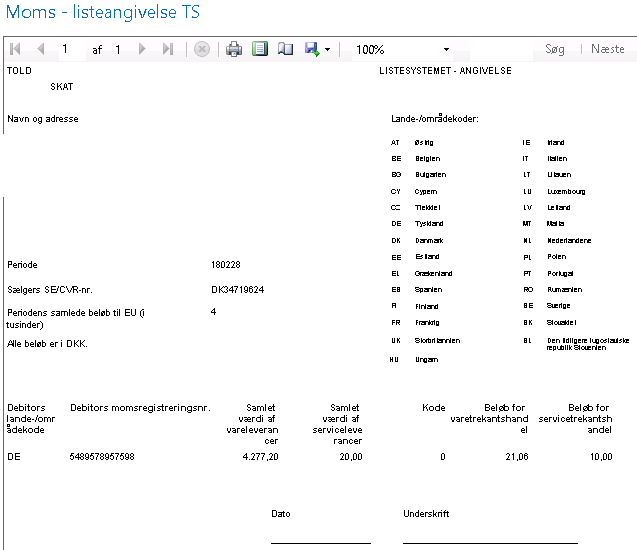
Hvis der mangler CVR nummer på nogle af posterne, kan disse tilføjes på momsposterne.
Momsposterne åbnes ved at vælge: Momsposter Økonomistyring/Finans/Oversigt
Det er ikke alle felter i momspostene, som kan redigeres, men de relevante felter kan redigeres ved at vælge rediger liste i båndet:

Felterne Faktureres til/leverandør nr., Lande-/områdekode, Trekantshandel og SE/CVR-nr. kan redigeres.
Når indberetningen af EU-Salg uden moms (Listesystem) er klar, kan der dannes en fil til elektronisk overførsel af data.
For at danne en fil til elektronisk overførsel af data vælges: Moms – listeangivelse disk… Økonomistyring/Periodiske aktiviteter/Moms
I afgrænsningen vælges den periode, der skal indberettes for:
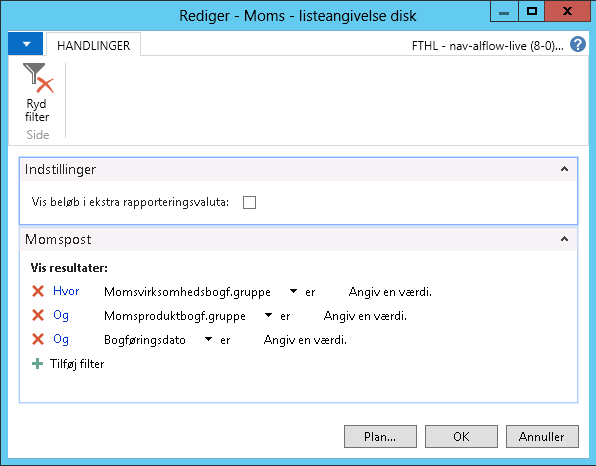
Herefter vælges OK, og i næste skærmbillede vælges Gem:
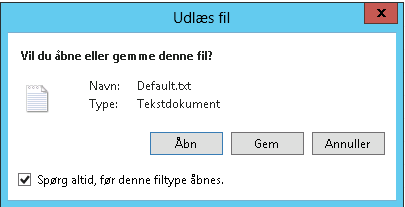
Filen gemmes på en placering, hvorfra den kan overføres til Skat.
Der dannes en fil som vist her:

Herefter overføres filen til skat.
Download vejledningen Hvordan laver jeg en indberetning til Intrastat i NAV? (pdf)
Sådan sætter du en udskrift op til en bestemt printer i NAV (åbn i nyt vindue – klik her)
Baseret på version C5 2016 og NAV 2016. Kan også bruges af ældre versioner.
Hvordan sætter jeg en udskrift op til en bestemt printer i Microsoft Dynamics NAV?
Denne vejledning beskriver, hvordan du sætter en rapport op til at blive skrevet ud på en bestemt printer i NAV.
Sådan sætter du en udskrift op til en bestemt printer i NAV
Det kan enten være gældende for alle brugere af systemet eller kun for en enkelt bruger, at en udskrift skal sættes op til en bestemt printer.
Vælg linket: <Printervalg – Opsætning/It-administration/Generelt>
Du kan også vælge stien:
Afdelinger/Opsætning/It-administration/Generelt/Printervalg
For at oprette et nyt printervalg vælger du enten Ny eller Rediger liste i båndet:
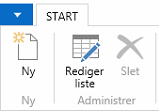
I næste skærmbillede udfyldes felterne efter behov:
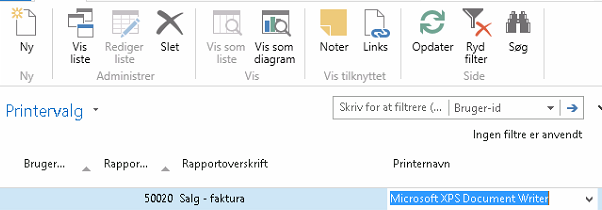
Bruger: Udfyldes, hvis printervalget skal bruges til en bestemt bruger, ellers efterlades feltet blankt og opsætningen gælder for alle brugere.
Rapport-id: Her angives den rapport printervalget skal gælde for.
Rapport overskrift: Udfyldes automatisk ved valg af rapport-id.
Printernavn: Her angives den printer, som skal anvendes. Ved at trykke på pilen i højre side af feltet kommer der en liste med mulige printere
Det er ikke muligt at sætte en printer op til en bestemt bakke, dog kan dette evt. løses ved at oprette printeren som f.eks. HP 2459 Bakke 2.
Download vejledning til Hvordan sætter jeg en udskrift op til en bestemt printer i NAV? (pdf)
Sådan bogfører du primo lagerbeholdning i NAV (åbn i nyt vindue – klik her)
Baseret på version C5 2014/2015 og NAV 2013/2015. Kan også anvendes af nyere versioner af C5 og NAV.
Hvordan bogfører jeg en primo lagerbeholdning i Microsoft Dynamics NAV?
I Microsoft Dynamics NAV kan du bogføre en primo lagerbeholding. I denne vejledning kan du se, hvordan du gør.
Sådan bogfører du en primo lagerbeholdning i NAV
Når der startes et nyt regnskab op i NAV, lægges der, efter behov, primotal ind vedrørende finans, debitor, kreditor og lager.
Før bogføring af primo lagerbeholdninger i NAV, anbefales det at slå evt. automatisk lagerregulering fra.
Det gøres via lageropsætning:
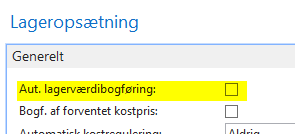
Den automatiske regulering slås evt. fra for at mindske antallet af posteringer i forbindelse med regulering af primobeholdningerne.
Herefter bogføres primobeholdningerne ind via en varekladde:
Det er feltet Posttype, Opregulering/Nedregulering, som bestemmer, om der sker en op- eller nedskrivning af lageret. Antallet på linjen angives derfor altid som et positivt tal.
Kladden udfyldes med de nødvendige informationer vedr. den vare, som skal reguleres – evt. lokation, lotnummer, serienummer osv.
Når alle varelinjer, som skal reguleres, er tastet ind, kontrolleres værdien af indtastede linjer. Værdien af linjerne skal passe sammen med den værdi, der er bogført i finans.
Kladden kontrolleres ved at vælge Kontroller i båndet:
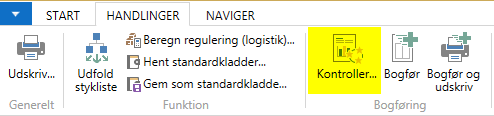
Når kladden er klar, bogføres den. Det gøres enten via knappen Bogfør eller Bogfør og Udskriv i båndet. Alt efter om det ønskes at udskrive lagerkladden.
Når kladden er bogført, skal der foretages en lagerregulering, således at værdien af lageret overføres til finans.
Før lagerreguleringen foretages, skal der først foretages en justering af kostpriser. Det gøres via kørslen Juster kostpriser:
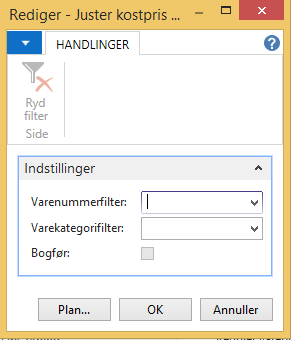
For at udføre kostprisjusteringen på alle skal afgrænsningsfelterne være tomme. Herefter klikkes OK.
Hvis der anvendes lagerperioder, kontrolleres det inden, der foretages en lagerregulering, hvilke lager perioder, der er åbne, således at der ikke bogføres i allerede afsluttede perioder – medmindre dette er hensigten.
For at kontrollere lagerperioderne søges der på Lagerperioder i søgefeltet i øverste højre hjørne.
I skærmbilledet for lagerperioder kan de ønskede lagerperioder oprettes:
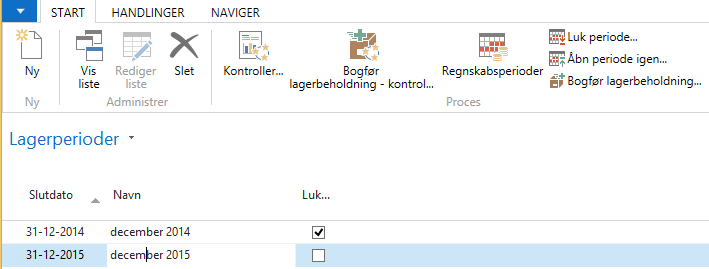
Lagerperioder kan lukkes og åbnes igen efter behov.
Når de ønskede lagerperioder er oprettet og evt. lukket, kan lagerreguleringen udføres via kørslen Bogfør lagerregulering.
Der kan evt. laves en kontrol af lagerreguleringen først ved at vælge Bogfør lagerregulering – kontrol i båndet.
Når der laves en kontrol af lagerreguleringen, kan der evt. vælges Pr. post i Bogføringsmetode. Dette kan gøres for lettere at kunne lokalisere evt. fejl:

For at bogføre lagerreguleringen vælges Bogfør lagerregulering i båndet:
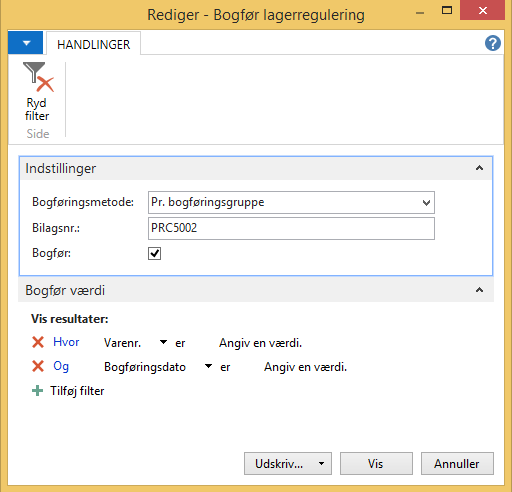
Det anbefales af vælge Bogføringsmetoden ’Pr. bogføringsgruppe’ for at minimere antallet af posteringer.
Der angives bilagsnummer og vælges Bogfør. Herefter klikkes på Vis eller Udskriv.
Lagerreguleringen bogfører værdien af de regulerede varer i finans. Da lagerværdien er lagt ind i systemet via bogføringen af finans primotal, skal der efterfølgende foretages en ompostering i finans for at få tilbageført reguleringen i finansmodulet.
Reguleringen er bogført på lagerreguleringskontoen (kredit)og lagerkontoen (debit) i finans.
For at kunne ompostere effekten af lagerreguleringen skal det kontrollers om direkte bogføring er tilladt på de berørte konti.
Dette gøres på finanskontokortet i feltet Direkte bogføring:

Herefter omposteres reguleringen via en finanskladde, kontoen for lagerregulering debiteres, og lagerkontoen krediteres det regulerede beløb.
Der er foretaget en regulering Pr. bogføringsgruppe. Beløbene for de enkelte grupper kan findes ved at vælge kontoen for lagerregulering i kontoplanen, og derefter finde de posteringer, reguleringen har givet.
Omposteringen kan enten foretages som et samlet beløb eller for hver bogføringsgruppe.
Omposteringen foretages via en finanskladde:

Her er beløbet omposteret i et samlet beløb, men såfremt det ønskes, kan der oprettes flere linjer vedr. ompostering af posterne på lagerreguleringskontoen.
Herefter udskrives og bogføres finanskladden.
Når lagerreguleringen og omposteringen er foretaget, ændres indstilling på finanskontiene, således at de svarer til indstillingen før denne regulering.
Det samme gælder evt. indstillingen i lageropsætningen vedr. automatisk lagerregulering.
Download vejledningen Hvordan bogfører jeg primo lagerbeholdning i NAV? (pdf)
Gældende for Microsoft Dynamics C5 (version 2012 eller ældre)
Hvilke vigtige datoer skal jeg kende, hvis jeg har Microsoft Dynamics C5?
Som bruger af den klassiske Microsoft Dynamics C5-version (dvs. 2012, 2010, 2008 eller ældre), er der en række datoer, du bør være særligt opmærksom på.
Vi har gjort det nem og overskueligt og samlet det hele i én oversigt.
Her kan du også se, hvilke muligheder du har for at blive på C5 eller komme videre i en ny Dynamics løsning.
Har du en lejet C5 licens, skal du være særligt opmærksom på, at din adgang til din C5 lukker pr. 31. december 2018.
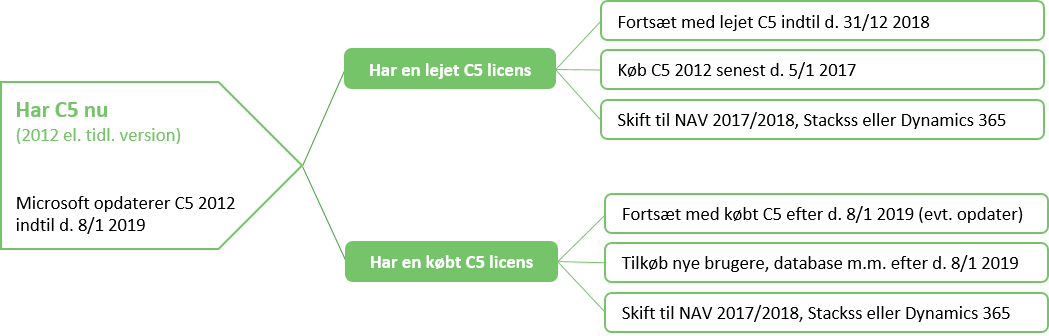
Du kan downloade hele dokumentet her for komplet oversigt (PDF)
Gældende for version C5 2012 (kan også anvendes af ældre version af klassisk C5)
Hvorfor stemmer debitorsaldoen eller kreditorsaldoen ikke med mine åbne poster i Microsoft Dynamics C5?
Der er forskel på saldoen og de åbne poster. Du kan opleve, at der ikke er overensstemmelse mellem saldoen, som du kan se på debitor-/kreditorkartoteket og de åbne poster der kan ses i journalen.
I denne vejledning kan du se, hvordan du løser det.
Sådan løser du det, hvis debitorsaldo og kreditorsaldo ikke stemmer med åbne poster i C5
Hvis du oplever at dette er sket, kan du foretage en efterberegning af saldoen ved at afvikle menupunktet
Det efterfølgende gælder for både debitorer og kreditorer.
Sådan genberegner du saldoen
Du står i debitorkartoteket og klikker på menupunktet [Efterberegn saldo]
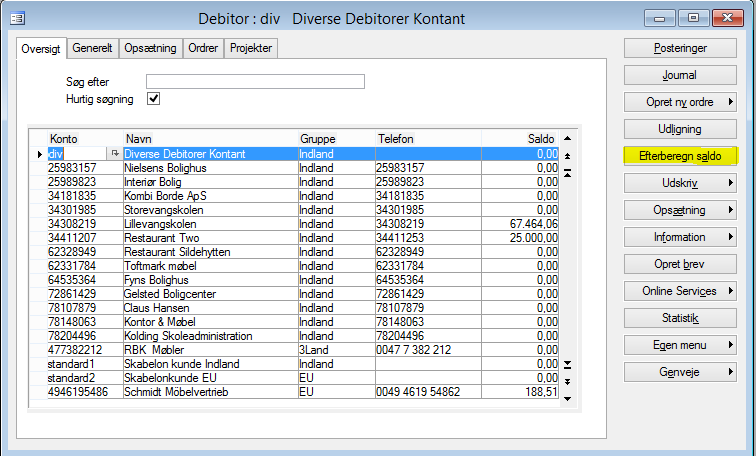
Alternativt kan du gå på Debitor/Periodisk/Efterberegn saldi
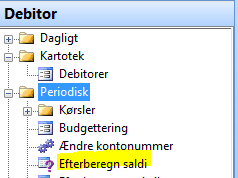
Efterberegn saldi for alle eller udvalgte debitorer
Du kan enten efterberegne saldi for alle debitorer eller vælge at efterberegne et udsnit af udvalgte debitorer.
I det viste eksempel nedenfor efterberegnes saldi for de udvalgte debitorer, der er i intervallet mellem venstre og højre kolonnefelt, begge inklusive.
Hvis du efterlader felterne blanke, efterberegnes for alle debitorer.
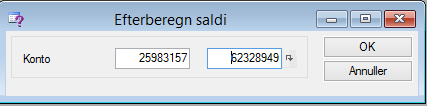
Hvis du har en eller flere debitorer med mange åbne poster (typisk en kontantsalgs ”Diverse” debitor), er det ikke nødvendigvis en god ide at sætte fluebenet, da posterne vil blive genberegnet hver gang, du går ind på debitoren.
Det kan virke forstyrrende, hvis det tager lang tid at tilgå en debitor.
Hvis du under Debitor/Tilpasning/Parametre/Debitor sætter flueben i feltet Auto beregning af saldo, vil saldoen automatisk blive genberegnet på baggrund af åbne og godkendte poster, hver gang du går ind på en debitor.

Download vejledning: Hvorfor stemmer debitor- og kreditorsaldo ikke med åbne poster C5? (pdf)
Sådan opdaterer du priser i NAV (åbn i nyt vindue – klik her)
Baseret på version C5 2016 og NAV 2016. Kan også anvendes af nyere og ældre versioner af C5 (fra 2014+) og NAV (fra 2013+).
Hvordan opdaterer jeg priser i Microsoft Dynamics NAV?
I Microsoft Dynamics NAV kan du opdatere din priser. I denne vejledning kan du se, hvordan du gør.
Sådan opdaterer du priser i NAV
Opdatering af priser i NAV sker på forskellig måde, afhængigt af hvilke priser der skal opdateres.
Priserne kan opdateres via:
- Reguler Varepriser – Priser på Varekort
- Salgspriskladde – Priser i Salgspriskartotek
Hvis det er salgsprisen eller sidste købspris på varekortet, der skal opdateres, så bliver priserne opdateret via kørslen Reguler Varepriser.
Er det specialpriser oprettet under salgspriser på varen, kan priserne redigeres via en Salgspriskladde.
1. Reguler Varepriser – Priser på Varekort
For at ændre prisen vælges linket:
Eller vælg stien:
Afdelinger/salg &Marketing/Lager & Priser/Reguler varepriser:
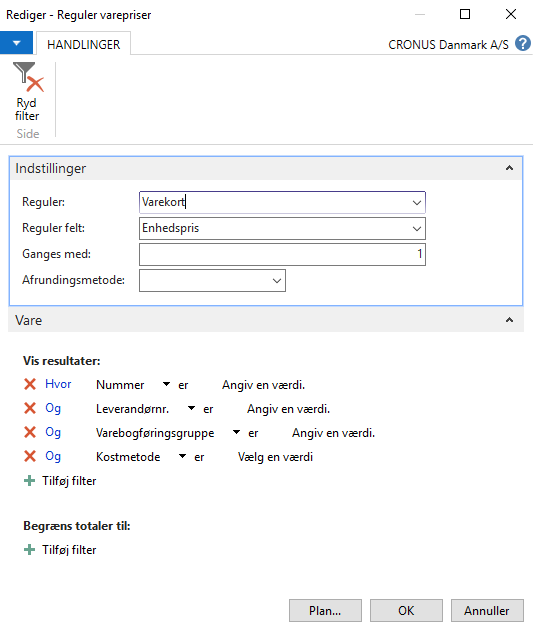
I dialogboksen Indstillinger vælges:
Reguler:
- Varekort. Varekort er NAV standard varekort
- Lagervarekort er varekortet for en vare, som er oprettet som lagervare på en anden lokation
Reguler felt:
Her kan du vælge mellem mulighederne, som vist nedenfor:
- Enhedspris: Varens salgspris på varekortet
- Avancepct: Avanceprocent på varekortet
- Omkostnings pct.: Indirekte omkostningsprocent på varekortet.
- Sidste købspris: Varens indkøbspris. Opdateres løbende med sidste købspris.
- Kostpris (Standard): Varens kostpris ved lagermodellen standard.
- Felter på varekortet, som er afhængige af det felt, som justeres, bliver også ændret på varekortet.
- Ganges med: Her angives den faktor, den nuværende pris/sats skal ganges med vedreguleringen. Ved en prisstigning på 5%, vil faktoren være 1,05.
- Afrundingsmetode: Her kan angives, hvordan salgspriserne skal afrundes.
Afrundingsmetode
Der kan oprettes forskellige afrundingsmetoder. Afrundingsmetoderne oprettes ved at vælge linket:
Eller vælg stien:
Afdelinger/Opsætning/Programopsætning/Ressourceplanlægning/Afrundingsmetoder:
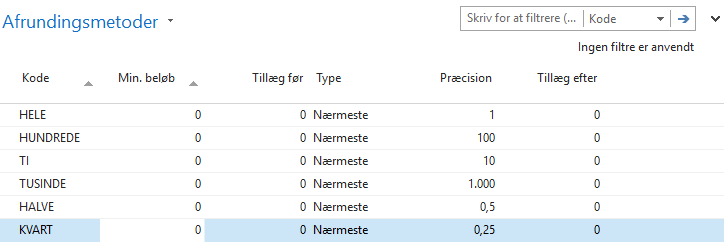
Kode: Kode for afrundingsmetoden.
Min beløb: Minimumsbeløb før der afrundes. F.eks. hvis der kun skal afrundes, når beløbet er over 50,00 angives det her.
Tillæg før: Beløb som tillægges før afrunding.
Type: Afrundingstype Nærmeste, op eller ned.
Præcision: Her angives afrundingspræcisionen.
Tillæg efter: Beløb som tillægges efter afrunding.
Når de korrekte indstillinger er valgt, kan der afgrænses på, hvilke varer der skal reguleres priser på. Der kan afgrænses på felterne i varekartoteket.
Når indstillinger og afgrænsning er korrekt valgt, vælges OK for at gennemføre prisreguleringen.
Salgspriskladde – Priser i Salgspriskartotek
Hvis det er salgspriser angivet i salgspris kartoteket, som skal reguleres, kan det gøres via en salgspriskladde.
For at åbne en slagspriskladde vælges linket:
Eller stien:
Afdelinger/Salg & marketing/Lager & priser/Salgspriskladde
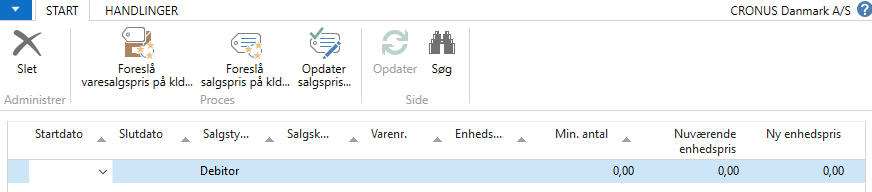
Salgspriskladden kan bruges til at opdatere salgspriser på både:
- Varekortet
- Lagervarekortet
Hvis det er salgspriser på varekortet, som skal opdateres, anvender du kørslen Foreslå varesalgspris på kld…
Hvis det er salgspriser på varekortet, som skal reguleres, vælger du Foreslå salgspris på kld..
Opbygningen af de to kørsler er ens, så nedenfor er vist fremgangsmåden ud fra kørslen Foreslå salgspris på kld..
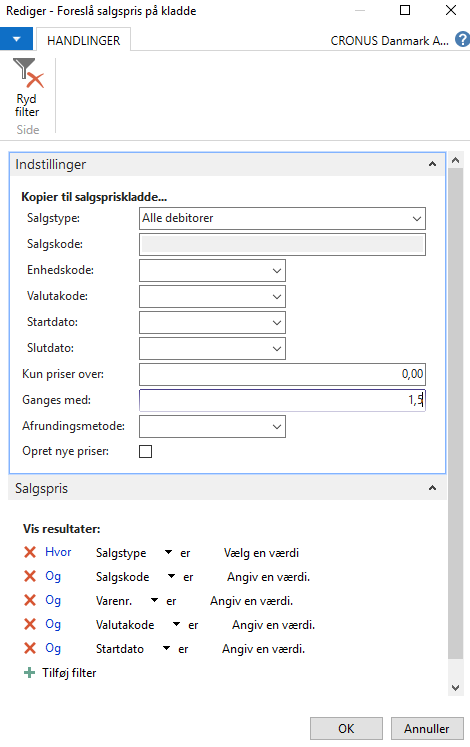
I oversigtspanelet Indstillinger angives, hvem salgspriserne skal knyttes til og under hvilke betingelser.
Salgstype: Her kan angives den salgstype, som salgsprisaftalen skal kopieres til.
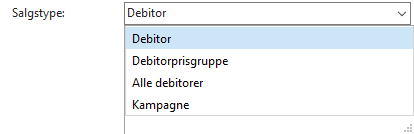
Salgskode: Angiv koden for den salgstype, som salgspriserne kopieres til. Afhængigt af valget i salgstype kan der vælges enten debitor, debitorprisgruppe eller kampagne. Hvis der er valgt Alle debitorer i Salgstype, er feltet salgskode nedtonet.
Enhed: Her kan angives den enhedskode, der skal bruges til at angive de nye priser.
Valutakode: Angiv hvilken valuta de nye priser skal være i.
Startdato: Angiv den dato, hvor prisændringerne skal træde i kraft. Hvis der er valgt kampagne i feltet salgstype er feltet nedtonet.
Slutdato: Angiv den dato som prisændringerne er gyldige til. Hvis der er valgt Kampagne i feltet Salgstype, er feltet nedtonet.
Kun priser over: Her kan angives den laveste salgspris, der ændres. Det er kun priser, der er højere end dette beløb, der kan ændres. Hvis prisen er lavere eller lig med dette beløb, oprettes der en linje til den i vinduet Salgspriskladde, men med samme salgspris som i tabellen Salgspris.
Ganges med: Angiv den faktor som prisen på varekortet skal ganges med. F.eks. 1,2.
Afrundingsmetode: Angiv en afrundingskode der skal bruges til at angive nye priser. Klik på feltet for at se de eksisterende afrundingsmetoder.
Opret nye priser: Marker afkrydsningsfeltet, hvis der ved kørslen skal oprettes nye prisforslag, f.eks. en ny kombination af valuta, salgskode og tidsangivelse. Feltet skal ikke markeres, hvis der kun skal justeres eksisterende salgspriser.
I oversigtspanelet Salgspriser kan der afgrænses på, hvilke salgspriser der skal justeres priser på.
Når afgrænsningen er korrekt angivet, vælges OK. Der bliver hermed dannet kladdelinjer for de priser, som skal opdateres.
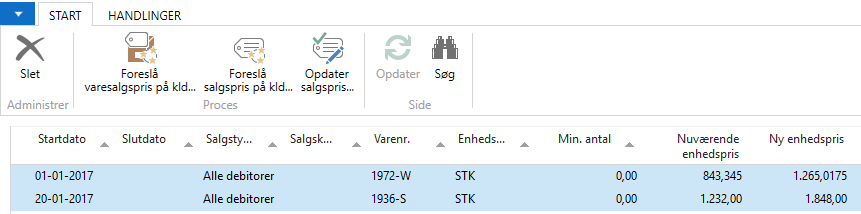
Kladden kan nu redigeres, inden salgspriserne endeligt opdateres:

Når kladden er kkontrolleret og evt. tilrettet, bliver salgspriserne opdateret ved at vælge Opdater salgspriser i båndet:

Opdateringen af salgspriser kan afgrænses på salgspriskladde felterne, således at det ikke behøver at være hele kladden, som er opdateret, før der kan bogføres:
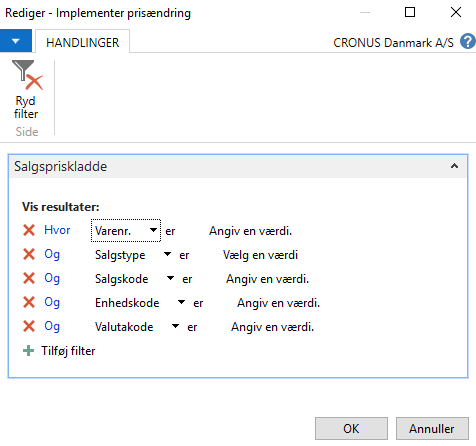
Når der vælges OK, bogføres de salgspriskladdelinjer, som falder inden for afgrænsningen.
Efter priserne er opdateret, skal der tages stilling til, om de foreslåede (opdaterede) prisændringer skal slettes:
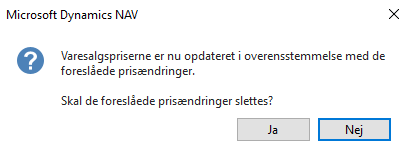
Hvis der vælges JA, slettes de bogførte/opdaterede linjer. De øvrige linjer bliver tilbage i salgspriskladden.
Download vejledningen Hvordan opdaterer jeg priser i NAV her (pdf)
Sådan opretter eller tilpasser du en finanskonto i NAV (åbn i nyt vindue – klik her)
Baseret på version C5 2016 og NAV 2016. Kan også anvendes af nyere og ældre versioner af C5 (fra 2014+) og NAV (fra 2013+).
Hvordan opretter eller tilpasser jeg en finanskonto i Microsoft Dynamics NAV?
Det kan blive nødvendigt enten at oprette nye finanskonti eller at redigere opsætningen af eksisterende finanskonti. Denne vejledning beskriver kort, hvordan en finanskonto oprettes eller tilpasses.
Sådan opretter eller tilpasser du en finanskonto i NAV
Vælg linket: <Kontoplan/Afdelinger/Økonomistyring/Finans>
Du kan også vælge stien: <Afdelinger/Økonomistyring/Finans>
Når du står i finanskontooversigten – Kontoplanen, vælger du Ny i båndet for at oprette en ny finanskonto. Du kan også vælge Rediger, hvis du vil redigere eller tilpasse opsætningen af en eksisterende finanskonto.
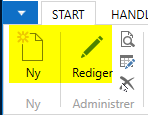
Felter på finanskontokortet
På fanen Generelt
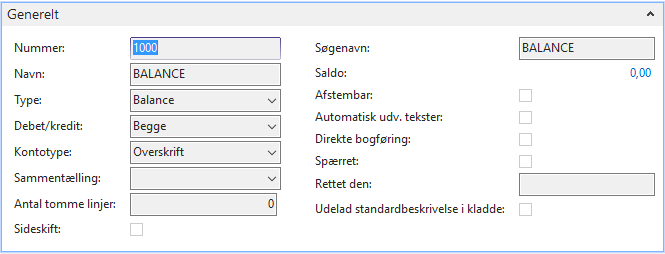
Nummer: Finanskontonummer. Der kan ikke sættes en nummerserie op til finanskontonumre. Nummeret skal indtastes manuelt. Af hensyn til sorteringen er det vigtigt, at alle finanskonti har samme antal karakterer.
Navn: Finanskontoens navn.
Type: Balance eller resultatkonto.
Debit/Kredit: Mulighed for at vælge om der skal kunne bogføres både debitbeløb og kreditbeløb på kontoen, eller kun én af delene.
Kontotype:
Antal tomme linjer: Antal tomme linjer som sættes ind efter kontoen ved udskrift af balance.
Sideskift: Der skal laves et sideskift efter kontoen ved udskrift af balancer.
Søgenavn: Kontoens søgenavn
Saldo: Kontoens saldo i regnskabsvalutaen. Alle finansposteringer bogføres i regnskabsvalutaen. Med mindre der anvendes en anden præsentationsvaluta, dannes der ligeledes en saldo i denne valuta. Saldofeltet er et beregnet felt, og ved at dobbeltklikke på det, kan grundlaget for saldoen ses.
Afstembar: Hvis dette felt markeres, vil det være muligt at afstemme kontoen ved bogføring på kontoen i en finanskladde.
Automatisk udv. tekster: Hvis du har defineret en udvidet tekst til kontoen, kan teksten tilføjes til en salgs-, købs-, rykker- eller rentenotalinje, når du opretter en linje til kontoen. Det gøres automatisk, når afkrydsningsfeltet er markeret.
Direkte bogføring: Angiver om der må bogføres direkte på kontoen, eller om der kun tillades indirekte bogføring. Marker afkrydsningsfeltet hvis direkte bogføring på finanskontoen skal tillades. Der bogføres direkte fra kladde-, salgs- eller købslinjer, når finanskontonummeret på den konto, der skal bogføres på, indtastes. Bogføring af f.eks. moms, som optræder i en samlekonto ved bogføring af debitor, er et eksempel på en indirekte bogføring.
Spærret: Angiver at kontoen er spærret, og der ikke kan bogføres på den.
Rettet den: Sidste dato for rettelse af finanskontokort.
Udelad standardbeskrivelse i kladde: Hvis dette felter markeres, hentes kontoens beskrivelse ikke med over i finanskladder som beskrivelse. Det betyder, at brugeren bliver tvunget til at skrive en tekst i beskrivelsen af posteringen.
På fanen Bogføring
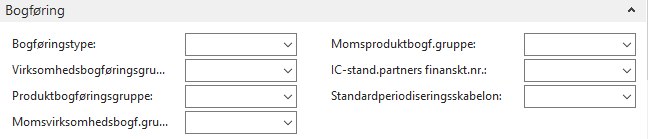
Felterne på fanen Bogføring udfyldes, hvis der automatisk skal beregnes moms ved bogføring på finanskontoen.
Husk at opsætningen på fanen Bogføring altid kan ændres i finanskladden ved bogføring. Det betyder, at opsætningen på fanen Bogføring, skal afspejle den mest anvendte opsætning.
Hvis der er felter, som altid er forskellige, og andre som har en fast opsætning, kan du vælge kun at udfylde de kendte værdier. Disse værdier vil derefter blive overført til finanskladde linjerne. De manglende oplysninger tilføjes efterfølgende på finanskladdelinjen.
Felter:
Bogføringstype: Køb eller salg. Angiver om momsberegningen er købs- eller salgsmoms og dermed hvor evt. moms skal konteres.
Virksomhedsbogføringsgruppe: Hvem handler vi med
Produktbogføringsgruppe: Hvad handler vi med. Ved bogføring via finanskladderne styrer produktbogføringsgruppen hovedsageligt momsproduktbogføringsgruppen. Der kan anvendes de samme produktbogføringsgrupper, som anvendes på varer. Eller der kan oprettes nye grupper beregnet på bogføring fra finanskladderne.
Momsvirksomhedsgruppe: Udfyldes som udgangspunkt med samme værdi som Virksomhedsbogføringsgruppen, men kan overskrives.
Momsproduktbogf.gruppe: Udfyldes som udgangspunkt med momsproduktbogføringsgruppen, som er knyttet til produktbogføringsgruppen, men kan overskrives.
IC-stand.partners finanskt.nr.: Angiver de konti, som du ofte angiver i feltet Modkonto i IC-kladde- eller -dokumentlinjer. Feltet indeholder nummeret på den IC-finanskonto, som du har valgt, at partneren som standard skal bogføre til, når du bogfører til finanskontoen i linjen.
På fanen Konsolidering:

På fanen Konsolidering angives de kontonumre i et koncernregnskab, som kontoens saldo skal overføres til. Du kan bruge op til 20 tegn (både tal og bogstaver).
For datterselskaber kan du indtaste moderselskabets kontonummer i feltet. Dette kontonummer bruges derefter, når du udlæser konsolideringsposter.
Hvis kontoen ved en konsolidering skal overføres dagligt, er det en god idé at angive kontonumre for både Kons.debetkonto og Kons.kreditkonto.
Kons.kreditkonto bør angives, fordi:
På fanen Rapportering

Hvis du bogfører i en ekstra rapporteringsvaluta, angives det her, hvordan finanskonti skal reguleres for kursudsving mellem LV og den ekstra rapporteringsvaluta.
Kørslen bruger den mulighed, du har valgt i dette felt, til at bestemme, om kursgevinster eller -tab på finanskonti skal beregnes og bogføres.
Du kan vælge én af tre muligheder:
Programmet bogfører eventuelle kursgevinster eller -tab på finanskontoen (feltet Ekstra valuta (beløb)) og på de konti, du har angivet til gevinst og tab i Realiseret finansgevinstkonto eller Realiseret finanstabskonto i tabellen Valuta.
På fanen Omkostningsregnskab
På fanen omkostningsregnskab angives kontoen til bogføring af omkostninger i omkostningsregnskabet.

I båndet på finanskontoen er det muligt at angive bemærkninger, evt. dimensioner for finanskontoen og/eller evt. udvidede tekster for finanskontoen.
Download vejledningen Hvordan opretter eller tilpasser jeg en finanskonto i NAV her (pdf)
Sådan løser du det, hvis dit skærmbillede ser underligt ud i C5 (åbn i nyt vindue – klik her)
Gældende for version C5 2012 (kan også anvendes af ældre version af klassisk C5).
Hvorfor ser mit skærmbillede underligt ud i Microsoft Dynamics C5?
Du kan opleve, at et af dine skærmbilleder ser mærkeligt ud C5.
Det kan eks. være ar felter mangler, felter er blevet mindre eller menuerne er væk.
Dette kan være tilfældet, hvis du selv har lavet brugerrettelser, men det kan dog også forekomme uden påviselig grund.
En løsning på problemet kan være at nulstille skærmbilledet.
Sådan sletter du brugerrettelser i skærmbilleder
I skærmbilledet nedenfor ses et eksempel på, at felterne under fanebladet Generelt i stien Debitor/Kartotek/Debitorer/Generelt ikke vises korrekt.
For at løse det skal du stå i skærmbilledet, hvorefter du taster Ctrl+F9.
Herefter spørger C5, om du ønsker at nulstille alle brugerrettelser:
Svarer du
Du kan nu foretage ændringer, som du måtte ønske igen.
Download vejledningen Hvorfor ser mit skærmbillede i C5 underligt ud (pdf)
Sådan lukker du perioder for bogføring i NAV (åbn i nyt vindue – klik her)
Baseret på version C5 2015 og NAV 2015. Kan også anvendes af nyere eller ældre versioner af C5 (fra 2014+) og NAV (fra 2013+).
Hvordan lukker jeg perioder for bogføring i Microsoft Dynamics NAV?
I Microsoft Dynamics kan du lukke perioder for bogføring. I denne vejledning kan du se, hvordan du gør.
Sådan lukker du perioder for bogføring i NAV
Bogføringsperioder lukkes ved at angive et datointerval for tilladt bogføring.
Bemærk, bogføringsperioder lukkes ikke i NAV, ligesom det kendes fra f.eks. tidligere version af den klassisk C5 (op til version 2012).
Derimod kan der angives et datointerval, hvori det er tilladt at bogføre. Hvis der ikke angives et datointerval, vil det være muligt at bogføre på en hvilken som helst dato.
Opsæt bogføringsinterval – generelt
For at angive datointervallet for bogføring vælges linket:
<Regnskabsopsætning Afdelinger/Økonomistyring/Opsætning>
Du kan også vælge stien: Afdelinger/Økonomistyring/Opsætning/Opsætning
I regnskabsopsætningen sættes datoerne for intervallet, hvori det er tilladt at bogføre på fanen Generelt i felterne Bogf. tilladt fra og Bogf. tilladt til.
Opsætningen vil gælde for alle brugere, medmindre der er sat et andet bogføringsinterval op for specifikke brugere.
Opsæt bogføringsinterval for specifik bruger
For at sætte bogføringsintervallet op for en specifik bruger vælges linket:
<Brugeropsætning Afdelinger/Programopsætning/Brugere>
Du kan også vælge stien: Afdelinger/Opsætning/Programopsætning/Brugere/Brugeropsætning
Vælg den bruger, der skal sættes bogføringsinterval op for. Vælg Rediger i båndet, eller vælg Rediger liste i båndet:
Med ovenstående opsætning vil brugeren (her: Datasign) kunne bogføre i perioden 01-01-2014 til 31-12- 2015. Alle øvrige brugere kan kun bogføre i perioden 01-01-2015 – 31-12-2015, som defineret tidligere.
Download vejledningen Hvordan lukker jeg perioder for bogføring i NAV (pdf)
Sådan starter du i et bestemt regnskab i C5 (åbn i nyt vindue – klik her)
Gældende for version C5 2012 (kan også anvendes af ældre version af klassisk C5).
Hvordan starter jeg i et bestemt regnskab i Microsoft Dynamics C5?
Hvis du har flere regnskaber i C5, kan det være smart at lave en genvej til hvert regnskab.
Du får dermed C5 til at starte i det regnskab, du vil arbejde i, så du slipper for at skifte regnskab inde i C5.
Det antages, at du er bekendt med fremgangsmåden til at skifte regnskab i C5.
Sådan starter du i et bestemt regnskab i C5
Opret og tilpas genvej til hvert regnskab
På dit skrivebord har du en genvej til C5, som sandsynligvis hedder noget tilsvarende som vist nedenfor:
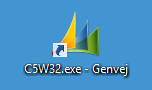
Hvis du højreklikker på denne genvej, åbner der en Windows menu, der giver dig mulighed for at kopiere genvejen.
Vælg Kopiér.
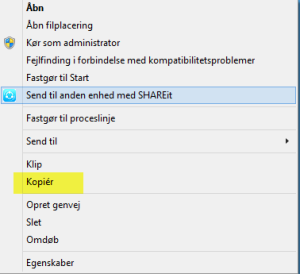
Flyt derefter musen til en ledig plads på skrivebordet, højreklik igen og vælg nu Sæt ind.
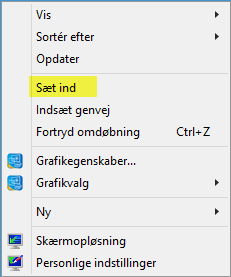
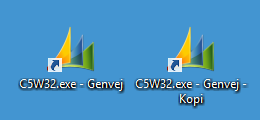
Du har nu en kopi af genvejen, der peger på den samme C5, som den oprindelige genvej.
Højreklik på Genvej Kopi for at åbne Windows menuen:
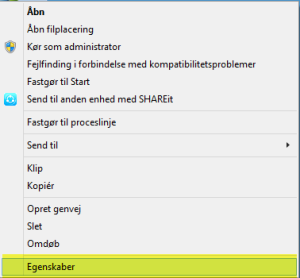
Nu vælger du Egenskaber/Genvej og stiller dig herefter i feltet Destination. Flyt cursoren helt ud til højre, altså i slutningen af linjen, som vist nedenfor:
Efter linjen skriver du: <indsæt mellemrum>
Regnskabsextension er det navn, du finder i kolonnen Navn, når du vil skifte regnskab. F.eks. ”DAT”, ”DMO” og ”NR3”.
Du kan omdøbe genvejen, så den er navngivet efter det regnskab, den åbner. Marker genvejen og tast F2. Nu kan du omdøbe navnet på genvejen.
Afslut med [Enter].
Eksempel:
Download vejledningen Hvordan starter jeg i et bestemt regnskab i C5? (pdf)
Sådan sletter du finanskonto i C5 (åbn i nyt vindue – klik her)
Gældende for version C5 2012 (kan også anvendes af ældre version af klassisk C5)
Hvordan sletter jeg finanskonto i Microsoft Dynamics C5?
Du kan komme ud for at ville slette en finanskonto, du ikke anvender, for at forenkle din kontoplan.
For at du kan gøre det, er det en forudsætning, at der ikke er posteret på kontoen, og der må heller ikke være referencer til kontoen i de andre moduler i C5.
Sådan sletter du en finanskonto i C5
Du åbner kontoplanen og stiller dig på den konto, du ønsker at slette:
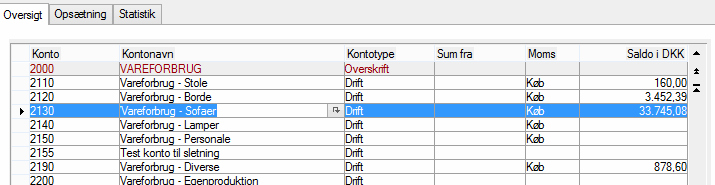
Tast
Hvis du får en meddelelse, som den nedenfor, kan du ikke slette kontoen. I linje 1 og 2 står der, at der er posteringer på kontoen. Den kan derfor ikke slettes.
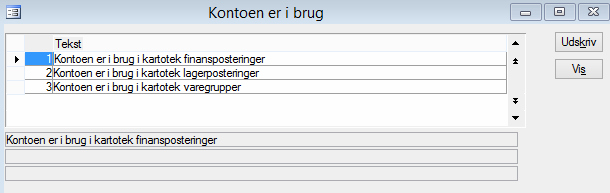
Hvis du forsøger at slette en konto, der ikke er posteringer på, får du en meddelelse, som vist nedenfor.
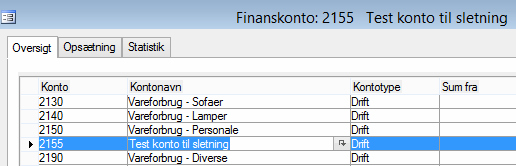
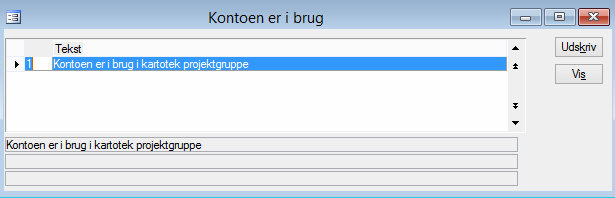
Denne meddelelse betyder, at der er en reference til kontoen i opsætningen under Projekt/Tilpasning/Grupper.
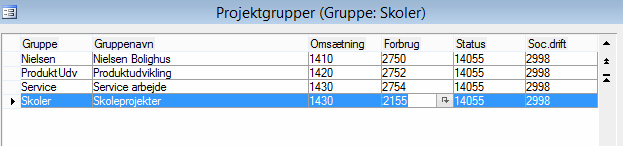
Hvis du fjerner denne reference, ved at vælge en anden konto, kan du efterfølgende slette finanskontoen med [Alt+F9].
(Bemærk, i vores eksemplet er anvendt modulet Projekt. Vær opmærksom på at der kan være tale om referencer til de andre moduler i C5, men det vil fremgå af meddelelsen hvilke.)
Inden kontoen slettes, bliver du bedt om at bekræfte din handling.
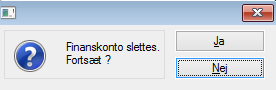
Klikker du [Ja], slettes kontoen:
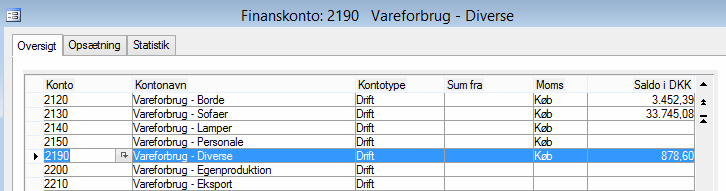
Download vejledningen Hvordan sletter jeg finanskonto i C5 (pdf)
Sådan lægger du et budget i NAV (åbn i nyt vindue – klik her)
Baseret på version Microsoft Dynamics C5 2015 og NAV 2015 (kan også anvendes til C5 2014, NAV 2013 og nyere versioner af C5 og NAV).
Hvordan lægger jeg et budget i Microsoft Dynamics NAV?
Det kan være en god ting at lægge et budget for sin virksomheds forventede indtægter og udgifter, således at man kan holde øje med, om man møder sine budgetkrav.
Et budget giver dig et godt overblik over de planlagte udgifter og indtægter i virksomheden, og du kan derfor budgettere ud fra dine forventede finansielle aktiviteter.
I denne vejledning kan du finde hjælp til at lægge budget på tre forskellige måder:
- Manuel oprettelse af budget
- Oprettelse af budget på baggrund af realiserede poster
- Import/eksport til Excel
Sådan lægger du et budget i NAV
1. Manuel oprettelse af budget
Du opretter et nyt finansbudget via stien Afdelinger/Økonomistyring/Finans/Finansbudgetter
Opret et nyt budget ved at trykke på funktionen Ny i båndet.
Herefter navngiver du budgettet med Navn og Beskrivelse:
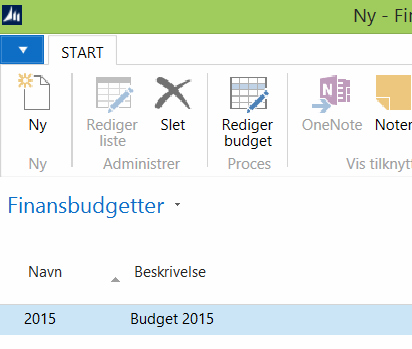
Du kan oprette så mange budgetter, som du har lyst til.
For at åbne det budget du har oprettet, trykker du på Rediger budget eller dobbeltklikker på budgettet. Der kommer nu et vindue frem, hvor du kan lave dit budget.
Oversigtspanelet Generelt indeholder en række faktorer, som du kan sætte på, alt efter hvordan du gerne vil lave dit budget. I nedstående eksempel laves der et månedsbudget for 2015 fordelt på finanskonti.
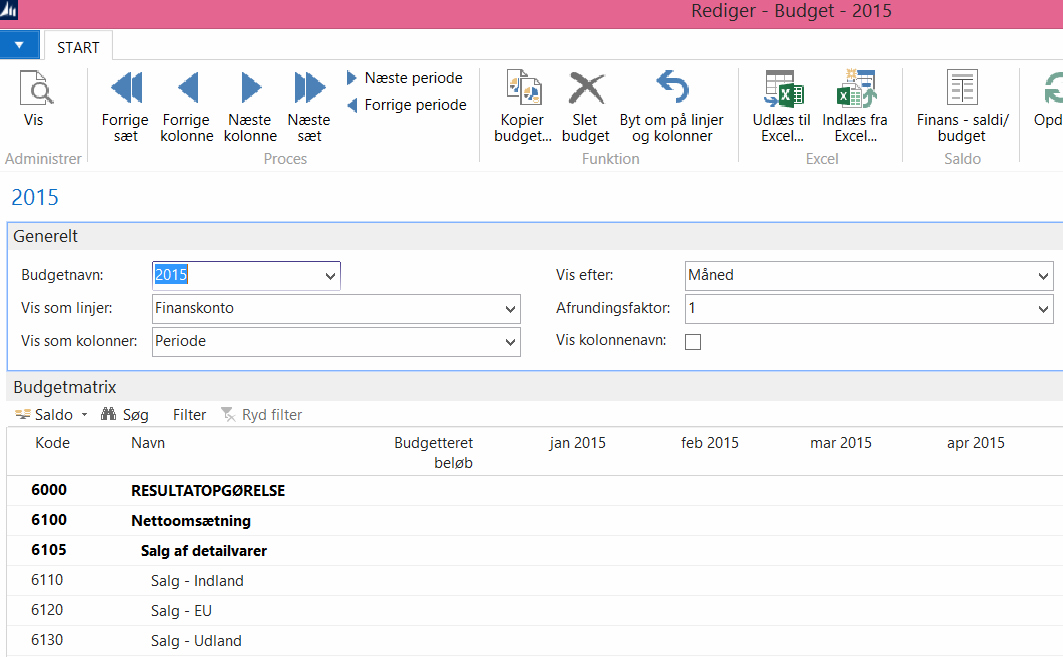
Dét betyder felterne:
Vis som linjer: Her kan du angive, hvilke linjer du vil have i dit budget; Finanskonto, Periode eller Dimensioner.
Vis som kolonner: Her kan du angive, hvilke kolonner du vil fordele dit budget på; Finanskonto, Periode eller Dimensioner.
Vis efter: Her kan du angive, om det skal vises efter Dag, Uge, Måned, Kvartal, År eller Regnskabsperiode.
Afrundingsfaktor: Her kan du angive afrundingen til Ingen, 1, 1.000 eller 10.000.
Du indtaster nu de beløb, du ønsker at budgettere med pr. måned på de forskellige konti. Bemærk, at systemet selv regner ud for sum konti.
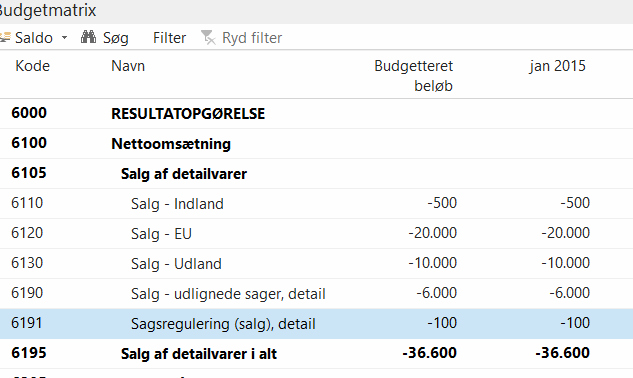
Kopier budgettal fra andre måneder
Ved at benytte kopi-funktionen kan du oprette budgettal for de andre måneder ud fra budgettallene i den første måned.
I nedenstående vindue ses kopi-funktionen, hvor der tages stilling til, hvor du ønsker at kopiere fra og kopiere til. Derudover kunne du angive en faktor, som dine budgetposter skulle ganges med, hvis du vælger, at budgettet for Måned-X er 7% større end Måned-Y. Du skal også angive, hvor meget du vil flytte datoerne med. Du skal være opmærksom på, at du skal lukke budgettet og åbne det igen, for at ændringerne registreres.
I nedenstående eksempel kopieres budgetposterne fra januar måned til februar måned:
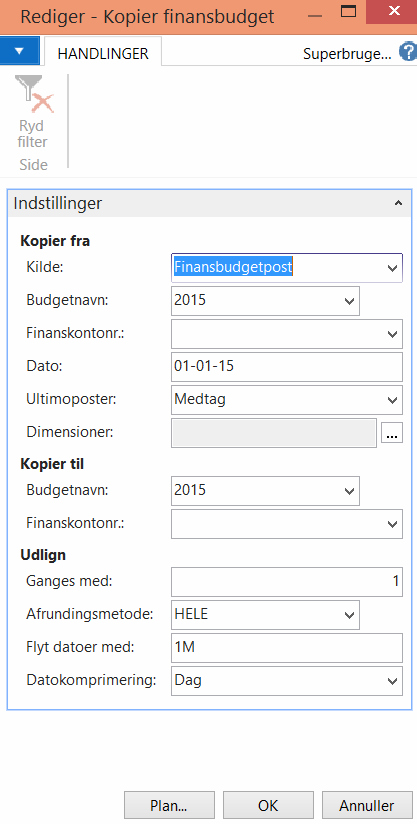
Du kan ændre i de kopierede budgettal, som du har lyst til. Du skal dog være opmærksom på, at når du overskriver et budgettal, så vil programmet gemme en budgetpost med ændring i forhold til det oprindelige budgettal. Du kan se dette ved at klikke på budgettallet for den måned, du har rettet.
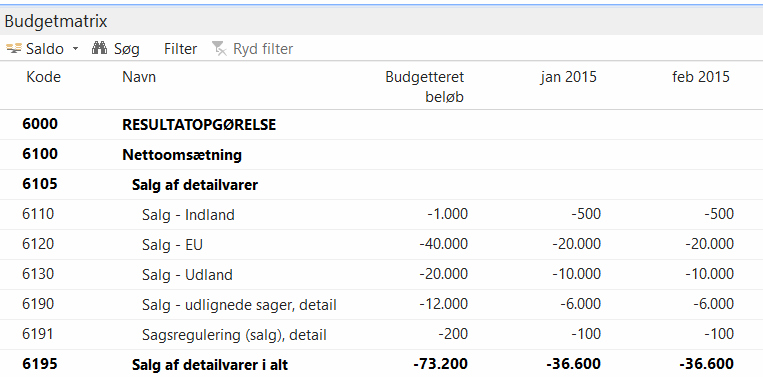
På samme måde laves der budgetposter for marts måned ud fra februar måned.
Derefter kan du kopiere et kvartal, og til sidst kopiere et halvt år, således at du til sidst har et helt år.
2. Budget på baggrund af realiserede poster
Du kan også lægge et budget baseret på realiserede poster fra f.eks. sidste år.
Når du har oprettet dit budget, som beskrevet ovenfor, kan du kopiere fra tidligere bogførte finansposter, i stedet for manuelt at udfylde med poster og kopier:
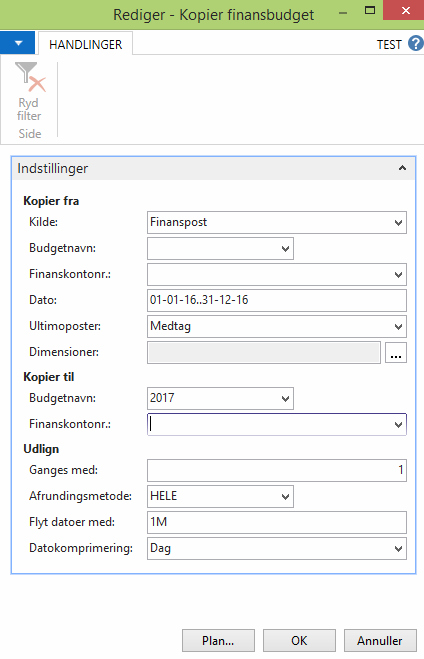
Her vælger du Finanspost i feltet kilde ud fra kopiere fra. Du kan vælge, om det skal være et specifikt finanskontonummer ved at udfylde dette felt. Hvis du lader feltet være blankt, vil der blive kopieret fra alle finanskonti. I feltet Data opsætter du den periode, du ønsker at danne budgettet på baggrund af.
Under kopier til vælger du et budgetnavn (det budget du har oprettet) og evt. en specifik finanskonto, hvis det er relevant.
Under udlign kan du vælge en faktor, som posterne skal ganges med i budgettet. Derefter trykker du OK, og de realiserede poster kopieres ind i dit budget.
3. Eksporter/importer til Excel
Du kan også vælge at arbejde med budgetterne i Excel, hvis du foretrækker det. Når du har åbnet dit budget, kan du i båndet vælge Udlæs til Excel.
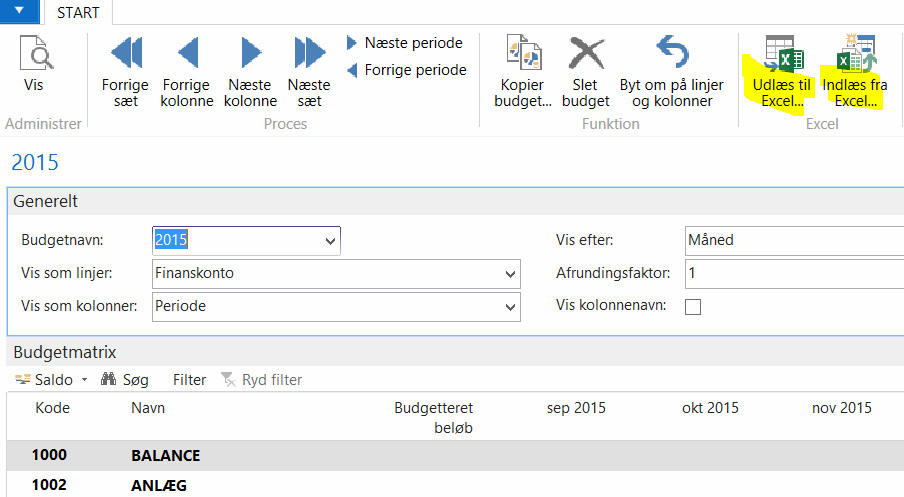
I oversigtspanelet vælger du, hvad du gerne vil udlæse. Der skal som minimum vælges en Startdato, Antal Perioder og Periodelængde:
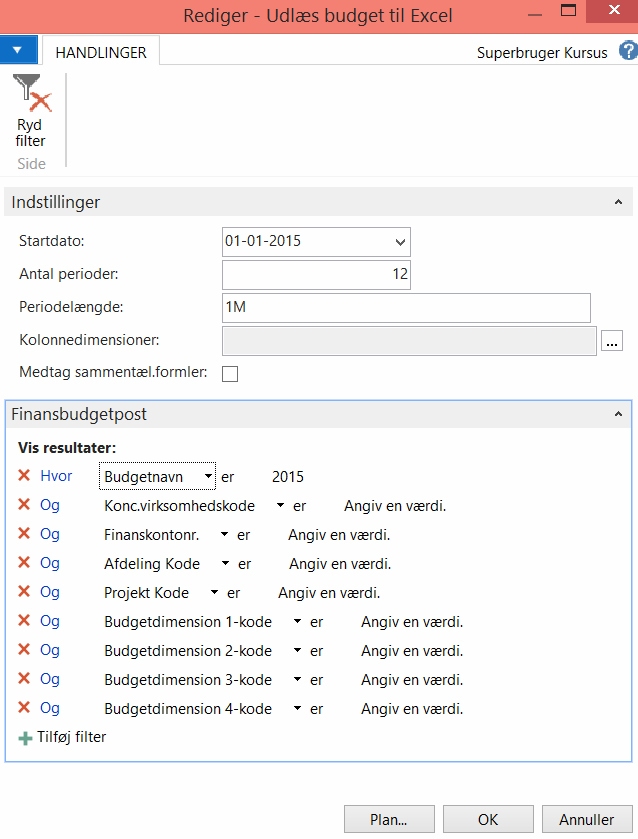
Når du trykker OK, udlæses budgettet til Excel:
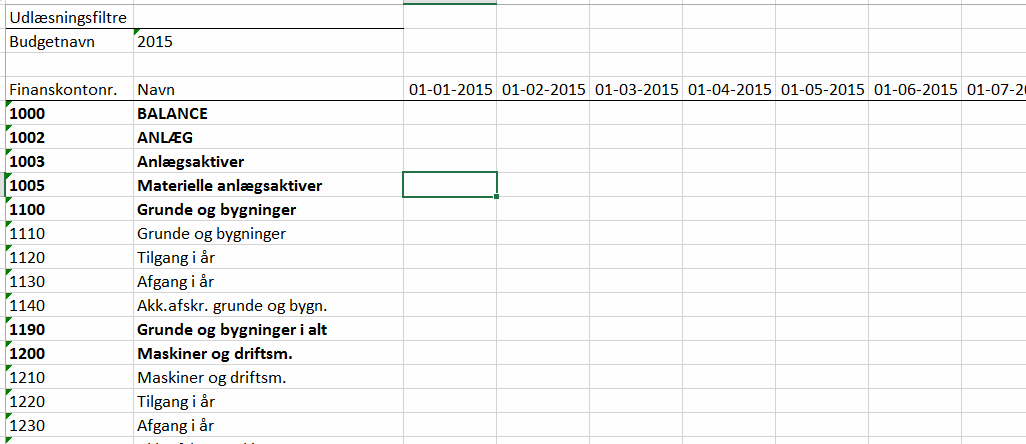
Du kan nu arbejde videre med budgettet i Excel-arket.
Når du er færdig, kan du indlæse det i NAV/C5 igen. Først gemmer du Excel-arket på din computer. Du går derefter til dit budget i NAV/C5 og vælger Indlæs fra Excel. I vinduet bliver du spurgt til, hvilket budget og om du vil erstatte eller tilføje poster.
Tryk OK.
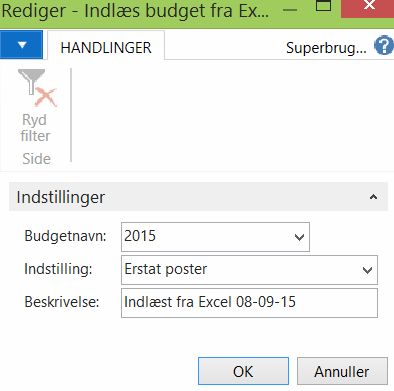
Når du trykker OK, skal du udpege den Excel-fil på computeren, du vil indlæse.
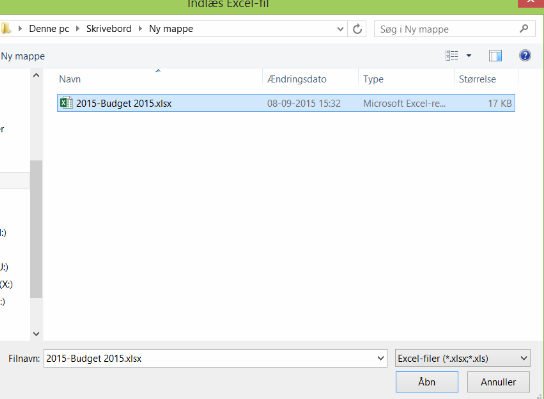
Derefter bliver budgettet indlæst i dit NAV/C5 økonomisystem.
Sådan danner du en rapport med dit budget
Du kan danne forskellige rapporter, der bruger dit budget. Fra Finansbudget oversigten kan du danne rapporten Finans – saldi/budget, hvor du sammenligner realiserede tal fra finans med dit budget:
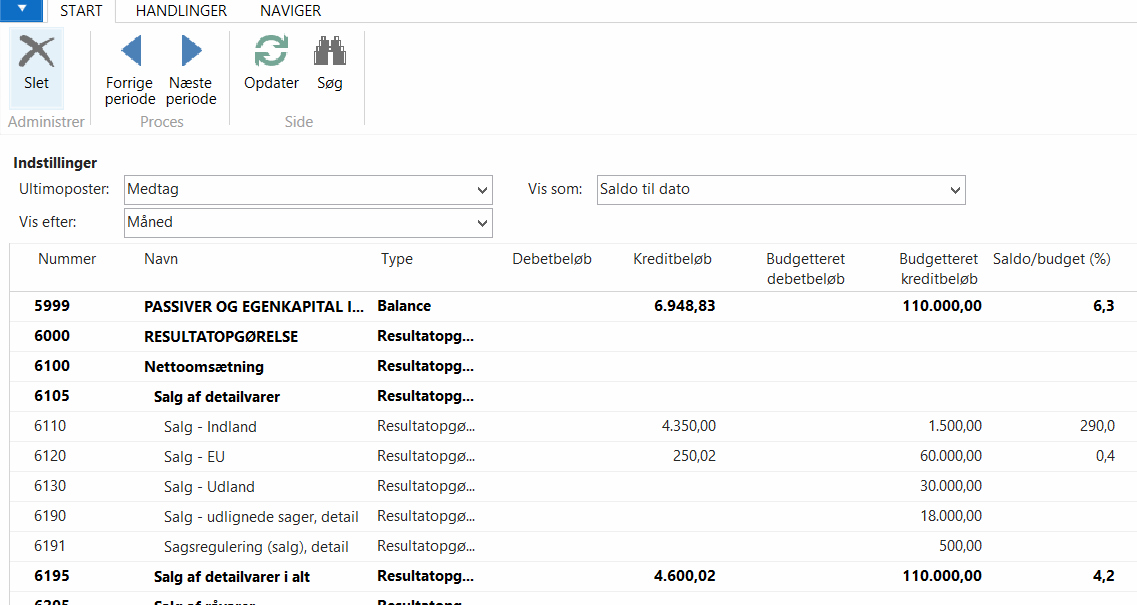
Hent vejledningen Sådan laver du et budget i NAV (pdf)
Sådan laver du en prisjustering i C5 (åbn i nyt vindue – klik her)
Gældende for version C5 2012 (kan også anvendes af ældre version af klassisk C5).
Hvordan laver jeg en prisjustering i Microsoft Dynamics C5?
Du har muligvis brug for at foretage prisjusteringer af og til. Hvis den justering, du skal foretage, er den samme for flere varer, enten procentvis eller et fast beløb, kan du bruge prisændringskørslen i regnskabsprogrammet Microsoft Dynamics C5.
Det betyder, at du ikke behøver at slå de enkelte varer op og rette én varer ad gangen.
Hvis du derimod kun skal ændre priser på enkelte varer, vil det nemmeste sandsynligvis være at gøre det manuelt.
Sådan laver du en prisjustering i C5
Lav en prisjustering via prisændringskørslen.
Når du starter prisændringsfunktionen under Lager/Periodisk/Prisændring, får du mulighed for at vælge, hvilke varer du vil ændre.
Du kan afgrænse din søgning ved hjælp af de felter, der er i lagerkartoteket (i øverste del af afgrænsningsboksen) og de felter der er i lagerprisgrupper (nederste del af boksen). Du finder dem under Lager/Tilpasning/Prisgrupper.
Du skal være opmærksom på, at du ikke får afgrænset på en sådan måde, at funktionen ikke finder nogle varer at opdatere. Eksempelvis, hvis varerne i intervallet
Når du har afgrænset til de varer, du ønsker at opdatere, klikker du [OK].
Du skal nu vælge, hvordan du vil opdatere priserne.
I skærmbilledet Prisændring kan du vælge nedenstående muligheder i forhold til, hvordan priserne skal opdateres:
Beregn: Salgspris eller Kostpris
Metode: Netto, Brutto, Iflg.DG, Sletning eller Sæt.
Opret: Opretter de prisgrupper, du finder under tilpasning og beregner prisen på baggrund af den prisgruppe ,du angiver under Fra prisgruppe.
Når du har foretaget dine valg, skriver du ”Start” i feltet og klikker [OK].
Funktionen starter, og de valgte priser ændres.
Download vejledningen Hvordan laver jeg nemt en prisjustering i C5 her
Sådan sætter du fremmed valuta op i C5 (åbn i nyt vindue – klik her)
Gældende for version C5 2012 (kan også anvendes af ældre version af klassisk C5)-.
Hvordan sætter jeg fremmed valuta op i Microsoft Dynamics C5?
Hvis du har brug for at foretage køb og/eller salg i fremmed valuta, kan du få dit regnskabsprogram Microsoft Dynamics C5 til at holde styr på omregningerne automatisk.
Det kan du gøre ved at anvende valutakartoteket.
Sådan sætter du fremmed valuta op i C5
Opsæt valutasystemet
Du finder valutakartoteket under Generelt/Kartotek/Valuta, som vist nedenfor:
Når du har åbnet valutakartoteket, kan du oprette de valutaer, du har brug for.
I den øverste del angiver du valutaens ISO kode i kolonne ”VAL”. De øvrige kolonner er valgfrie, men det kan give god mening at angive en tekst.
Der skal også angive konti til kursdifferencer – disse SKAL udfyldes.
I nederste halvdel af skærmbilledet angiver du kursen for valutaen, du står på i øverste halvdel. Du kan angive en dato for valutaens ikrafttræden. Har du ikke angivet en dato, er kursen gældende. Hvis du indtaster eller henter en ny kurs, SKAL du angive en dato. Du kan kun have én kurs pr. valuta/ pr. dato.
Via menupunktet
Når du har klikket [Hent valuta], får du nedenstående skærmbillede frem, hvor du klikker [Hent kurser]. Du kan nu se de aktuelle kurser.
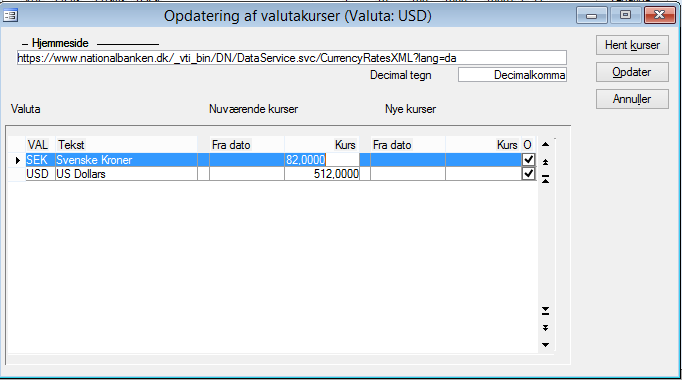
Når du klikker på [Opdater] i højre side af skærmbilledet, får du mulighed for at afvise eller acceptere opdateringen.
Accepterer du opdateringen, kan du se de nye kurser i valutaoversigten.
Download vejledningen Hvordan sætter jeg fremmed valuta op i C5 her
Sådan sætter du øreafrunding på priser i C5 (åbn i nyt vindue – klik her)
Gældende for version C5 2012 (kan også anvendes af ældre version af klassisk C5).
Hvordan sætter jeg øreafrunding på priser i Microsoft Dynamics C5?
Det kan være hensigtsmæssigt, at regnskabsprogrammet C5 automatisk foretager øreafrunding, når priserne ændres.
Prisændringen kan foretages enten via prisændringskørslen under Lager/Periodisk/Prisændring eller manuelt i prisopsætningen på lagerkortet.
Sådan sætter du øreafrunding på priser i C5?
Opsætning af øreafrunding
Du åbner prisgrupperne via menuen Lager/Tilpasning/Prisgrupper, som vist nedenfor:
Du har nu åbnet oversigten over dine prisgrupper.
I kolonnerne 1 til 1000+ angiver du nu den værdi, der skal afrundes til for de forskellige intervaller pr. prisgruppe. Kolonne
Eksempel:
Du kan se, at prisgruppen Salg afrundes til 0,25 i intervallet [0,01 kr. – 0,99 kr.] Det samme gælder for intervallerne [1,00 kr. – 9,99 kr.] og [10,00 Kr. – 99,99 kr.], som også afrundes til 0,25.
Priser over 100 kr. afrundes ikke, da felterne er blanke.
Prisgruppen Grossist afrundes altid til hele kroner. Det ses ved, at det er angivet med 1,00 for samtlige intervaller.
Øreafrunding af fremmed valuta
Denne beskrivelse gælder også prisgrupper, hvor du anvender fremmed valuta, eksempelvis EURO.
Hvis du derfor vælger prisgruppen Valuta, skal du være opmærksom på, at en afrunding til 0,50 i EURO, svarer til knap 4 danske kroner.
Download vejledningen Hvordan sætter jeg øreafrunding på priser i C5 (pdf)
Sådan krediterer du en salgsfaktura i NAV (åbn i nyt vindue – klik her)
Gældende for version C5 2015 og NAV 2015 (kan også anvendes til C5 2014 og NAV 2013).
Hvordan krediterer jeg en salgsfaktura i Microsoft Dynamics NAV?
Hvis du har oprettet og bogført en salgsfaktura, men ønsker at tilbageføre fakturaen igen, så kan du gøre det ved at kreditere salgsfakturaen.
Sådan opretter du en salgskreditnotat i NAV
Du skal først oprette en ny salgskreditnota for at udstede en kreditnota på en bogført salgsfaktura.
Start med at vælge den debitor, som kreditnotaen skal udstedes til.
I båndet vælger du funktionen Kopier Linjer:
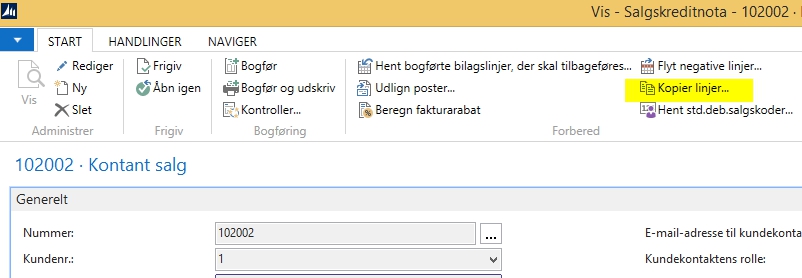
Herefter vælger du valgmuligheden Bogført faktura ud for Bilagstype og skriver fakturanummeret ud for Bilagsnummer.
Sæt flueben i rubrikken ud for Inkluder hoved, så du kopiere alle fakturaoplysninger fra den oprindelige salgsfaktura.
Kreditnotaen er nu oprettet.
Lav en kreditering af salgsfaktura
Du kan nu lave en kreditering af salgsfakturaen. Du kan vælge enten at kreditere hele fakturaen eller kun enkelte linjer:
- Krediter hele salgsfakturaen
- Krediter enkelte linjer i salgsfakturaen
1. Sådan krediterer du hele salgsfakturaen
Hvis du vil kreditere hele salgsfakturaen, kan du udligne posterne mellem salgsfaktura og salgskreditnota på følgende måde:
Vælg funktionen Udlign poster i båndet:
Du får nu vist et nyt skærmbillede, hvor du på linjen markerer den faktura, som kreditnotaen skal udlignes mod:
Når linjen for fakturaen er markeret, vælger du funktionen Sæt udlignings-id i båndet:
Nu er kreditnotaen markeret til at udligne med den markerede faktura. Du kan nu lukke skærmbilledet.
Herefter bogfører og udskriver du kreditnotaen.
2. Sådan krediterer du enkelte linjer i salgsfakturaen
Hvis du kun skal kreditere enkelte linjer i salgsfakturaen, vælger du funktionen Hent bogførte bilagslinjer, der skal tilbageføres i båndet:
I feltet dokumenttypefilter vælger du valgmuligheden Bogførte fakturaer. Herefter markerer du de linjer, der skal krediteres:
Når de ønskede linjer er valgt, trykker du OK, hvorefter de ønskede kreditlinjer bliver oprettet. Nu er kreditnotaen markeret til at udligne med de markerede linjer i fakturaen. Du kan nu lukke skærmbilledet.
Herefter kan du bogføre og udskrive kreditnotaen.
Download vejledningen Hvordan krediterer jeg en salgsfaktura i NAV (pdf)
Sådan opretter eller skifter du til nyt regnskab i NAV (åbn i nyt vindue – klik her)
Gældende for Microsoft Dynamics version C5 2014/2015 og NAV 2015 (kan også anvendes af nyere og ældre versioner af NAV).
Hvordan opretter eller skifter jeg til nyt regnskab i Microsoft Dynamics NAV?
Mange virksomheder har flere mindre eller større virksomheder, som alle har hvert deres regnskab. Du kan i Microsoft Dynamics NAV let oprette et nyt regnskab eller skifte regnskab.
Det kan enten være et tomt regnskab (dvs. uden data eller opsætning) eller et regnskab med standardopsætning, som indeholder basal opsætning af regnskabet.
Opret nyt regnskab – tomt eller med standardopsætning:
Bemærk: Du skal være opmærksom på, at et nyt regnskab altid kræver en vis grad af skræddersyet opsætning. Vi vil derfor altid anbefale, at du kontakter en C5/NAV konsulent for at opsætningen bliver korrekt. Det er ikke altid til at gennemskue de bagvedliggende opsætninger for bogføring, hvis ikke man er meget godt kendt i systemet.
CRONUS regnskab er et demo regnskab.
Se også vejledningen til hvordan du opretter nyt regnskabsår i NAV eller afslutter regnskabsår i NAV.
1. Opret nyt regnskab: Tomt regnskab
Hvis du vil oprette nyt regnskab, hvor regnskabet skal være tomt, skal du bruge denne fremgangsmåde.
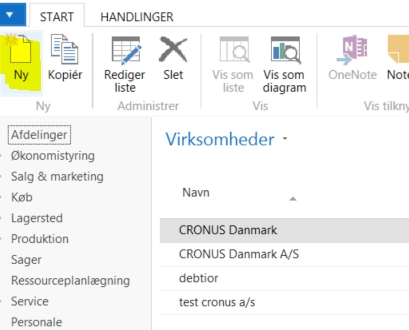
Giv dette regnskab et navn og tryk derefter OK.
Nu har du oprettet et nyt tomt regnskab.
2. Opret nyt regnskab: Regnskab med standardopsætning
Hvis du vil oprette nyt regnskab, hvor regnskabet er prædefineret med en standardopsætning, og dermed lige til at gå til, skal du bruge denne fremgangsmåde.
Inden du opretter et nyt regnskab med standardopsætning, skal du tage et kopi af et eksisterende regnskab, der er blevet leveret i NAV/C5.
Disse regnskaber har en standardopsætning og en standard kontoplan. Kontoplanen kan dog let slettes og en ny kan indlæses, hvis der er behov for det.
Vælg menupunktet Kopiér.
Skriv navnet på det nye regnskab i feltet New Company Name og tryk herefter OK.
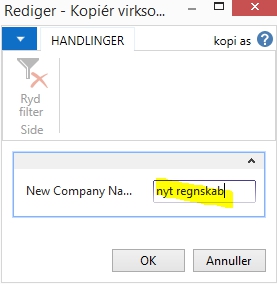
Nu har du oprette et nyt regnskab med standardopsætning.
Har du brug for mere hjælp?
Tag med på kursus i C5 eller NAV:
Hvordan skifter jeg fra C5 til NAV?
Sådan bytter du din C5 ud med NAV – gratis
C5 brugere med den klassiske C5 (op til version 2012) har en hel utrolig mulighed for at konvertere sin C5 til NAV.
Har du den klassiske C5 (op til version 2012), kan du bytte din C5 licens til storebroren Microsoft Dynamics NAV ganske gratis. For at kunne benytte dette tilbud kræver det, at du har et aktivt opdateringsabonnement.
Dét kan du bytte din C5 licens til:
Indholdet af din NAV afhænger af, om du har købt din C5 licens før eller efter d. 6. oktober 2013.
1.) Jeg har købt min C5 licens før d. 6. oktober 2013
Hvis du har købt din C5 licens før d. 6. oktober 2013, kan du benytte konveringstilbuddet funktion-til-funktion.
Det betyder, at du får præcis samme antal brugere og funktioner til din nye NAV, som du havde til din C5. Uanset om NAV-værdien bliver højere end din C5-værdi. Vørdien af dit C5-opdateringsabonnement forbliver det samme, selvom du skifter til NAV.
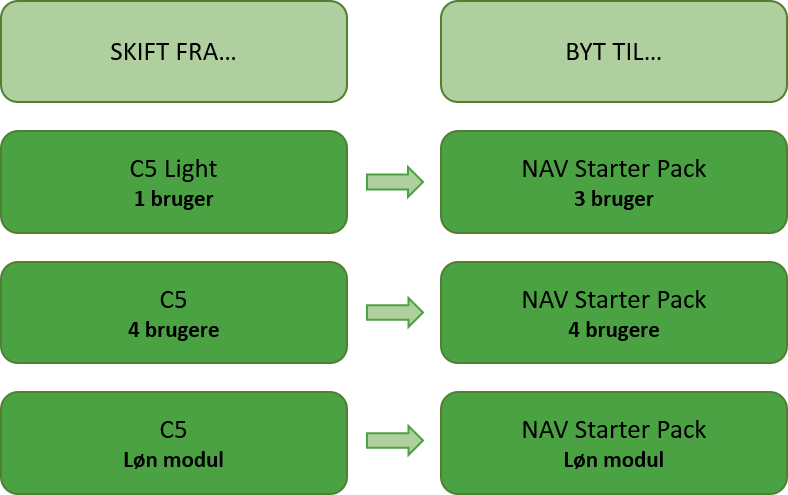
Eksempel: Du har 1 bruger i C5, og du får 3 brugere i NAV Starter Pack (Starter Pack indeholder som standard 3 brugere).
2) Jeg har købt min C5 licens efter d. 6. oktober 2013
Hvis du har købt din C5 licens efter d. 6. oktober 2013, kan du benytte konverteringstilbuddet licensværdi-til-licensværdi (kr.-til-kr.)
Det betyder, at du kan købe brugere og funktioner til din nye NAV for den samme værdi, som din C5 licens er værd.
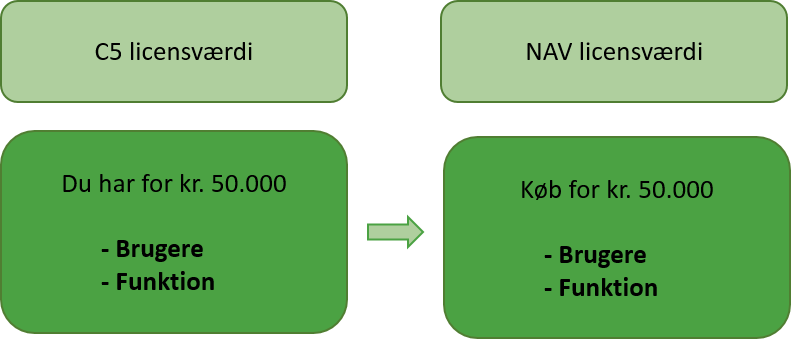
Eksempel: Din C5 licensværdi er kr. 50.000 – du kan dermed købe NAV (brugere og funktioner) for kr. 50.000.
Det kræver, at du har et aktivt opdateringsabonnement for at kunne benytte et af disse konverteringstilbud. Har du ikke et aktivt abonnement, kan du gentegne det. Kontakt os for at høre nærmere.
Sådan gør du, hvis der ikke sker noget, når du fakturerer en ordre
Gældende for C5 (op til version 2012)
Hvorfor sker der ikke noget, når jeg fakturerer en ordre i Microsoft Dynamics C5?
Du kan komme ud for, at du har indtastet en ordre, som du nu vil fakturere.
Men når du klikker på knappen [Fakturering], sker der ingenting.
Hvis det er tilfældet, skal du undersøge, om den metode du vælger, passer til de data, du i øvrigt har angivet i forbindelse med faktureringen.
Der er tre metoder, du kan vælge, som uddybes længere nede i vejledningen:
Sådan tjekker du ordren ved faktureringen
Vi tager udgangspunkt i et eksempel med en ordrelinje, hvor der er skrevet 5 stk. i feltet Antal. C5 foreslår automatisk den samme mængde i feltet Lever nu.
De to felter Lever nu og Leveret fungerer i sammenhæng med den metode, du vælger at fakturere efter.
Gå i Ordre/Kartotek/Ordre og find den aktuelle ordre i oversigten og klik på knappen [Fakturering].
Hvis du vælger metoden Alt, vil C5 fakturere alle de linjer, der er på ordren (i dette eksempel har vi kun én).
Men hvis du forsøger at fakturere en vare, der ikke er på lager, vil der ingenting ske. Med mindre der på varens lagerkort er sat flueben i feltet Negativ, hvilket betyder, at lagebeholdningen gerne må være negativ for den pågældende vare.
Du kan også sætte fluebenet, som vist herunder Debitor/Tilpasning/Parametre/Faktura.
Hvis der er flueben i feltet Negativ lagerbeholdning, kan alle varer gå i negativ, selvom det ikke er sat på lagerkortet.
I vores eksempel kan man se, at der er solgt 5 stk. i Antal, som tidligere er Faktureret og dermed Leveret to stk., der har været på lager ved faktureringen.
Du mangler dermed at levere/fakturere 3 stk. i Lever nu, men da de ikke er på lager, kan du ikke fakturere, og der sker intet, når du forsøger.
Hvis du bruger metoden: Følgeseddel
Hvis du vælger metoden Følgeseddel, fakturerer du de varer, du tidligere har leveret fysisk på en følgeseddel, men IKKE faktureret. Har du ikke tidligere leveret varer på en følgeseddel, så der står et antal i Leveret, vil der ingenting ske.
Hvis du bruger metoden: Lever nu
Vælger du metoden Lever nu, fakturerer du det antal, der står i feltet Lever nu. Du kan dermed selv rette antallet, hvis du kun vil levere/ fakturere en delmængde, selvom C5 foreslår den samme mængde, som du indtaster i Antal, som den mængde der står i Lever nu. Det betyder samtidig, at hvis der ikke er angivet noget i Lever nu, vil der ingenting ske ved faktureringen.
Hvis du bruger metoden: Bekræft
Vælger du metoden Bekræft, vil du for hver linje få mulighed for at rette det antal der skal faktureres.
Også her gælder overvejelserne med hensyn til om varen er disponibel eller må gå i negativ, som tidligere nævnt.
Faktureringen er altså et sammenspil mellem den metode du vælger, din disponible beholdning i forhold til den mængde du vil fakturere, samt parameteren Negativ på lagerkortet.
Sådan genfinder du en faktura i C5
Gældende for C5 (op til version 2012)
Hvordan genfinder jeg en gammel faktura i Microsoft Dynamics C5?
Du kan få brug for at skulle genfinde en gammel faktura i C5. Men i stedet for at bladre hele journalen igennem kan du angive fakturanummeret direkte og derved hurtigere finde den ønskede faktura. Du kan genfinde en faktura i både debitor- og kreditorjournalen.
Sådan genfinder du en gammel faktura i arkivet med fakturanummer i C5
I eksemplet herunder bruger vi debitor. Du kan genfinde faktura på to måder:
- Stå i oversigten i kartoteket og tast Shift+Alt+F4
- Brug menupunktet [Genveje] og herefter Find faktura
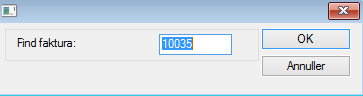
Når du taster [OK] vil C5 hoppe hen på den debitor, fakturaen vedrører. Herefter klikker du på knappen Journali højre kolonne.
Du har nu åbnet journalen på den debitor, som fakturaen tilhører.
Nu kan du se kolonnen Formular igennem på journalen og finde fakturaen.
For at gøre det nemmere at gennemse kan du klikke med musen på kolonneoverskriften Formular”, så kolonnen bliver sorteret i stigende orden (ældste faktura øverst). Klikker du på kolonneoverskriften igen, sorteres kolonnen i faldende orden (nyeste faktura øverst). Det kan lette søgningen, hvis fakturaerne står i nummerorden og ikke datoorden.
Du kan som nævnt anvende den samme metode til at finde en arkiveret kreditorfaktura.
Sådan får du en ekstra bruger til C5
Gældende for C5 (op til version 2012)
Når du åbner din C5 og får nedenstående meddelelse, betyder det, at du har behov for at tilkøbe en eller flere ekstra brugere:
“Du kan ikke starte C5, da der er flere brugere inde i programmet, end der
er købt rettigheder til”.
Det er kun det antal brugere, der er købt licensadgang til, der kan arbejde i din C5 samtidig. Du kan derfor tilkøbe det antal ekstra brugere, som du har behov for kan arbejde i C5 samtidig.

Hvordan bestiller jeg ekstra brugere til C5?
Hvis du vil tilkøbe ekstra brugere til din C5, skal du kontakte den forhandler, du har din C5 hos, hvor du bestiller licensadgang til de antal brugere, du har behov for. Det gælder ligeledes, hvis du har behov for at tilkøbe ekstra database eller funktioner/moduler til C5.
Har du brug for mere hjælp?
Tag med på kursus i den klassiske C5 2012:
Sådan opretter du en ordre til direkte levering i NAV (åbn i nyt vindue – klik her)
Gældende for version C5 2015 og NAV 2015 (kan også anvendes til C5 2014 og NAV 2013).
Hvordan opretter jeg en ordre til direkte levering i Microsoft Dynamics NAV?
For at oprette en ordre og tilhørende indkøb til direkte levering fra leverandør til slutkunde, skal du først oprette en salgsordre til den pågældende kunde.
Sådan opretter du en salgsordre i NAV
Du markerer feltet Direkte levering på ordrelinjen på de ordrelinjer, der skal leveres direkte fra leverandøren til kunden:
Hvis feltet ikke findes på ordrelinjerne, indsætter du det ved at højre-klikke på ordrelinjeoverskrifterne og vælger Vælg kolonner.
Når de ønskede linjer er markeret til direkte levering, opretter du den tilhørende købsordre.
Opret købsordre
På fanen Levering på den oprettede købsordre indsætter du kundenummeret på debitoren fra salgsordren:
På fanen Handlinger i båndet på købsordren vælger du Direkte levering/Hent salgsordre:
Herefter vises en liste med salgsordrer til den valgte kunde:
Marker de ønskede linjer, og tryk herefter OK.
De markerede linjer oprettes nu på indkøbsordren, og indkøb og ordre er knyttet sammen. Herefter vil leverandøren vide, at varen skal leveres direkte til kunden.
Varemodtagelse på indkøbsordre
Når leverandøren giver besked om, at varen er leveret til kunden, kan der evt. laves en varemodtagelse på indkøbsordren. Når dette sker, bliver der samtidigt lavet en leverance af varen på den tilknyttede salgsordre.
Købsordren kan først faktureres, når den tilknyttede slagsordre er blevet faktureret.
For at hoppe mellem købsordre og salgsordre (og omvendt) vælger du henholdsvis Salgsordre og Købsordre i menuen Ordre på ordrelinjerne.
Send først salgsordren til fakturering. Herefter kan købsordren sendes til fakturering.
Download vejledningen Hvordan opretter jeg en ordre til direkte levering i NAV (pdf)
Sådan udskriver du til Excel i C5 (åbn i nyt vindue – klik her)
Gældende op til version C5 2012.
Hvordan udskriver jeg til Excel i Microsoft Dynamics C5?
Du har mulighed for at trække data ud fra Microsoft Dynamics C5 og få dem overført og vist i et regneark i Excel.
Sådan udskriver du til Excel i C5
Når du vil udskrive data til Excel, har du som udgangspunkt to muligheder.
Den ene metode består i, at du vælger Excel som printer, når du udskriver en rapport. Den anden metode består i, at du eksporterer data fra det kartotek, du kigger på, til Excel.
Begge metoder beskrives i det følgende:
Vær opmærksom på at det er en forudsætning, at Excel er installeret på den PC, du bruger til at udskrive fra.
1. Vælg Excel som printer
Du kan bruge denne metode, hvor du kan vælge Excel som printer. For at beskrive hvordan du gør, bruger vi en debitor telefonliste til at give et eksempel ud fra:
Når du dobbeltklikker på
I dette eksempel vælger vi ikke at lave en afgrænsning, da vi gerne vil have alle debitorer med ud i rapporten. Vi trykker derfor [OK].
Når du nu klikker [OK], får du mulighed for at vælge printer. I feltet Skriv til vælger du ”SKÆRM”, og i feltet Bruger-printer vælger du ”MS Excel”.
Klik nu [OK]
Nu kan du delvist vælge, hvordan din udskrift skal se ud i Excel. Felter svarer til det, du ser, når du udskriver til en almindelig printer. Det skal dog nævnes, at Body er de egentlige linjer i udskriften.
Du har mulighed for at justere udskriften af rapporten ved at fjerne eller indsætte flueben i de forskellige rubrikker. Det kan anbefales at prøve dig frem for at se, hvad der virker bedst for dig.
Tryk [OK] når du er færdig.
Du får herefter vist en dialogboks, hvor du kan sætte flueben i rubrikken ud fra Gem dokument. Markerer du feltet med et flueben, bliver udskriften automatisk gemt i Excel.
Du kan også vælge efterfølgende at gemme udskriften, ligesom du kan med et hvilket som helst andet Excel-ark, du opretter.
Tryk [OK].
Når du har klikket [OK], bliver udskriften dannet. Excel-ikonet på din PC’s proceslinje vil blinke, hvis Excel ikke åbner af sig selv.
Bemærk, at ved denne metode Vælg Excel som printer er udskriften begrænset i forhold til de felter, der er sat op i den rapport, du vil udskrive.
Hvis du derimod bruger metoden Eksporter data til Excel, får du flere muligheder.
2. Eksporter data til Excel
Du kan bruge denne metode, hvor du kan eksportere alle felter fra et kartotek til Excel.
Det kan eksempelvis være fra Debitor-kartoteket. Gå i Debitor/Kartotek/Debitorer
Når du har åbnet det kartotek, du vil eksportere fra, taster du enten [Ctrl + J] eller klikker på Excel-ikonet i menubjælken.
Du får herefter vist en afgrænsningsboks, hvor du kan angive, hvilke debitorer du vil have eksporteret til Excel.
Du kan sætte flere kriterier ind i boksen ved at trykke [F2].
Når kriterierne er, som du ønsker, klikker du [OK]. Dataene bliver nu eksporteret til Excel, og du kan herefter arbejde videre med dine data i Excel.
Bemærk, det er samtlige felter, der bliver eksporteret. Der er således mange flere kolonner, end dem du kan se i eksemplet nedenfor.
Download vejledning Hvordan udskriver jeg til Excel i C5 (pdf)
Sådan opretter du en faktura i (ny) C5 (åbn i nyt vindue – klik her)
Gældende fra version C5 2014. Kan også bruges af nyere versioner af C5.
Hvordan opretter jeg en faktura i (ny) Microsoft Dynamics C5
For en virksomhed har det typisk høj prioritet, at man nemt og hurtigt skal kunne sende en faktura. Det hjælper økonomisystemet Microsoft Dynamics C5 dig med, så du ikke skal bruge en masse tid på fakturering, når du har solgt et produkt eller en ydelse til din kunde.
Sådan opretter du en faktura i (ny) C5
Du kan oprette en salgsfaktura på tre forskellige måder i C5:
- Salgsfaktura via båndet i toppen
- Via søgeord Salgsfaktura i søgefeltet
- Via stien i C5’s ”browserfelt”
1. Opret faktura – via bånd i toppen
Hvis du bruger denne metode, kan du oprette en faktura (salgsfaktura) ved at vælge Salgsfaktura i båndet øverst på siden.
Du kommer nu direkte ind på til salgsfaktura.
2. Opret faktura – via søgefeltet
Du kan også bruge metoden, hvor du skriver Salgsfaktura i søgefeltet øverst til højre.
Vælg linket: <Salgsfaktura – Økonomistyring/Tilgodehavender>.
Tryk Ny for at komme til salgsfaktura.
3. Opret faktura – sti i C5’s ”browserfelt”
En tredje metode at oprette en faktura i C5 på er at følge stien i C5’s browserfelt.
Skriv i stien: /Afdelinger/Økonomistyring/Tilgodehavender/Salgsfakturaer
Tryk Ny for at komme til salgsfaktura.
Udfyld salgsfaktura
Når du har fået en ny salgsfaktura frem, kan du udfylde felterne. Du kan vælge en debitor og få udfyldt debitoroplysninger automatisk, hvis debitoren er gemt i kartoteket.
Indsæt linjer på salgsfaktura
I afsnittet Linjer i på salgsfakturaen kan du bl.a. skrive Varenummer, Antal, Pris og Rabat. Du kan se fakturaens samlede beløb under I alt inkl. moms (DDK).
Når du er færdig med at udfylde fakturaen, trykker du OK eller OK og ny.
Download vejledning Hvordan opretter jeg en faktura i nye C5 (pdf)
Sådan opretter du en faktura i NAV (åbn i nyt vindue – klik her)
Gældende fra version NAV 2013. Kan også bruges af nyere versioner af NAV.
Hvordan opretter jeg en faktura i Microsoft Dynamics NAV
Når du skal have betaling for en solgt vare eller ydelse, så kan du nemt oprette en faktura i Microsoft Dynamics NAV.
Sådan opretter du en faktura i NAV
Opret en faktura (salgsfaktura) ved at søge på Salgsfaktura og vælg linket: <Salgsfaktura – Økonomistyring/Tilgodehavender>
Du kan også vælge stien: Afdelinger/Økonomistyring/Tilgodehavender/Salgsfakturaer.
Vælg Ny i båndet øverste på siden.
Du får nu vist et salgsfakturavindue, hvor du skal udfylde felterne i fakturaen.
Angiv linjer på faktura
I afsnittet Linjer i salgsfakturavinduet kan du vælge forskellige Typer: Finanskonto, Vare, Ressource, Anlæg og Gebyr.
Udfyld et Nummer for typen og angiv Antal
Enhedsprisen bliver automatisk blive indsat fra vare/ressourcekortet, hvis der er angivet en her.
Hvis du vælger typen Finanskonto, skal du skrive prisen manuelt. En finanskonto skal være sat op til direkte bogføring for at kunne benyttes her.
I bunden af afsnitter Linjer finder du de samlede oplysninger for alle salgslinjer, eksempelvis Fakturarabatbeløb, Moms i alt og i alt inkl. moms.
Angiv Fakturering
På salgsfakturaen kan du udfylde faktureringsoplysninger under afsnittet Fakturering.
Angiv Levering
På salgsfakturaen kan du udfylde leveringsoplysninger under afsnittet Levering.
Angiv Udenrigshandel
På salgsfakturaen kan du udfylde oplysninger om udenrigshandel under afsnittet Udenrigshandel.
Når du er færdig med at udfylde fakturaen, trykker du Bogfør.
Download vejledning Hvordan opretter jeg en faktura i NAV (pdf)
Sådan udskriver du et kontoudtog i NAV (åbn i nyt vindue – klik her)
Gældende for version C5 2015 og NAV 2015 (kan også anvendes til C5 2014 og NAV 2013).
Hvordan udskriver jeg et kontoudtog i Microsoft Dynamics NAV?
I Microsoft Dynamics NAV kan du udskrive et kontoudtog. I denne vejledning kan du se, hvordan du gør.
Sådan udskriver duet kontoudtog i NAV
Du kan udskrive et kontoudtog til dine debitorer, enten til en enkelt debitor eller til flere debitorer på en gang.
Udskriv kontoudtoget ved at vælge linket: <Kontoudtog – Økonomistyring/Tilgodehavender/Dokumenter>.
Du kan også vælge stien: Afdelinger/Økonomistyring/Dokumenter/Kontoudtog
Du får nu vist et afgrænsningsvindue, hvor du udfylder felterne for kontoudtoget.
Afgræns periode for kontoudtog
På kontoudtoget udskrives alle posteringer i den valgte periode for den enkelte debitor. Du kan afgrænse perioden ved at vælge datointervallet, som kontoudtoget skal udskrives for:
Du kan vælge at få udskrevet en oversigt over forfalde poster på kontoudtoget. Det gør du ved at markere feltet Vis forfaldne poster.
Afgrænsning – Inkluder
I afsnittet Inkluder i afgrænsningsvinduet kan du vælge følgende:
Medtag alle debitorer, der har poster: Der udskrives kontoudtog til alle debitorer med poster i den valgte periode, også selvom der ikke er noget skyldigt beløb.
Medtag også debitorer, der kun har saldo: Der udskrives kontoudtog til alle debitorer, der har en saldo i slutningen af den valgte periode. Også selvom der ikke har været poster i perioden. Det vil kun være saldoen, der bliver vist.
Medtag tilbageførte poster: Du får vist tilbageførte posteringer på kontoudtoget.
Medtag ikke-udlignede poster: Du får vist alle poster på kontoudtoget, som ikke er blevet udlignet.
Afgrænsning – Aldersfordelingsinterval
I afsnittet Aldersfordelingsinterval i afgrænsningsvinduet kan du vælge følgende:
Medtag aldersford.intv.: Marker feltet for at få vist en aldersfordelt oversigt over de forfaldne poster:
Angiv Aldersfordelingsinterval: Eksempelvis 1M + LM = 1 måned + Løbende måned.
Angiv Aldersford.intv. efter: Vælg Forfaldsdato eller Bogført dato.
Logfør interaktion: Marker afkrydsningsfeltet hvis denne interaktion skal logføres automatisk.
Afgrænsning – debitorer
I afsnittet Debitor i afgrænsningsvinduet kan du vælge at afgrænse på, hvilke debitorer der skal skrives kontoudtog ud til:
Afgrænsning – Begræns totaler
I afsnittet Begræns totaler til under Debitor er det muligt at filtrere posterne på felterne i listen:
Det er ikke muligt at filtrere visningen, således at der eksempelvis kun kommer åbnede eller lukkede poster med på kontoudtoget.
Tryk Udskriv eller Vis når du er færdig med at afgrænse på kontoudtog.
Send kontoudtog
På debitorkortet er der mulighed for at markere, om der skal sendes kontoudtog til den pågældende debitor. Markeringsfeltet kan du efterfølgende bruge til at afgrænse på, hvem du udskriver kontoudtog til:
Find markeringsfeltet Udskriv kontoudtog på debitorkortet på fanen Betalinger:
Download vejledning Hvordan udskriver jeg et kontoudtog i NAV (pdf)
Sådan opretter du en kreditnota i C5 (åbn i nyt vindue – klik her)
Gældende for C5 op til version 2012.
Hvordan opretter jeg en kreditnota i Microsoft Dynamics C5?
Du kan komme ud for at skulle lave en kreditnota til en kunde af forskellige årsager. Der kan være, at hele salgsordren skal krediteres, eller det kan være, at det kun er nogle af de fakturerede linjer, der skal krediteres.
Sådan opretter du en kreditnota i C5
Du kan oprette en kreditnota via én af følgende tre muligheder:
Du kan nu se alle de simple fakturaer, du har lavet til den aktuelle debitor. Udvælg den faktura der skal krediteres og klik på [Kopier].
Herefter får du mulighed for at vælge om fortegnet skal vendes. Sæt flueben i rubrikken, da det netop er en kreditnota, du er ved at lave.
C5 opretter en simpel faktura magen til den oprindelige, men fortegnene på antallene er negative, altså en kreditnota. Du kan herefter foretage rettelser, hvis det ikke er hele ordren, der skal krediteres.
Når du nu klikker på knappen [Fakturering], danner C5 en kreditnota.
Opret en kreditnota via debitorjournal
Du kan også oprette en kreditnota via debitorjournalen. Følg stien Debitor/Kartotek/Debitorer.
Og vælg knappen [Journal].
Når du har åbnet debitorjournalen, finder du den Ordre/Faktura, du vil kreditere og klikker på knappen [Arkiv].
Du får herefter vist den ordre, du tidligere har faktureret. Du kan gennemgå ordrelinjerne og rette i dem, hvis du ikke skal kreditere hele ordren.
C5 foreslår automatisk at sætte flueben i Skal fortegn vendes. Dette flueben skal du lade blive stående, for at få en kreditnota. Fjerner du fluebenet, danner du en ny ordre, altså med positive antal.
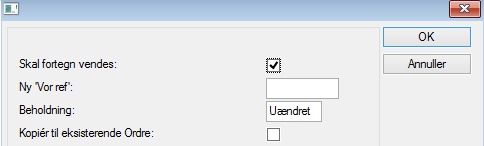
Hvis du sætter flueben i feltet Kopiér til eksisterende Ordre, får du mulighed for at udvælge en åben ordre for den pågældende debitor, hvis der er en åben ordre. Linjerne vil i så fald blive indsat
på denne åbne ordre. Er der ikke flueben i feltet, dannes en ny Ordre/Kreditnota.
Opret kreditnota via Ordremodulet
Har du Ordremodulet til C5, kan du vælge samme metode som ovenfor via Ordrearkivet.
Stil dig på den ordre du vil kreditere og klik på knappen [Kopier ordre].
Herved åbnes samme vindue, som beskreven ovenfor omkring debitorjournal. Foretag dine valg og klik til sidst på [OK].
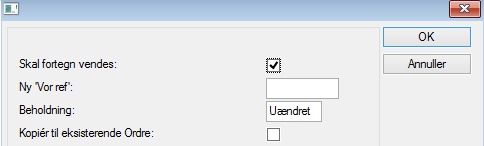
Download vejledning Hvordan opretter jeg en kreditnota i C5 (pdf)
Sådan opretter du en faktura i C5 (åbn i nyt vindue – klik her)
Gældende for C5 op til version 2012.
Hvordan opretter jeg en faktura i Microsoft Dynamics C5?
Når du har solgt en vare eller en ydelse til en kunde, vil du naturligvis gerne sende en faktura, så du kan få betaling for det, du har solgt.
Du kan lave en faktura på tre forskellige måder. Uanset hvilken metode du vælger, vil du have en faktura du kan sende til kunden, som herefter kan betale dig.
Sådan opretter du en faktura i C5
Du kan oprette en faktura ved enten at vælge simpel faktura eller faktura. Har du Ordremodulet til Microsot Dynamics C5, kan du oprette både ordre og faktura direkte i Ordremodulet.
Opret en simpel faktura
Gå i C5 og vælg stien Debitor/Dagligt/Simpel Faktura.
Metoden med Simpel faktura har enkelte begrænsninger i forhold til de andre metoder.
Dobbeltklik på punktet Simpel faktura. Herefter åbner indtastningsbilledet hvor du opretter fakturaen.
Start med at vælge kunden i feltet Konto. Når du har valgt en kunde, kan du justere oplysningerne på kunden.
Du kan angive en kontaktperson i forbindelse med adresseoplysningerne. Du kan også ændre leveringsdatoen, valutaen, momskoden og betalingsbetingelserne.
Felterne bliver som udgangspunkt udfyldt med de oplysninger, der er sat op på kunden i debitorkartoteket, men du kan have behov for at overskrive dem.
Du er nu klar til at indtaste dine fakturalinjer.
Som det første skal du i kolonne
Linjetype [B] bruger du, hvis du har brug for at skrive en kort tekst i forbindelse med fakturalinjerne. Du kan ikke angive [Antal] og/eller [Beløb] på linjer, hvor typen er [B]. Har du valgt linjetype [V], skal du angive et varenummer i feltet [Vare/Konto].
C5 henter automatisk varenavn og pris fra lagerkartoteket, men du kan overskrive oplysningerne, hvis du ønsker det. Du kan også overskrive eller slette et eventuelt rabatforslag.
Har du valgt linjetype [K], bogfører du fakturaen direkte på den valgte finanskonto. Du kan bruge denne mulighed, hvis du ikke vil fakturere på baggrund af et varenummer.
Det er en forudsætning, at du har sat flueben ud fra teksten Faktura bogføres i finans, som du finder under stien Debitor/Tilpasning/Parameter/Faktura for, at dette kan lade sig gøre.
Når du har indtastet de linjer, du vil fakturere, kan du udskrive en proforma faktura ved at klikke på knappen [Proforma faktura]. Herved kan du kontrollere, at alt er som det skal være, inden du fakturerer.
Hvis alt er som du ønsker, klikker du på knappen [Fakturering]. Nu udskrives fakturaen.
Hvis du forlader den simple faktura, inden du har udført faktureringen, bliver du spurgt, om du vil afslutte faktureringen. Hvis du svarer [Ja], forlader du faktureringsbilledet, og de oplysninger du har indtastet vil forsvinde. Du vil derfor skulle starte forfra med at indtaste, når du vender tilbage til den simple faktura.
Opret en faktura i C5
Gå i C5 og vælg stilen Debitor/Dagligt/Faktura.
Når du anvender metoden med faktura, opretter du en salgsordre med tilhørende ordrelinjer. Her er du ikke begrænset med hensyn til det antal linjer, du kan fakturere, som du er ved en simpel faktura.
Du kan både fakturere styk- og samlelister, du kan oprette notater på de enkelte linjer, og der er ikke begrænsninger på ordrenotatets længde.
Dobbeltklik på punktet Faktura hvorefter en ny salgsordre vil blive åbnet. Vælg leveringskonto på debitoren.
Du kan herefter angive yderligere informationer vedrørende den aktuelle ordre i felterne, der er markeret med gult nedenfor.
Når ordrehovedet er, som det skal være, klikker du på knappen [Linjer], hvorefter du kan indtaste de ordrelinjer, du ønsker.
Du indtaster varenummer i feltet [Varenummer] og herefter [Antal]. Du kan overskrive [Pris], hvis den ikke er, som ønsket. Varesalgskontoen er sat op under varegrupperne, men du kan overstyre den i feltet [Konto].
Ved at taste Alt+n åbner du notatfeltet for linjen. Her kan du indtaste supplerende oplysninger for hver enkelt linje, hvis du ønsker det. Notatet bliver skrevet med ud på fakturaen i forbindelse med de enkelte linjer.
I feltet [Linjetype] kan du vælge [Blank[. Dette svarer til linjetypen [Blank], som beskrevet ovenfor ved simpel faktura.
Når dine ordrelinje er som ønsket, taster du F3 for at acceptere og vende tilbage til forsiden af ordren.
Du kan nu udskrive en proforma faktura for kontrol, som vist ved simpel faktura, eller du kan vælge [Fakturering], hvis ordren er som den skal være.
Når du fakturerer en faktura via Debitor/Dagligt/Faktura, gemmes ordren med tilhørende ordrelinjer ikke. Hvis du derfor forlader ordren, inden du har faktureret, skal du starte forfra med indtastning af ordrehoved og ordrelinjer.
Opret ordre og faktura direkte fra Ordremodulet
Du kan også oprette både en ordre og faktura direkte fra Ordremodulet.
Bemærk, for at oprette ordre og faktura via ordremodulet skal du have tilkøbt licens til modulet. Har du tilkøbt ordremodulet, vil du se et menupunkt i hovedmenuen.
Gå i stien Ordre/Kartotek/Ordre for at oprette en stående ordre.
Metoden med oprettelse af ordre direkte fra ordremodulet er den samme, som når du anvender metoden med faktura via Debitor/Dagligt/Faktura.
Forskellen er, at du kan forlade ordren og vende tilbage senere, og gøre den færdig. Du kan altså oprette en ordre og indtaste ordrelinjer løbende. Det er aktuelt, hvis du eksempelvis ikke kender alle linjer, når du opretter ordren.
Opret ordre ved at vælge stien Ordre/Kartotek/Ordre:
Opret ordre og faktura direkte fra Debitorkartotek
Du kan desuden oprette en ordre eller en simpel faktura direkte fra debitorkartoteket. Bemærk, denne metode kræver også, at du har Ordremodulet.
Vælg knappen [Opret ny ordre]
Du kan herefter vælge enten [Ny salgsordre] eller [Ny simpel faktura].
Download vejledning Hvordan opretter jeg en faktura i C5 (pdf)
Sådan søger du i NAV (åbn i nyt vindue – klik her)
Gældende fra version C5 2014 og NAV 2013. Kan også bruges af nyere versioner af C5 og NAV.
Hvordan søger jeg i Microsoft Dynamics NAV?
Kan du ikke finde det, du leder efter, eller skal du søge efter bestemte poster i systemet, så kan du bruge den smarte søgefunktion i Microsoft Dynamics C5 (ny C5) og Microsoft Dynamics NAV.
Sådan søger du i NAV
1. Søg i Windows klient
I den installerede Windows klient er søgefeltet vist som felt i øverste højre hjørne.
Trykker du Ctrl + F3 bliver din cursor automatisk sat op i søgefeltet, så du hurtigt kan søge på det, du mangler.
Når du søger i Windows klienten, kan du enten gå direkte til siden, du søger efter, ved at klikke på venstre side af linket i kolonnen – eks. Brugertilpasning.
Herefter vil du komme direkte ind på siden for Brugertilpasning.
Du kan også klikke på højre side af linket i kolonnen – eks. Opsætning/Programopsætning. Herefter vil du komme ind på en oversigtsside, hvor du kan vælge Brugertilpasning.
Klik på Brugertilpasning og gå til siden for tilpasning af brugeren.
2. Søg i web klient
I web klienten er søgefeltet markeret med et ikon i øverste højre hjørne.
Når du skriver dit søgeord i søgefeltet, kommer der forskellige valgmuligheder frem. Klik på det emne du søger efter eller brug pilene i højre side til at finde flere valgmuligheder.
I web klienten går du direkte til den side, du søger på, uanset hvor du klikker på søgeresultatet.
Download vejledning Hvordan søger jeg i NAV (pdf)
Sådan åbner du en spærret kasseklade i C5 (åbn i nyt vindue – klik her)
Gældende for C5 op til version 2012.
Hvordan åbner jeg spærret kassekladde i Microsoft Dynamics C5?
Hvis din klassekladde er blevet spærret, kan det skyldes, at den er blevet lukket forkert ned.
Men bare rolig, du kan nemt åbne kassekladden i C5 igen ved at følge denne vejledning til Microsoft Dynamics C5.
Sådan åbner du din kassekladde i C5
Gå i Finans/Tilpasning/Kladdenavne
Find den låste kassekladde i oversigten.
Tryk på pilen i feltet Adgang hvor der står spærret og vælg Åben.
Luk herefter skærmbilledet. Din kassekladde, inklusiv eventuelt indtastede posteringer, er nu tilgængelig.
Download vejledning Hvordan åbner jeg spærret kassekladde i C5 (pdf)
Sådan ændrer du teksten på fakturakopi i C5 (åbn i nyt vindue – klik her)
Gælder for C5 op til version 2012.
Hvordan ændrer jeg teksten på fakturakopi i Microsoft Dynamics C5?
Du kan følge denne vejledning, hvis du vil genskrive en faktura i C5, men vil ændre teksten på fakturaen til at hedde faktura i stedet for fakturakopi.
Sådan retter du teksten på en faktura i C5
Gå i Debitor/Tilpasning/Tekster/Ordre
Find linjen med teksten Fakturakopi. Ret teksten til faktura.
Nu kan du genudskrive din faktura.
Gå i Debitor/Kartotek/Journal/Udskriv
Husk at rette teksten tilbage til Fakturakopi, hvis du bruger faktura-kopier til dagligt.
Download vejledning Hvordan ændrer jeg teksten på fakturakopi i C5 (pdf)
Sådan gør du, hvis fakturaen ikke vil udskrives i C5 (åbn i nyt vindue – klik her)
Gælder for C5 op til version 2012.
Hvad gør jeg, hvis min faktura ikke kan udskrives i Microsoft Dynamics C5?
Hvis fakturaen ikke udskrives når der faktureres i Microsoft C5, selvom der er én eller flere linjer der skal faktureres, kan det skyldes, at der ikke er sat flueben i feltet Udskriv nu i det vindue, der kommer frem i forbindelse med faktureringen.
Sådan gør du, hvis din faktura ikke kan udskrives i C5
Udskriv via debitorjournalen
Hvis du vil udskrive fakturaen i forbindelse med faktureringen, skal du sætte flueben i feltet ud for teksten Udskriv nu som markeret nedenfor.
Vinduet kommer frem umiddelbart i forbindelse med, at der vælges Fakturering.
Download vejledning Hvad gør jeg, hvis faktura ikke kan udskrives i C5 (pdf)
Sådan opretter du nyt regnskab i C5 – (åbn i nyt vindue – klik her)
Gældende for Microsoft Dynamics C5 version 2012 eller ældre.
Hvordan opretter jeg nyt regnskab i Microsoft Dynamics C5?
Det kan være nødvendigt at oprette ekstra regnskaber i Microsoft Dynamics C5. Enten fordi der skal administreres flere selskaber, eller fordi der ønskes at få oprettet et regnskab til test/undervisning.
Bemærk dog, at der kun kan oprettes flere regnskaber, hvis du har tilkøbt licensen/modulet ”Flere Regnskaber” til C5.
Sådan opretter du nyt regnskab i C5
Du kan oprette flere regnskaber via stien Generelt/Tilpasning/Vedligeholdelse/Database/ Når menupunktet afvikles får du vist følgende vindue: Du skal angive en forkortelse på maks. tre tegn. Det skal være en forkortelse, der ikke eksisterer i forvejen. Regnskabsnavn kan angives, men udfyldes som regel efterfølgende i forbindelse med angivelse af øvrige firmaoplysninger. Landekoden kan du vælge mellem DK (Danmark) og IS (Island). I Danmark vil du som regel vælge DK. Standardsprog vil du som regel vælge som Dansk. Det markerede felt Regnskab til import anvendes, hvis du har et sæt data, der skal indlæses til det nye regnskab. Eks. ved oprettelse af testregnskab. Er dette tilfælde, skal du sætte et flueben her. Er der derimod tale om et helt nyt regnskab, sætter du ikke flueben. Når du har udfyldt felterne, taster du F3, hvorefter regnskabet er oprettet. Herefter skal du manuelt oprette data i C5; Kontoplan,- Debitorer,- Kreditorer,- Varer,- etc. Hvis du ikke har valgt Regnskab til import. Har du derimod sat flueben i Regnskab til import, skal du importere dine data til C5. Download vejledningen Hvordan opretter jeg nyt regnskab i C5 (pdf) 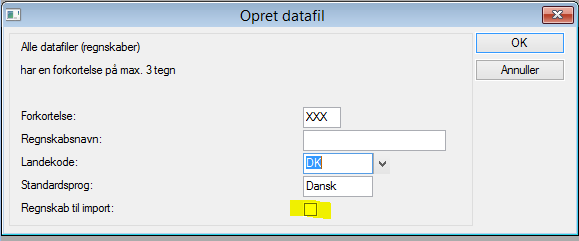
Opret data i C5
Sådan tilpasser du skærmbillede i C5 (åbn i nyt vindue – klik her)
Gældende op til version C5 2012.
Hvordan tilpasser jeg skærmbillede i Microsoft Dynamics C5?
Det kan i nogle sammenhænge være en fordel at tilpasse de enkelte skærmbilleder i C5, så de passer bedre til de arbejdsopgaver, du udfører.
Eksempelvis kan en kladde tilpasses, så rækkefølgen på indtastningen bedre passer til det oplæg, du indtaster fra. Tilsvarende kan felterne på billedet i en ordrelinje tilpasses en mere hensigtsmæssig rækkefølge.
Sådan tilpasser du skærmbillede i C5
Skift udseende på skærmbillede
Tast Ctrl+Alt+F6 for at skifte udseendet på skærmbillederne i C5. På nogle computere skal du taste: Ctrl+WinTast+Alt+ F6.
Fra normaltilstand:
Til edittilstand:
I denne tilstand kan skærmbilledets udseende tilpasses. Med musen kan felterne flyttes rundt. Peg med musen og hold venstre musetast nede i det felt, der skal flyttes. Flyt feltet med musen til en ny placering.
Alternativt kan du, når du står i et felt, holde Ctrl nede og med Pil Op og Pil Ned flytte feltet. Felternes bredde kan forøges eller formindskes ved at trække i feltets kant i overskriften på feltet. På samme måde som i Excel-kolonner. Dette kan gøres, selvom skærmbilledet ikke er i edittilstand.
Indsæt flere felter
Vil du indsætte felter i et skærmbillede, taster du F2 i edittilstanden. Herved får du en liste over de mulige felter, der kan tilføjes til det aktuelle skærmbillede. Du stiller dig på det felt, du vil have indsat og vælger ”OK”.
Herved indsættes feltet i skærmbilledet, hvor cursoren er placeret.
Det er sandsynligt, at bredden og/eller placering skal justeres efterfølgende, som beskrevet ovenfor.
Der er en sammenhæng mellem det sted du er i C5, og de mulige felter du har adgang til. Du kan derfor ikke indsætter alle felter overalt.
Vil du slette et felt fra et skærmbillede, taster du Alt-F9, når du står i feltet. Herved forsvinder feltet fra det aktuelle skærmbillede.
Når du forlader skærmbilledet efter redigering, bliver du spurgt, om du vil gemme de ændringer, der er foretaget. Tryk JA.
Bemærk, de foretagne ændringer gælder kun for den aktuelle bruger. Du ændrer altså ikke skærmbilledets udseende for andre end dig selv.
Skift tilbage til standardudseende
Hvis du ønsker at bringe skærmbilledet tilbage til standard, skal du taste Ctrl+F9. Herefter får du vist dette vindue:
Vælg punktet Ja, for alle brugere
Du behøver ikke at være i edittilstand for at foretage denne nulstilling. Dette kan være nødvendigt, hvis skærmbilledet på et tidspunkt ikke opfører sig hensigtsmæssigt. Eks. hvis felter ikke vises korrekt, eller hvis du blot vil starte forfra med at tilpasse skærmbilledet.
Via menulinje i C5 kan du under menuen Kommando finde de ovenfor beskrevne genveje som menupunkter, der kan afvikles med musen.
På nogle computere kan det være nødvendigt at anvende et eller flere af disse menupunkter, hvis ikke tastaturgenvejen virker. Årsagen dertil kan være en konflikt med grafikkortet på computeren.
Download vejledning Hvordan tilpasser jeg skærmbillede i C5 (pdf)
Sådan indsætter du et logo i NAV (åbn i nyt vindue – klik her)
Gældende fra version C5 2014 og NAV 2013. Kan også bruges af nyere versioner af C5 og NAV.
Hvordan indsætter jeg logo i Microsoft Dynamics NAV?
Du kan indsætte din virksomheds logo i Microsoft Dynamics NAV, så logoet blandt andet kan komme med på udskrifter, så som faktura og kreditnota.
Sådan indsætter du logo i NAV
Du kan indsætte logoet via forskellige veje.
1. Søgefunktion
Søg på Virksomhedsoplysninger og vælg linket Opsætning/Programopsætning/Generelt.
Eller følg stien Afdelinger/Opsætning/Programopsætning/Generelt/Virksomhedsoplysninger
2. Alternativ vej
På båndet øverst på forsiden finder du funktionen Opsætning og vælger Virksomhedsoplysninger.
Find feltet Billede og højre klik på det store tomme felt for at få vist indstillinger.
Vælg Indsæt billede
Find filen på din PC.
Herefter vil logoet være vist ud for feltet Billede.
Download vejledning Hvordan indsætter jeg logo i NAV (pdf)
Sådan skifter du rollecenter i NAV og (ny) C5 (åbn i nyt vindue – klik her)
Gældende fra version C5 2014 og NAV 2013. Kan også bruges af nyere versioner af C5 og NAV.
Hvordan skifter jeg rollecenter i Microsoft Dynamics NAV og (ny) C5?
Microsoft Dynamics NAV og Microsoft Dynamics C5 (ny C5) er bygget op med en rollebaseret klient, der betyder, at systemet kan startes op i et rollecenter, som er tilpasset de arbejdsområder og funktioner, den enkelte medarbejder har.
Eksempelvis Regnskabschef, bogholder, salgsmedarbejder, indkøbsmedarbejder eller direktør.
I denne vejledning kan du se, hvordan du skifter rollecenter.
Sådan skifter du rollecenter i NAV og (ny) C5
I (ny) C5 starter du som standard op i det rollecenter, der hedder Rollecenter – Lille Virksomhed.
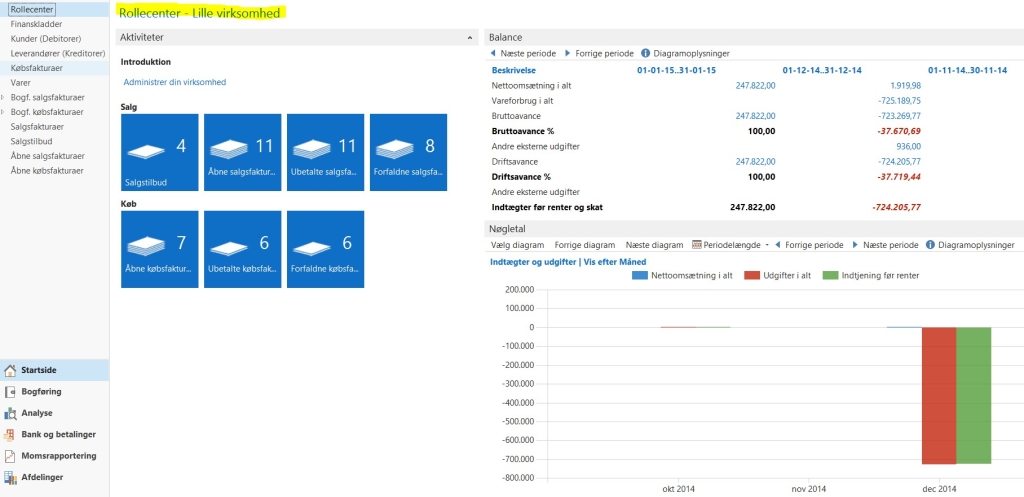
I både NAV og (ny) C5 kan du skifte Rollecenter, så du får adgang til andre roller og funktioner.
Søg på Brugertilpasning.
Vælg linket <Brugertilpasning – Opsætning/Programopsætning/Rolledefineret klient>.
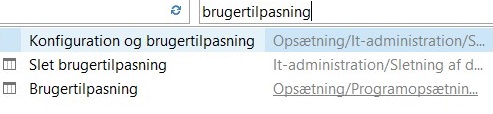
Alternativt kan du gå via stien Afdelinger/Opsætning/Programopsætning/Rolledefineret klient/Brugertilpasning.
Find den aktuelle bruger og vælg Rediger. Du kan også højre klik på brugeren og vælge Rediger.
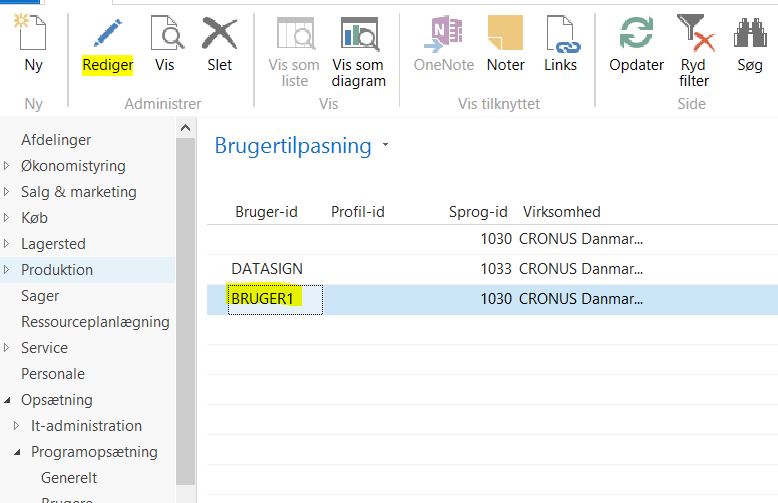
Vælg Profil-id og skift Rollecenteret til den ønskede rolle.
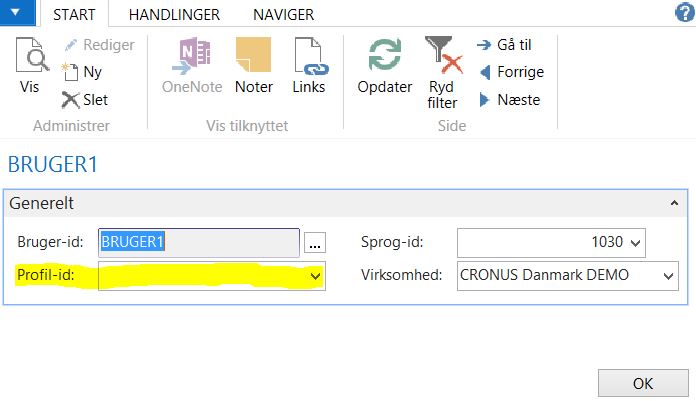
Du får nu vist en liste over forskellige brugertilpassede roller, som du kan vælge mellem. Eks. Regnskabschef.
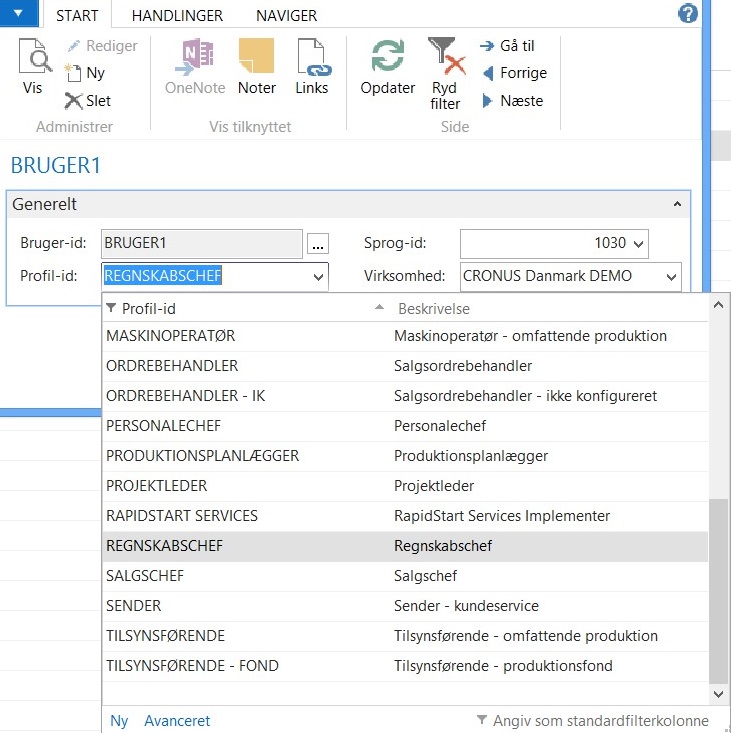
OBS. Når du har skiftet rollecenter, skal du logge af og logge på igen for at opdatere ændringen i rollecenteret.
Du vil herefter få adgang til de funktioner, der svarer til den nye rolle som eks. Regnskabschef.
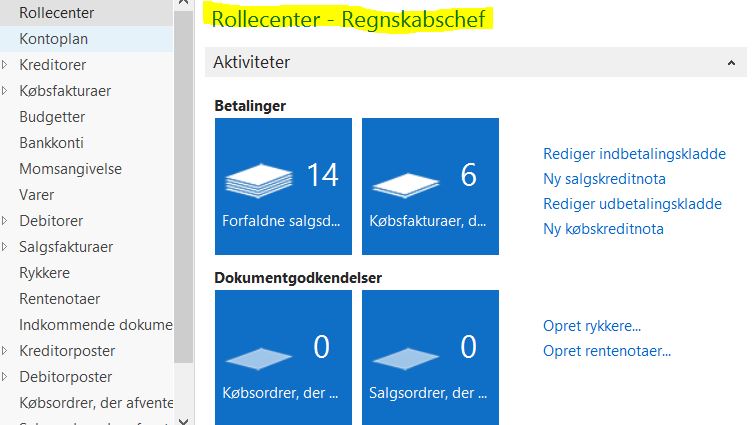
Download vejledning Hvordan skifter jeg rollecenter i NAV og (ny) C5 (pdf)
Sådan tilpasser du navigationsmenuen i NAV (åbn i nyt vindue – klik her)
Gældende fra version NAV 2013. Kan også bruges af nyere versioner af NAV.
Hvordan tilpasser jeg navigationsmenuen i Microsoft Dynamics NAV?
Du kan tilpasse navigationsmenuen i Microsoft Dynamics NAV efter de menupunkter, som den enkelte bruger mangler i opsætningen.
Sådan tilpasser du navigationsmenuen i NAV
Du kan tilpasse navigationsmenuen på følgende måde.
Højre klik på navigationsmenuen i venstre side og vælg Tilpas navigationsmenu.
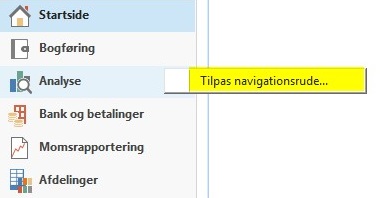
Vælg knappen Ny…
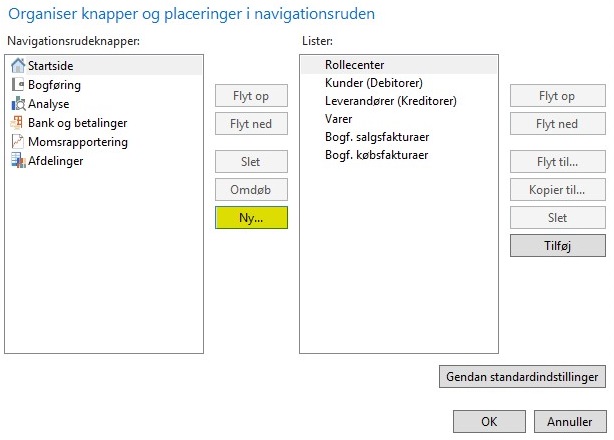
Vælg et navn til det nye menupunkt (eks. Bogførte salgsfaktura).
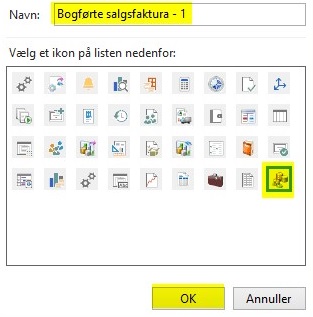
Vælg OK
Vælg herefter Afdelinger som ses i kolonnen Navigationsrudeknapper i venstre side.
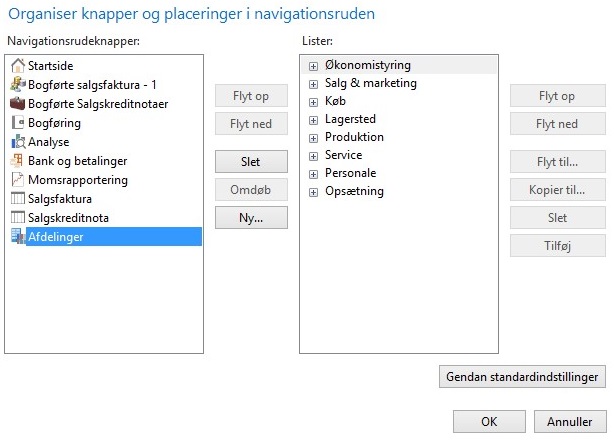
I højre kolonne under Lister vælger du den funktion, som det nye menupunkt skal aktivere (eks. Bogførte salgsfakturaer).
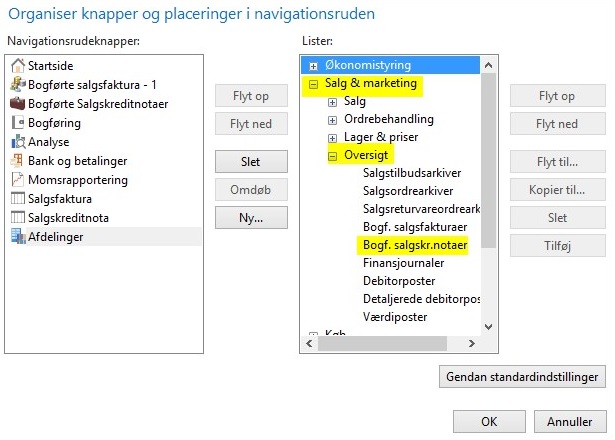
Når du har valgt den ønskede funktion, klikker du på knappen Kopier til.., som er placeret i højre side af samme vindue.
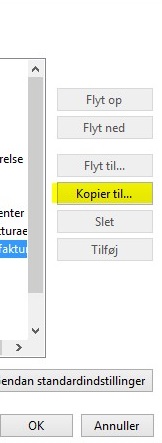
Herefter vælger du det menupunkt, som funktionen skal tilknyttes.
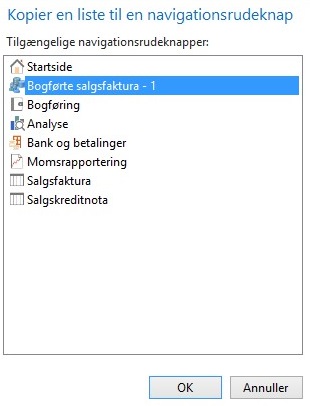
Vælg OK.
Det nye menupunkt er nu oprettet. Vælg OK for at afslutte.
Vælg Ja til at genstarte programmet så ændringerne bliver opdateret.
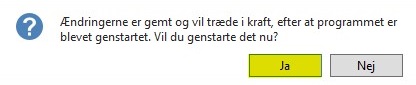
Nu kan de bogførte salgsfakturaer findes via det nye menupunkt.
På samme måde kan man tilføje salgskreditnota og bogførte salgskreditnotaer for at få adgang til flere felter i skærmbilledet. Fremgangsmåden er den samme som tidligere gennemgået, men hvor du dog vælger følgende:
Salgsfakturaer:
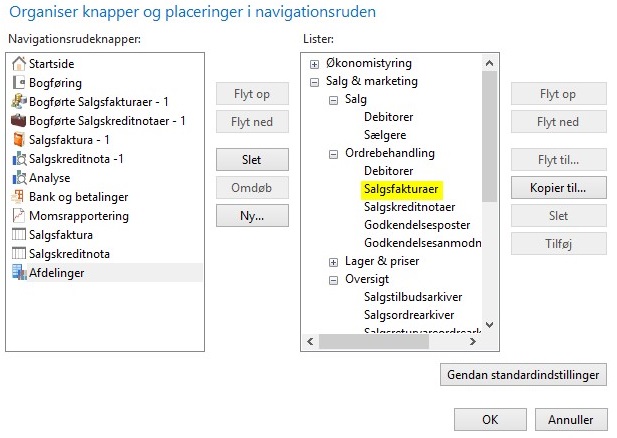
Salgskreditnotaer:
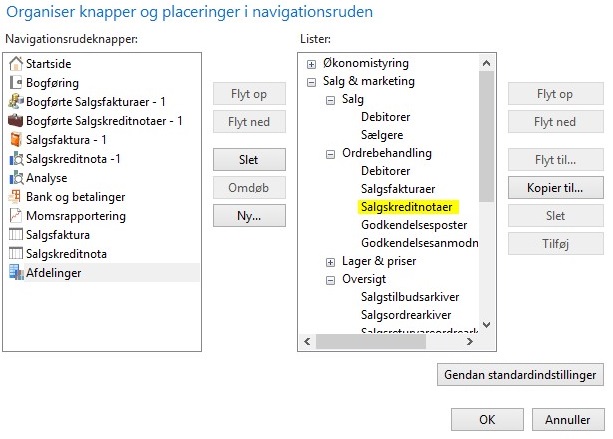
Download vejledning Hvordan tilpasser jeg navigationsmenuen i NAV (pdf)
Sådan installerer du NAV og (ny) C5 (åbn i nyt vindue – klik her)
Gældende fra version C5 2014 og NAV 2013. Kan også bruges af nyere versioner af C5 og NAV.
Hvordan installerer jeg Microsoft Dynamics NAV og (ny) C5?
Denne vejledning hjælper dig med at installere hhv. økonomisystemerne Microsoft Dynamics C5 og Microsoft Dynamics NAV.
Sådan installerer du NAV og (ny) C5
Uanset om du har C5 eller NAV, så gælder samme fremgangsmåde for begge systemer.
Du kan få adgang til C5/NAV via to forskellige klienter:
- Rollebaseret Windows klient
- Web klient
Windows klienten installeres på din PC og vil være den klient, vi anbefaler, at du bruger til daglig. Web klienten kan du bruge, når du skal tilgå programmet via internettet.
1. Installering af Windows klient
For at installere den rollebaserede Windows klient, skal du klikke på linket Installation på PC, som du har fået tilsendt af din forhandler.
Marker feltet ’I accept the Microsoft Klik på knappen Install Now. Når klienten er installeret, installerer du modulerne Rapportudskrivning og Rapportvisning ved at klikke på henholdsvis Install Prerequisites og Install Report Viewer. Hvis det er nødvendigt at installere Microsoft .NET Framework 4.5, så klik på Install .NET 4.5. Der vil herefter være oprettet en genvej til C5/ NAV, som du kan finde under Start/ Programmer. Genvejen kan du med fordel kopiere til dit Skrivebord. Åbn programmet C5/NAV og indtast Brugernavn og Password, når dette vindue popper op. Du finder Brugernavn og Password i mailen, du har fået tilsendt af din forhandler. Når du vil have adgang til C5/NAV via internettet, skal du bruge Web klienten. Du får adgang til Web klienten ved at klikke på linket Web Klient (online adgang), som du har fået tilsendt i mailen. Indtast Brugernavn og Password. Du kan nu komme i gang med at bruge programmet C5 eller NAV. Download vejledning Hvordan installerer jeg NAV og (ny) C5 (pdf) 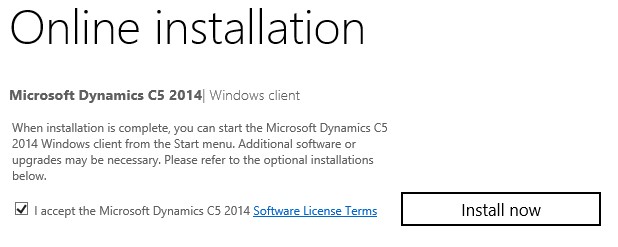
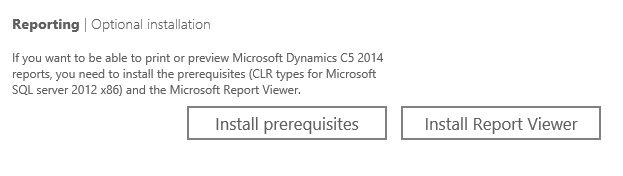

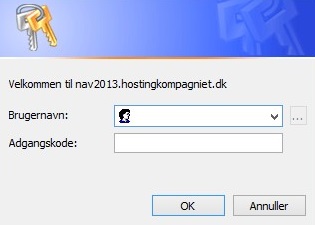
2. Adgang via Web Klient
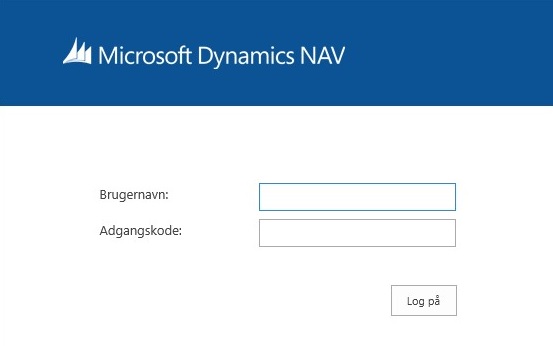
Sådan afslutter du regnskabsår i NAV (åbn i nyt vindue – klik her)
Gældende fra version C5 2014 og NAV 2013. Kan også anvendes af nyere versioner af C5 og NAV.
Hvordan afslutter jeg regnskabsår i Microsoft Dynamics NAV?
Bemærk, inden du kan afslutte regnskabsåret og overføre årets resultat til det nye årsregnskab, skal du først oprette det nye regnskabsår for Microsoft Dynamics NAV. Se vejledningen Hvordan opretter jeg nyt regnskabsår i NAV?
(Har du Microsoft Dynamics C5 (version 2012 eller ældre), så kan du se hvordan du afslutter regnskabsår i C5 – klik her)
Sådan afslutter du regnskabsår i NAV
Afslut regnskabsåret i NAV ved at søge på Regnskabsperioder.
Vælg linket <Regnskabsperioder – Økonomistyring/Periodiske aktiviteter/Regnskabsår>
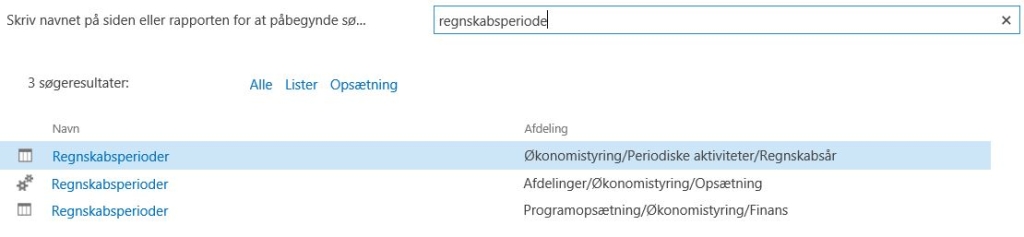
Du kan også vælge stien Afdelinger/Økonomistyring/Periodiske aktiviteter/Regnskabsår/Regnskabsperioder
Vælg Afslut år.
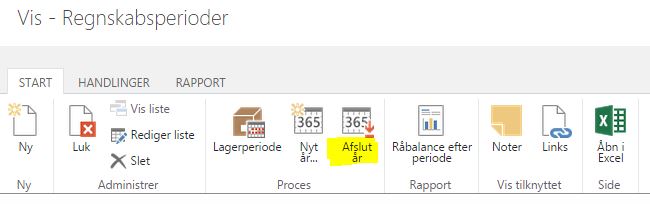
Sig Ja til at afslutte regnskabsåret.
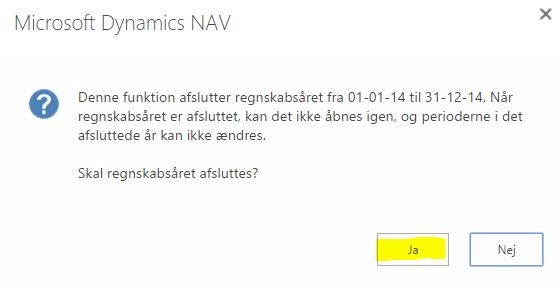
Når regnskabsperioden er afsluttet, vil eventuelle posteringer, som bogføres i perioden, blive markeret som efterposteringer.
Herefter skal resultatopgørelsen i det gamle regnskabsår nulstilles.
Nulstil resultatopgørelse i det gamle regnskabsår
Du nulstiller resultatopgørelsen og overfører resultatet til det næste regnskabsår ved at søge på Kontoplan i søgefeltet.
Vælg linket <Kontoplan – Afdelinger/Økonomistyring/Finans>
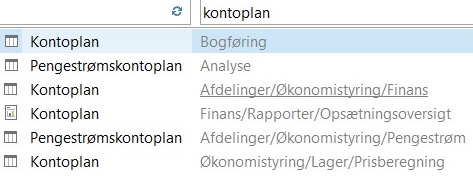
Du kan også vælge stien Afdelinger/Økonomistyring/Finans/Kontoplan.
Klik på fanebladet Handlinger øverst på siden.
Vælg Nulstil resultatopgørelse.
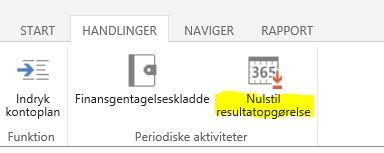
Udfyld felterne for at nulstille resultatopgørelsen. Husk at angive bilagsnummeret som nulstillingsposterne skal overføres med.
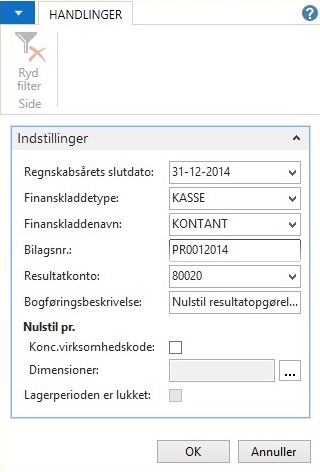
Anvender du dimensioner på dine finanskonti, skal feltet Dimensioner vælges ved at trykke på knappen ![]() ud for feltet.
ud for feltet.
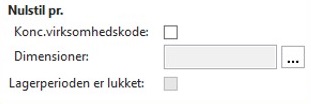
Marker herefter alle dimensioner og tryk OK.
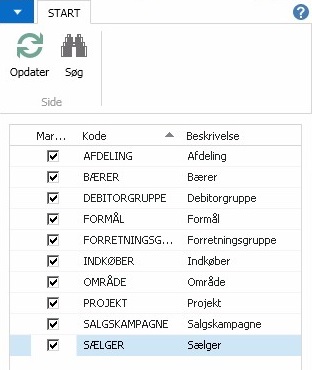
De valgte dimensioner ses nu i feltet Dimensioner.
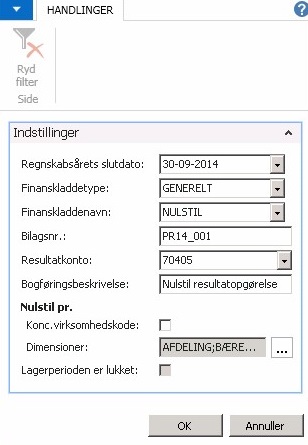
Tryk OK når alle oplysninger er angivet korrekt.
Herefter oprettes der kladdelinjer i den valgte finanskladde. Finanskladden udskrives og bogføres.
Bemærk, hvis der er valgt en ekstra rapporteringsvaluta under regnskabsopsætningen, bliver finanskladden automatisk bogført med de dannede linjer.
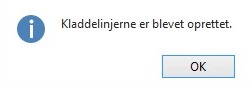
Alternative genveje til nulstilling af regnskabsåret
1) Du kan nulstille regnskabsåret ved at gå i venstre kolonne på forsiden. Gå under Afdelinger
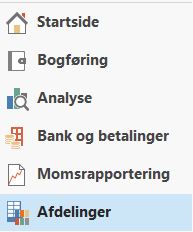
Følg stien Økonomistyring > Periodiske aktiviteter > Regnskabsår > Opgaver > Nulstil resultatopgørelse…
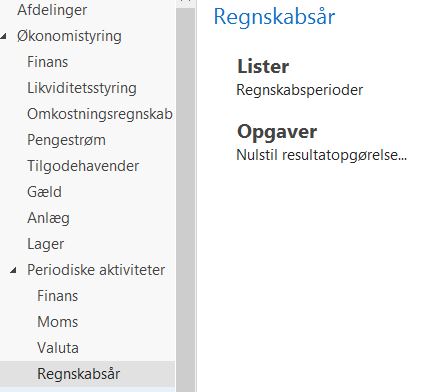
Herefter kommer du direkte til Nulstilling af regnskabsår.
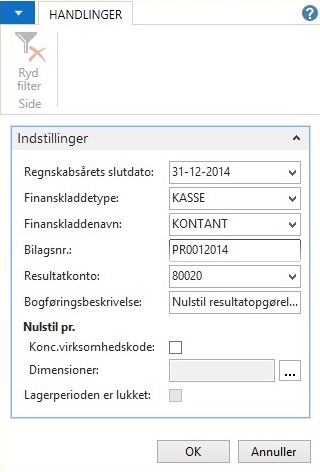
2) Har du C5, finder du fanebladet Handling på forsiden.
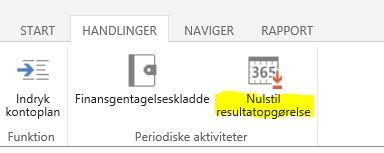
Og kommer herefter direkte til Nulstilling af regnskabsåret.
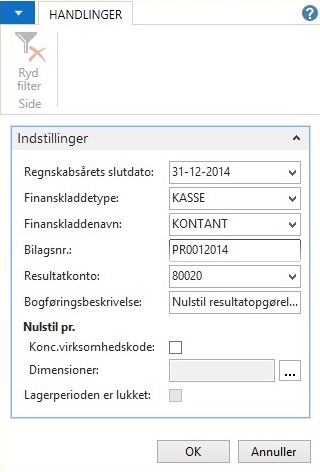
Download vejledning Hvordan afslutter jeg regnskabsår i NAV (pdf)
Sådan ser du posteringer på en faktura i NAV (åbn i nyt vindue – klik her)
Gældende fra version C5 2014 og NAV 2013. Kan også anvendes til nyere versioner af C5 og NAV.
Hvordan ser jeg posteringer på faktura i Microsoft Dynamics NAV?
I denne vejledning kan du se, hvordan du ser posteringer på en faktura i NAV.
Sådan ser du posteringer på en faktura i NAV
Når du gerne vil finde dine bogførte dokumenter i NAV, kan du gøre det ved at søge på eks. bogf. købsfaktura, salgsfaktura osv.
Du kan også vælge Bogførte dokumenter i menuoversigten i venstre side.
Fra et bogført dokument kan du bruge funktionen Naviger, som du finder i båndet øverst på siden.
Herefter kan du navigere ind til de enkelte poster, der er dannet ved eks. at klikke på tallet ud for finanspost.
Du kan nu se nærmere på de enkelte poster med konto, beløb og lignende.
Download vejledning Hvordan ser jeg posteringer på faktura i NAV (pdf)
Sådan tilpasser du finanskladden i NAV (åbn i nyt vindue – klik her)
Gældende fra version C5 2014 og NAV 2013. Kan også anvendes af nyere versioner af C5 og NAV.
Hvordan tilpasser jeg finanskladde i Microsoft Dynamics NAV?
I Microsoft Dynamics NAV kan du tilpasse visningen af finanskladde (og andre elementer) efter den enkelte brugers behov.
Du kan tilpasse kolonnefelterne i en finanskladde ved at til- og fravælge de kolonner, du ønsker at få vist. Det samme er muligt for Lister og Linjer.
Sådan tilpasser du finanskladde i NAV
Tilpas finanskladde
Gå i Finanskladde /Afdelinger/Økonomistyring/Finans. Højre klik et sted på linjen og tryk på Vælg kolonner.
Til venstre ser du en liste med tilgængelige kolonner, som ikke er synlige. Til højre vises de kolonner, der allerede er synlige.
Du kan tilføje og fjerne kolonner fra begge lister. Marker den ønskede linje/kolonne. Tryk herefter på knappen Du kan også flytte rundt på rækkefølgen på de synlige kolonner. Det gør du ved at markere kolonnen og vælge knappen [Flyt op] eller [Flyt ned]. Tryk [OK] når du er færdig. Du kan altid gendanne til standardindstillinger, hvis du synes, du har flyttet for meget rundt på kolonner. Det gør du ved at vælge knappen [Gendan standardindstillinger]. Download vejledning Hvordan tilpasser jeg finanskladde i NAV (pdf)
Sådan tilpasser du båndet i menuen i NAV (åbn i nyt vindue – klik her)
Gældende fra version C5 2014 og NAV 2013. Kan også anvendes til nyere versioner af C5 og NAV.
Hvordan tilpasser jeg båndet i menuen i Microsoft Dynamics NAV?
I Microsoft Dynamics NAV kan du tilpasse båndet i menuen, der er vist øverst på siden i NAV, så det passer til den enkelte brugers behov.
Sådan tilpasser du båndet i NAV
Du kan tilpasse båndet ved at højre klikke på båndet og vælge Tilpas bånd.
Herfra kan du tilføje handlinger til båndet ved at markere en handling og trykke
Du kan også flytte rundt på rækkefølgen af de synlige handlinger. Det gør du ved at markere handlingen og vælge [Flyt op] eller [Flyt ned].
Tryk [OK] når du er færdig med at tilpasse handlinger på båndet.
Du kan altid gendanne til standardindstillinger, hvis du synes, du har flyttet for meget rundt på handlingerne. Det gør du ved at vælge knappen [Gendan standardindstillinger].
Download vejledning Hvordan tilpasser jeg båndet i NAV (pdf)
Sådan opretter du et nyt regnskabsår i NAV (åbn i nyt vindue – klik her)
Gældende for version NAV (fra 2013 og frem) og C5 (ny C5, fra version 2014-2016).
Hvordan opretter jeg nyt regnskabsår i Microsoft Dynamics NAV?
- Se også vejledningen Hvordan afslutter jeg regnskabsår i NAV / ny C5.
- Har du klassisk C5 (op til version 2012) så se vejledningen Hvordan opretter jeg nyt regnskabsår i klassisk C5 (op til v. 2012) her.
Sådab opretter du nyt regnskabsår i NAV
Du opretter nyt regnskabsår i Microsoft Dynamics NAV ved at gå i søgefeltet og skrive Regnskabsperioder.
Vælg linket <Regnskabsperioder – Økonomistyring/Periodiske aktiviteter/Regnskabsår
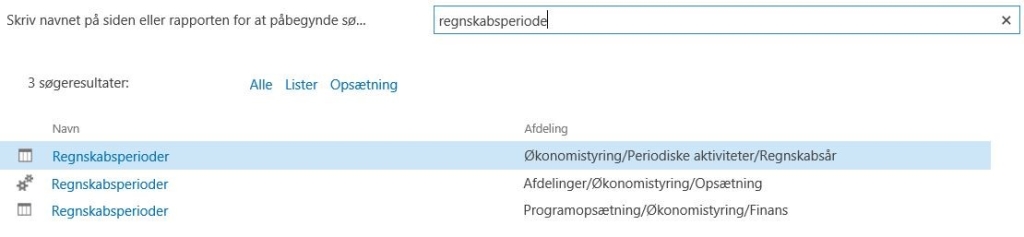
Du kan også gå via stien Afdelinger/Økonomistyring/Periodiske aktiviteter/Regnskabsår/Regnskabsperioder
Vælg Nyt år.
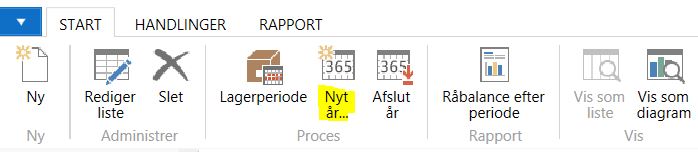
Angiv Startdato for den nye regnskabsperiode. Systemet vil automatisk foreslå den næste periode, efter den sidst oprettede periode.
Angiv Antal perioder der skal oprettes (eks. 12 for 12 måneder).
Angiv Periodelængde (1M = 1 måned).
Tryk OK for at oprette regnskabsperioderne.
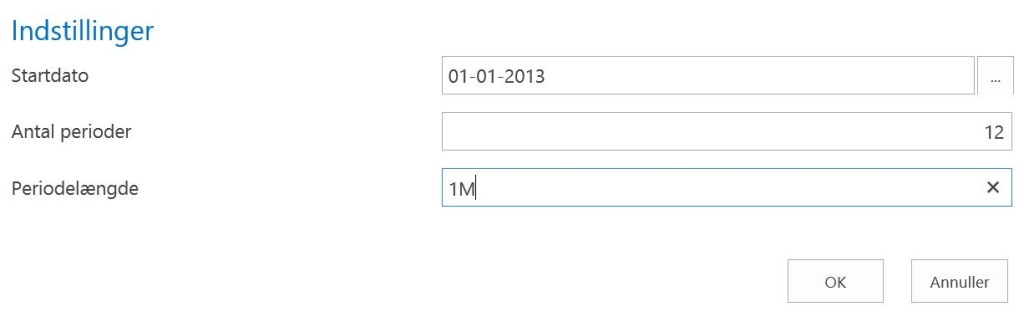
Bogfør i den nye regnskabsperiode
Er der angivet en periode, hvor det er tilladt at bogføre i regnskabsopsætningen eller at bogføre på den enkelte bruger, så skal denne periode opdateres.
Skriv Regnskabsopsætning i søgefeltet.
Vælg linket <Regnskabsopsætning – Afdelinger/Økonomistyring/Opsætning>
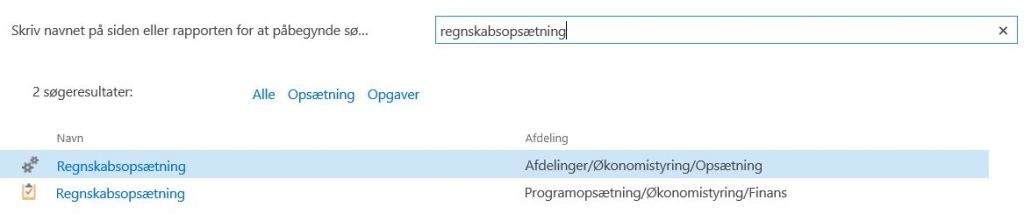
Du kan også gå via stien Afdelinger/Opsætning/Programopsætning/Økonomistyring/Finans. Vælg herefter Regnskabsopsætning.
Opdater felterne Bogf. tilladt fra og Bogf. tilladt til med de ønskede perioder.
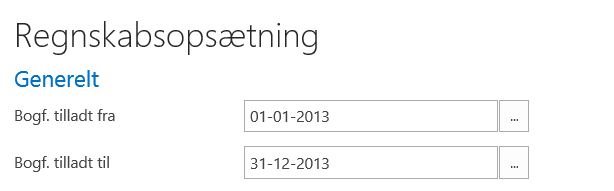
Den periode, hvor det er tilladt at bogføre, vil gælde for alle brugere.
Tilladelse til bogføring i andre perioder
Hvis nogle brugere skal have tilladelse til at bogføre i andre perioder, end den periode, der er angivet i regnskabsopsætningen, kan der på den enkelte bruger angives flere perioder. Angiv en tilladt bogføringsperiode på en bruger sådan:
Søg på Brugeropsætning.
Vælg linket <Brugeropsætning – opsætning/Programopsætning/Brugere>

Du kan også gå via stilen Afdelinger/Opsætning/Programopsætning/Brugere/Brugeropsætning
Vælg Rediger liste.
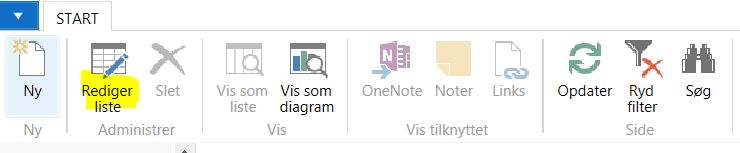
Angiv de tilladte bogføringsperioder for brugeren, hvor perioderne afviger fra det, som er angivet under Regnskabsopsætning.

Brugeren BRUGER1 vil nu kunne bogføre i perioden 01-10-2013 – 31-12-2014. Andre brugere vil kun kunne bogføre i perioden 01-01-2013 – 31-12-2013 i henhold til opsætningen under Regnskabsopsætning.
Download vejledning Hvordan opretter jeg nyt regnskabsår i NAV (pdf)
Sådan ser du, hvilken version af C5 du har (åbn i nyt vindue – klik her)
Gældende op til version C5 2012.
Hvordan kan jeg se, hvilken version jeg har af Microsoft Dynamics C5?
Du har som oftest kun brug for at vide, hvilken Microsoft Dynamics C5 version du har, når du skal foretage tilkøb til din C5, eller når du skal flytte C5 til en anden computer.
Sådan ser du, hvilken version af C5 du har
Vælg menupunktet
Vælg herefter punktet [Om Microsoft Dynamics C5], hvorefter du får vist dette informationsbillede:
På dette skærmbillede kan du se, at:
Der er tale om C5 version 4.4.2.415. Det betyder version 2012 (4.4), servicepack 2. Cifrene 415 refererer til den aktuelle programversion.
Du kan se, at databasen er Native. Dvs. den ligger som en fil, lokalt på en server (evt. på en PC). Alternativt kan databasen være installeret på f.eks. SQL. Det betyder, at databasen sandsynligvis ligger ”for sig selv” på en server og kan ikke uden videre flyttes.
Du kan desuden se, hvem licenshaveren er og applikationens serienummer.
Versionsnummer forklaring:
- 4.4 = C5 2012
- 4.3 = C5 2010
- 4.0 – 4.2 = C5 2008
Download vejledning Hvordan ser jeg hvilken version af C5 jeg har (pdf)
Sådan opretter du nyt regnskabsår i C5 (åbn i nyt vindue – klik her)
Gældende for klassisk C5 op til version C5 2012 (kan også bruges af ældre C5-versioner).
Hvordan opretter jeg nyt regnskabsår i Microsoft Dynamics C5?
Du skal med jævne mellemrum oprette regnskabsår for at kunne bogføre i Microsoft Dynamics C5. Det vil typisk være omkring regnskabsårets afslutning, at du gør dette, så du er klar til det næste år. Du kan godt vente med at oprette nyt regnskabsår, men du skal gøre det, inden du forsøger at bogføre på en given dato, hvis denne ligger i en periode, der ikke er oprettet.
Se her hvordan du afslutter gammelt regnskabsår i C5 – klik her
Sådan opretter du et nyt regnskabsår
Du åbner regnskabsperioderne ved at gå til: Finans/Tilpasning/Perioder
Her kan se de allerede oprettede regnskabsperioder.
Du bruger nu menupunktet
Startdatoen skal ligge i umiddelbar forlængelse af eksisterende slutdato, ellers får du en fejlmeddelelse. C5 vil automatisk foreslår dette.
For at regnskabsåret bliver oprettet skal du sætte flueben i feltet: Skal regnskabsåret oprettes.
Når du nu trykker [OK], bliver regnskabsåret oprettet.
Opret flere regnskaber i C5
Du kan oprette flere regnskabsår, nu du er i gang, hvis du ønsker det.
Vær dog opmærksom på at hvis du angiver en periode, der løber over eks. to år, så får du en regnskabsperiode der løber over 24 måneder. Du skal altså oprette ét regnskabsår ad gangen.
Download vejledning Hvordan opretter jeg nyt regnskabsår i C5 (pdf)
Hvad sker der fremover med Microsoft Dynamics C5 (åbn i nyt vindue – klik her)
Gældende for C5 op til version 2012.
Hvad sker der fremover med Microsoft Dynamics C5?
Microsoft Dynamics C5 (også kaldet ‘den klassiske C5’) er gået ind i en ny udvikling i forbindelse med lanceringen af ‘den nye C5’ (Microsoft Dynamics C5 2014), som kom frem i oktober 2013.
Den nye C5 er et regnskabsprogram, som primært er henvendt til små og nystartede virksomheder, der skal bruge et nemt og billigt program til deres økonomistyring.
Det betyder samtidigt, at Microsoft stopper med at opdatere den klassiske C5 2012 – per d. 8. januar 2019.
Læs også blogindlægget om C5’s fremtid
Dét betyder det for dig, hvad der sker med C5 fremadrettet (åbn i nyt vindue – klik her)
Gælder for C5 op til version 2012.
Hvad sker der med Microsoft Dynamics C5 – og hvad betyder det for mig som C5 bruger?
Har du ‘den klassiske’ Microsoft Dynamics C5 (dvs. op til version 2012), så skal du være opmærksom på, hvad du skal gøre med din C5 fremadrettet.
Kort fortalt betyder det følgende for dig – afhængig af om du har en købt C5-licens eller en lejet C5-licens.
- Har du en lejet C5 licens betyder det, at din C5 adgang lukker pr. 31. december 2018
- Har du en købt C5 licens, betyder det, at du kan fortsætte med din C5, men at Microsoft stopper med at opdatere den fra 8. januar 2019
ERPsupporten.dk vil fortsat supportere på C5 efter d. 8. januar 2019.
Men hvis du har Dynamics C5, anbefaler vi, at du kender til dine muligheder for, hvad du skal gøre med din C5.
Se hvilke muligheder du har med din C5 – klik her
Hvad skal jeg vælge at gøre med min C5 (åbn i nyt vindue – klik her)
Gælder for C5 op til version 2012.
Hvad sker der med C5 – og hvad skal jeg gøre med min C5?
Hvis du har den klassiske Microsoft Dynamics C5 (version 2012, 2010, 2008 eller ældre), har du nedenstående valgmuligheder.
Har du en lejet C5 licens, kan du vælge at:
Har du en købt C5 licens, kan du vælge at:
Hvornår stopper C5 med at blive opdateret (åbn i nyt vindue – klik her)
Gælder for C5 op til version 2012.
Hvornår stopper Microsoft Dynamics C5 med at blive opdateret?
Microsoft har meldt ud, at de stopper med at opdatere (‘den klassiske’) regnskabsprogrammet Microsoft Dynamics C5 fra d. 8. januar 2019.
Version 2012 er dermed den sidste version, der bliver lavet på C5.
Vi anbefaler, at du kigger efter en ny Dynamics løsning – enten Microsoft Dynamics NAV, Stackss (baseret på Microsoft Dynamics) eller Dynamics 365.
Vil du høre mere om hvilket regnskabsprogram du kan skifte din C5 til, så kontakt ERPsupporten.dk.
Se også en oversigt over hvad du skal gøre med din C5 – alt efter om du har en Købt C5-licens eller en Lejet C5-licens. Se oversigten her.
Hvornår stopper salg af C5 2012 licens (åbn i nyt vindue – klik her)
Gælder for C5 op til version 2012.
Hvornår stopper salg af Microsoft Dynamics C5 licens?
Det er ikke længere muligt at købe en Microsoft Dynamics C5 licens (version 2012).
Sidste chance for at købe licensen var d. 5. januar 2017.
Læs her hvilke øvrige regnskabsprogrammer du kan købe, som alternativ til C5.
Skal jeg opsige mit C5 opdateringsabonnement (åbn i nyt vindue – klik her)
Gælder for C5 op til version 2012.
Skal jeg opsige mit Microsoft Dynamics C5 opdateringsabonnement?
Nej, du må ikke opsige dit abonnement, uden først at have rådført dig hos ERPsupporten.dk.
Der er mange gode grunde til at fastholde opdateringsabonnementet – blandt andet gode konverteringsmuligheder fra C5 til ny Dynamics løsning, hvor der er mange penge at spare ved at have abonnementet.
Vær derfor helt sikker på hvad det er du præcis giver afkald på, hvis du opsiger dit C5 opdateringsabonnement.
Hvis du har opsagt dit C5 abonnementet, bør du kontakte ERPsupporten.dk hurtigst muligt for at høre om mulighederne for gentegning af abonnement.